Как проверить состояние дисков
Обновлено: 04.07.2024
Винчестер является важной частью ноутбуков и компьютеров. Это носители информации пользователя и операционной системы оборудования.
Поэтому, как и физический накопитель данных, винчестер имеет определённый срок эксплуатации.
Чтобы не потерять важную информацию, существуют встроенные и программные способы определения состояния HDD (Hard Disk Drive) и SSD (Solid State Drive).
Проверка жестких дисков помогает выявить время работы, битые сектора и другие характеристики устройства.
Системные способы проверки
Для начала, пользователю потребуется сохранить данные с HDD или SSD на сторонний информационный носитель. В этом помогут Flash-карты или новый жёсткий диск.
Тем, у кого есть в распоряжении ноутбук или ПК, проверку накопителя проводят при возникновении следующих проблем:
- Слышны странные звуки.
- При работе оборудования слышны щелчки.
- Передача информации занимает больше времени, по сравнению с прошлым разом.
- Возникновение системных ошибок из папок с ОС оборудования.
Пользователь способен проверить состояние жёстких дисков при помощи встроенных утилит.
В операционной системе Windows разработчики заложили возможность работать с разными компонентами. Поэтому, при появлении проблем с HDD, используют утилиту CHKDSK.
Встроенная программа для проверки жестких дисков позволяет определить состояние секторов винчестера без установки стороннего ПО (программного обеспечения).
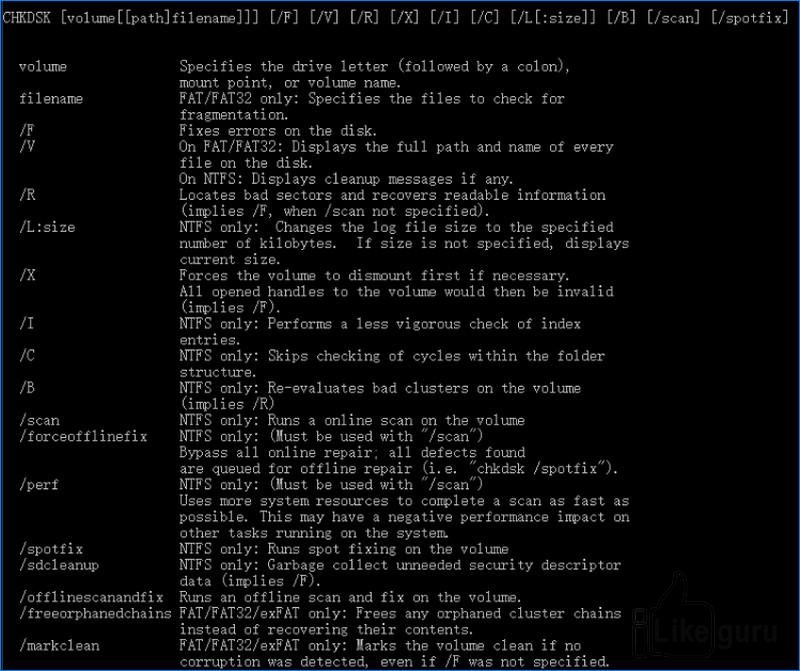
Общие команды для CHKDSK
Приложение CHKDSK предоставляет следующие функции:
- Работа утилиты производит поиск и исправление ошибок в файловой системе HDD.
- Выявляет битые сектора носителя.
- В интерфейсе есть инструмент, который проводит проверку сторонних накопителей.
Использование утилиты CHKDSK
Иконка функции похожа на папку и для открытия окна нажимают по ней 1 раз левой кнопкой.
Затем выполняют следующие действия:
Перед проведением этих действий необходимо проверить наличие прав администратора у пользователя.
После завершения этих этапов компьютер или ноутбук перезагружают.
В это время проверяется HDD на наличие проблем. Когда система находит неполадки, утилита сразу принимает меры по их исправлению.
Затем приложение проводит осмотр сторонних файловых накопителей.
В этом случае оборудование не требуется перезагружать.
Иначе, утилитой можно воспользоваться через командную строку.
В неё прописывают:
Если нужно провести полную проверку винчестера, то к этой команде дописывают /r .
Процедура анализа начнётся с перезагрузкой компьютера.

Командная строка и запуск анализа информационного носителя
Программа HDDLife для анализа носителей данных
Встроенные способы диагностики точно не выявляют все возможные проблемы винчестера.
Для этого проводится глубокая проверка секторов жёсткого диска при помощи сторонних приложений. Их скачивают и устанавливают на ноутбук или компьютер.
Для проверки состояния накопителей используют HDDLife.
Программа многофункциональна и предоставляет пользователю следующую информацию об оборудовании:
Приложение показывает сектора по цвету, характеризуя этим состояние оборудования. Поэтому зелёный оттенок означает, что накопитель в порядке.
Появление жёлтого цвета предупреждает пользователя о том, что винчестер отработал большую часть своих ресурсов.
Если программа указывает на красные сектора, то HDD потребуется заменить на новое оборудование.
При этом требуется произвести резервное копирование данных. Программа предоставляется в свободное пользование в виде бесплатной версии.
Пользователь способен приобрести приложение за деньги с расширенными функциями.
Утилита Seagate Seatools для проверки винчестера
Приложение для ПК имеет небольшой функционал. Кроме этого, приложение точно анализирует состояние диска только для моделей Seagate.
В остальных случаях проверка накопителя будет фрагментарной или в корне не верной. Программа проста в использовании.
Для проверки HDD носителя в окне утилиты выбирают необходимые для пользователя категории для диагностики.
После запуска анализа, приложение самостоятельно проводит тестирование. Успешное выполнение диагностики сопровождается надписью PASS.
При возникновении ошибок пользователь увидит FAIL.
Утилита способна выявить следующие проблемы:
- Ошибки файловой системы Hard Disk Drive.
- Неполадки в загрузчике Windows MBR.
- Несовместимость комплектующих и ПО Windows.
- Выявление битых секторов.
- Обнаружение вирусных угроз, влияющих на работу комплектующих и программ.
Утилита способна самостоятельно исправлять неполадки. Пользователю не требуется активного участия по решению проблем.
Однако диагностика и устранение неполадок является потребует времени. Поэтому процедура способна продлиться до нескольких часов.
Это зависит от объёма записываемой памяти.
Диагностика Hard Disk Drive при помощи Victoria
Для анализа накопителя потребуется скачать программу и установить её на своём устройстве. После этого утилиту запускают.
Для этого вызывают контекстное меню правым щелчком мыши по ярлыку приложения.
Затем выполняют следующие этапы:
При необходимости пользователь способен настроить процесс анализа. При этом выделяют действия, которые будет выполнять утилита с битыми секторами:
- ignore – игнорировать;
- erase – стереть;
- remap – переназначить;
- restore – восстановить.
После начала процедуры потребуется подождать, пока анализ не закончится на 100%. Программа выделяет сектора по цветам. Они означают следующее:
- серые – норма;
- зелёные – ресурсы истощаются;
- оранжевые – состояние секторов на исходе;
- красные – сектора вышли из строя.
Появление обозначения Err означает, что Hard Disk Drive местами рухнул.
Программы HD Tune и CrystalDiskInfo
Приложение для диагностики состояния информационных носителей HD Tune проводит:
- измерения уровня чтения и записи на накопитель;
- сканирование ошибок;
- диагностика состояния винчестера.
После установки, утилиту запускают и выбирают необходимый носитель данных для дальнейшего исследования.
Приложение CrystalDiskInfo выводит информацию пользователю о состоянии информационного накопителя.
Утилита работает с поддержкой технологии S.M.A.R.T. Программа выполняет следующие задачи:
- мониторинг накопителей;
- оценка общего состояния Hard Disk Drive;
- отображение детальной информации винчестера.
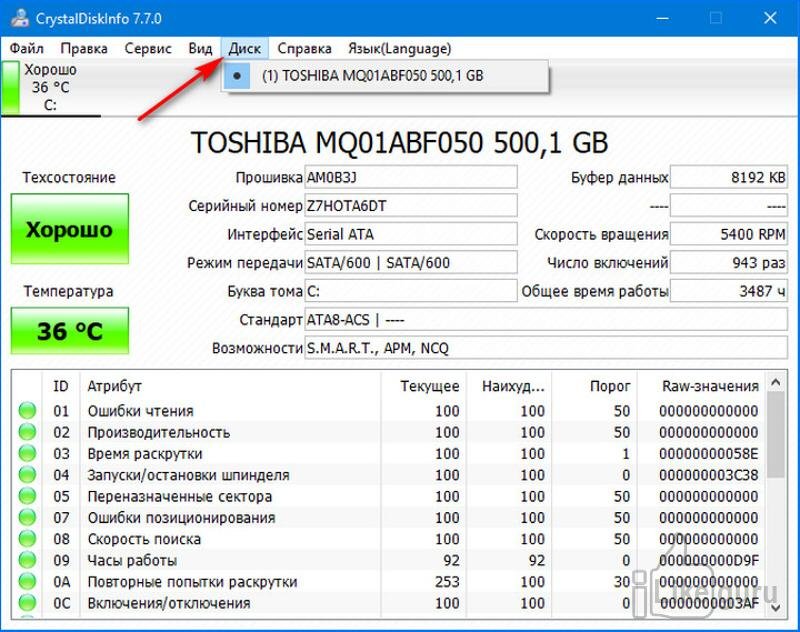
Иконки техсостояния, здоровья и температуры меняются по цвету в зависимости от состояния HDD.
Программа позволяет следить за изношенностью винчестера.
Проверка Hard Disk Drive необходима для определения работоспособности носителя.
Использование встроенных и сторонних методов диагностики накопителей позволяет вовремя произвести замену комплектующих и сохранить важные данные.
Если вы нашли ошибку, пожалуйста, выделите фрагмент текста и нажмите Ctrl+Enter.
Довольно часто пользователь сталкивается с проблемой плохого функционирования жесткого диска и других важных носителей, хранящих объекты операционки, локальные пользовательские файлы и другие необходимые данные.

Во избежание проблем с накопителями, созданы программы для проверки жесткого диска, которые мы сегодня и рассмотрим. Такие утилиты предотвращают выход из строя устройства, диагностируют диски, обнаруживают повреждения и устраняют ошибки.
Рейтинг программы для проверки жесткого диска
| Лого | Программа | Язык | Лицензия | Удобство | Рейтинг |
|---|---|---|---|---|---|
| Victoria hdd | Русский | Бесплатная | 10 | 10 | |
| HD Tune | Русский | Бесплатная | 10 | 9 | |
| HDDScan | Английский | Бесплатная | 10 | 9 | |
| CrystalDiskInfo | Русский | Бесплатная | 10 | 9 | |
| Hetman Partition Recover | Русский | Бесплатная | 9 | 9 | |
| MHDD | Русский | Бесплатная | 7 | 7 | |
| HDDlife | Русский | Бесплатная | 6 | 7 | |
| Macrorit Disk Scanner | Английский | Бесплатная | 8 | 6 | |
| HDD Regenerator | Русский | Бесплатная | 8 | 8 | |
| Acronis Disk Director | Русский | Бесплатная | 10 | 10 |
Обзор программ для проверки жесткого диска 2022
Victoria HDD скачать
Эта утилита проверяет, анализирует и тестирует различные накопители, будь то карта памяти, SSD, жёсткие диски и т.д. Является комплексным решением для диагностики, тестирования, просмотра, анализа, мелкого ремонта, чтения и т.д.

Виктория работает с накопителями большого размера, тестирует через порты, находит неисправные секторы, выводит технические данные, формирует и записывает образы, проводит низкоуровневое форматирование, имеет разные проверочные тесты, файловый менеджер и смарт-монитор.

HD Tune скачать
Многофункциональное приложение для анализа продуктивности носителей, дисков и карт, выявления ошибок в работе, оценки производительности накопителей, температурных параметров и прочих показателей.

Софт может работать одновременно с несколькими устройствами, запустить тест на низком уровне, проанализировать нетипичные ошибки, провести глубокую и быструю проверку, выдать юзеру важную информацию. ХД Тюне поддерживает более тысячи накопителей и не нагружает ПК.

HDDScan скачать
Качественная утилита для диагностики жестких и SSD-дисков, различных запоминающих устройств и накопителей. Легко осуществляет проверку носителя, следит за его изменениями, настраивает некоторые параметры, анализирует дефекты и выводит отчёты.

ХДДСкан имеет несколько типов тестов, работает в фоновом режиме, настраивает смарт-параметры, корректирует акустический режим, имеет специальные настройки и не требует установки на ПК.

CrystalDiskInfo скачать

Он также диагностирует и выявляет неполадки, быстро их исправляет и копирует важную информацию на другие накопители, предоставляет юзеру подробные данные о дисках и их параметрах, находит нестабильные сектора, формирует загрузочные диски. КристалДискИнфо проводит смарт-тесты, снижает шумы, управляет питанием.

Hetman Partition Recovery скачать

Хетман Партишн Рекавери работает с любыми устройствами FAT и NTFS, имеет несколько режимов проверки, достойный алгоритм действий и поиск создаваемых разделов. Все результаты прога сохраняет на образе, диске или сервере.

MHDD скачать
Этот качественный продукт проводит точную проверку состояния накопителя и его поверхности, выполняет мелкий ремонт, тщательную диагностику на низком уровне и одновременное тестирование нескольких носителей.


HDDlife скачать

ХДДЛайф показывает над иконкой диска его здоровье в любой программе ПК. Также стоит упомянуть о смарт-контроле, предупреждении о сбоях, контроле производительности, градуснике диска и установке его громкости.

Macrorit Disk Scanner
Данная утилита проводит тестирование жестких дисков и выявляет на них плохие/битые сектора, благодаря чему юзер заблаговременно может увидеть возможные ошибки и избежать неполадок в работе устройства.

Макрорит Диск Сканнер работает практически со всеми типами накопителей различных производителей, выделяет нормальные и битые сектора, проводит высокоскоростную проверку, выдает наглядную информацию и автоматически выключается после работы.

HDD Regenerator скачать
Практичный и доступный инструмент для контроля за состоянием винчестера, координирования его функционирования и восстановления выявленных поломок.


Acronis Disk Director скачать
Завершим наш обзор универсальным продуктом для разностороннего управления жесткими дисками, контроля дискового пространства и управления его разделами.

Акронис Диск Директор объединяет/разбивает HDD, скрывает поврежденные зоны, переносит OS на SSD, преобразовывает MBR в GPT, работает с динамическими массивами, клонирует диски, ставит пароли и многое другое. Имеется опция восстановления данных, менеджер загрузки и разделов.
Плохой сектор — это разделы жесткого диска, недоступные из-за повреждения. Если повреждения физические, то они не подлежат восстановлению с помощью программного обеспечения, они могут быть вызваны падением жесткого диска. Поскольку этот конкретный раздел недоступен, это может привести к сбою операционной системы (Синий экран смерти, также известный как BSOD), отсутствующим файлам или частому сбою приложения.
Каждая Microsoft Windows поставляется с инструментом для проверки системной ошибки из-за неисправного сектора. Вы можете решить некоторые проблемы с компьютером и повысить производительность вашего компьютера, убедившись, что на вашем жестком диске SSD или HDD нет ошибок.
Проверка жесткого диска на ошибки средствами Windows 10
1] Через вкладку диска С

Проверка жесткого диска Windows 10
2] Проверка жесткого диска на ошибки через командную строку
- В поиске находим командную строку и запускаем с правами администратора
- Вводим chkdsk C: /F /R и жмем Enter — где С — Диск, F -параметр исправления ошибок жд и R— поиск поврежденных секторов жд и попытка их восстановления.
- Далее нажимаете Y — да. И начнется перезагрузка, после которой пойдет проверка.
- После проверки вы увидите результат.

Проверка жесткого диска на ошибки через командную строку
3] Проверка жесткого диска на ошибки через PowerShell
- Запускаем PowerShell (администратор) через меню пуск
- И вводим команду Repair-Volume -DriveLetter C -где C это ваш диск
- Запустится проверка и через некоторое время вы увидите результат

Windows 10 PowerShell

Результат проверки жд в PowerShell
ТОП 8 Программ проверки жесткого диска
SeaTools от Seagate | Windows и DOS

SeaTools для Windows
SeaTools для Windows — это всеобъемлющий, простой в использовании диагностический инструмент, который поможет вам быстро определить состояние жесткого диска на настольном компьютере или ноутбуке. Он включает в себя несколько тестов, которые будут проверять физический носитель на вашем жестком диске Seagate, Maxtor или Samsung и на любом другом, отличном от Seagate.
SeaTools для Windows должен работать как на внутренних, так и на внешних жестких дисках. В дополнение к диагностическим тестам, Программа также предлагает несколько функций, которые помогут вам управлять вашим жд, а также есть проверка жесткого диска на русском языке.
Check Disk | Windows

Check Disk
CheckDisk — это хороший софт для поиска и правки ошибок на диске. Он чем то схож с ScanDisk и chkdsk.exe, поставляемый с ос Windows (Windows 2000, XP, Vista, 7,8,10 Server 2012. Вы можете выбрать либо стандартные, либо полные тесты проверки жесткого диска windows.
Тест выполняет проверку сектора и способен найти поврежденные сектора на вашем диске и пометить их как битые. Программа работает с жд включая SCSI и RAID, так и со съемными носителями.
HDDScan | Windows

HDDScan для Windows
HDDScan — это бесплатное программное обеспечение для диагностики жестких дисков (также поддерживаются серверы RAID-массивов, флэш-накопители USB и SSD). Программа может тестировать запоминающее устройство на наличие ошибок (Bad-блоки и поврежденные сектора), S.M.A.R.T проверка жесткого диска на ошибки, может изменить некоторые параметры жесткого диска, такие как AAM, APM и т. д.
Поддерживаемые устройства хранения — жесткие диски IDE (ATA) и SATA, жесткие диски SCSI (SAS), внешние USB-накопители и все основные USB-устройства, жесткие диски FireWire или IEEE 1394, тома RAID из ATA (IDE) / SATA / SCSI HDD (только поверхностные тесты), USB Flash (накопители) — только поверхностные тесты и SATA / ATA SSD — твердотельные накопители.
EaseUS Partition Master | Windows

EaseUS Partition Master для Windows
EaseUS Partition Master может определить поврежденные сектора, просмотрев жесткий диск. Когда он находит плохие сектора, он помечает эти сектора как битые красным цветом, чтобы система знала, что их не следует использовать. Это может позволить их прочитать, если данные хранящиеся в поврежденном секторе все еще доступны, но они не могут быть записаны.
Macrorit Disk Scanner | Windows

Macrorit Disk Scanner для Windows
Плохой сектор жесткого диска является наиболее распространенной проблемой и диск больше не является безопасным для хранения данных. Плохой сектор приведет к потере важных данных, а иногда и к синему экрану смерти. Macrorit Disk Scanner — это сторонняя портативная утилита для сканирования поврежденных секторов диска, которая предоставляет вам лучшие параметры и лучшую производительность, чем собственный сканер дисков Windows.
При использовании самого быстрого алгоритма это бесплатное программное обеспечение для сканирования дисков обычно может достигать максимальной скорости, поддерживаемой устройством. Он совместим со всеми последними версиями Microsoft Windows — как клиентскими, так и серверными и поддерживает основные типы устройств хранения, такие как IDE и SATA HDD и SSD, SCSI, FireWire, аппаратный RAID, флэш-карты и многое другое.
Abelssoft CheckDrive | Windows

Abelssoft CheckDrive
Худший случай возникает, когда жесткие диски полностью выходят из строя и пользователь сильно страдает, когда все хранящиеся данные теряются навсегда. CheckDrive анализирует все жесткие диски, установленные на компьютере, чтобы повысить безопасность хранения данных. Инструмент отображает так называемый S.M.A.R.T. данные и другие функции, а также рассчитывает состояние работоспособности жестких дисков.
GSmartControl | Windows | macOS | Linux

GSmartControl
Эта утилита для проверки жесткого диска и инструмент для проверки работоспособности SSD. Графический интерфейс пользователя для smartctl (из пакета smartmontools), который представляет собой инструмент для запроса и управления данными SMART (технологии самоконтроля, анализа и отчетности) на современных жестких дисках и твердотельных накопителях. Это позволяет вам проверять данные SMART накопителя, определять его работоспособность, а также запускать на нем различные тесты.
Data Lifeguard Diagnostic от WD | Windows и macOS

Data Lifeguard Diagnostic
Есть проверка внешнего жесткого диска и внутреннего. Кроме того, он может предоставить вам модель и серию дисков WD, подключенных к системе. Вы увидите следующие варианты:
Быстрый тест — выполняет быструю самопроверку диска SMART для сбора и проверки информации Data Lifeguard, содержащейся на диске.
Расширенный тест — выполняет полное сканирование носителя для обнаружения поврежденных секторов. Проверка может занять несколько часов в зависимости от размера диска.
Записать нули — записывает нули на диск с опциями полного стирания и быстрого стирания. Файловая система и данные будут потеряны.
My Book AV-TV, My Book, My Book Duo, My Book Pro, My Book, My Book Duo, WD Elements Portable, WD Elements Desktop, WD AV, WD Blue, WD Black, WD RE / WD RE4, WD Red, WD S25, WD Se, WD Purple, WD Red Pro, WD Ae, WD Re +, WD Gold, WD Blue (мобильный), WD Black (мобильный), WD Red (мобильный), G-RAID Studio, WD Black SSHD, WD Синий SSHD, основной ноутбук WD, основной рабочий стол WD, производительность рабочего стола WD, My Passport Air, My Passport Pro, My Passport Ultra, My Passport Ultra (WD Backup), My Passport, My Passport SSD, My Passport Ultra, My Passport ( Работает с PlayStation 4), WD Elements SE, My Passport Ultra (USB-C), My Passport Ultra для Mac (USB-C), WD Gaming Drive (Работает с PlayStation 4)
После тестирования большой процент дисков, возвращенных по гарантийной замене, оказываются рабочими. Возврат диска для гарантийного обслуживания означает для вас простои системы. Прежде чем отправлять диск обратно или бежать за новым, в ваших же интересах определить, действительно ли ваш жд вышел из строя и вам необходим новый диск. Вы можете скачать программу для проверки жесткого диска — одну из представленных выше и запустить проверку.

В этой инструкции для начинающих по шагам показано, как проверить жесткий диск на ошибки и поврежденные сектора в Windows 7, 8.1 и Windows 10 через командную строку или в интерфейсе проводника. Также описаны дополнительные инструменты проверки HDD и SSD, присутствующие в ОС. Установка каких-либо дополнительных программ при этом не требуется.
Несмотря на то, что существуют мощные программы для проверки дисков, поиска бэд-блоков и исправления ошибок, их использование в большинстве своем, будем мало понятно обычному пользователю (и, более того, может даже навредить в некоторых случаях). Встроенная же в систему проверка с помощью ChkDsk и других системных инструментов, сравнительно проста в использовании и достаточно эффективна. См. также: Как проверить SSD на ошибки, анализ состояния SSD.
Примечание: если причиной того, что вы ищите способ проверить HDD стали непонятные звуки, издаваемые им, посмотрите статью Жесткий диск издает звуки.
Как проверить жесткий диск на ошибки через командную строку
В командной строке следует ввести команду chkdsk буква_диска: параметры_проверки (если ничего не понятно, читаем дальше). Примечание: Check Disk работает только с дисками, отформатированными в NTFS или FAT32.

В остальных случаях сразу будет запущена проверка, по итогам которой вы получите статистику проверенных данных, найденных ошибок и поврежденных секторов (у вас она должна быть на русском языке, в отличие от моего скриншота).

Полный список доступных параметров и их описание вы можете получить, запустив chkdsk с вопросительным знаком в качестве параметра. Однако для простой проверки на ошибки, а также проверки секторов будет достаточно команды, приведенной в предыдущем абзаце.
Чтобы выполнить оффлайн проверку диска и исправление ошибок на нем, в командной строке от имени администратора выполните команду: chkdsk C: /f /offlinescanandfix (где C: — буква проверяемого диска).


Проверка жесткого диска в проводнике Windows

В Windows 7 присутствует дополнительная возможность включить проверку и исправление поврежденных секторов, отметив соответствующие пункты. Отчет о проверке вы все так же можете найти в просмотре событий приложений Windows.
Проверка диска на ошибки в Windows PowerShell
Проверить жесткий диск на ошибки можно не только с помощью командной строки, но и в Windows PowerShell.
В Windows PowerShell используйте следующие варианты команды Repair-Volume для проверки раздела жесткого диска:

- Repair-Volume -DriveLetter C (где C — буква проверяемого диска, в этот раз без двоеточия после буквы диска).
- Repair-Volume -DriveLetter C -OfflineScanAndFix (аналогично первому варианту, но для выполнения оффлайн-проверки, как это описывалось в способе с chkdsk).
Дополнительные возможности проверки диска в Windows 10
Помимо перечисленных выше вариантов, вы можете использовать некоторые дополнительные встроенные в ОС средства. В Windows 10 и 8 обслуживание дисков, в том числе их проверка и дефрагментация происходят автоматически по расписанию, в то время, когда вы не пользуетесь компьютером или ноутбуком.

Еще одна возможность, которая появилась в Windows 10 — утилита диагностики хранилища (Storage Diagnostic Tool). Для использования утилиты, запустите командную строку от имени администратора, затем используйте следующую команду:
Выполнение команды займет некоторое время (может показаться, что процесс завис), при этом будут проверены все подключенные диски.

А после завершения выполнения команды, в указанном вами расположении будет сохранен отчет о выявленных проблемах.

Отчет включает в себя отдельные файлы, содержащие:
- Информацию проверки chkdsk и информацию об ошибках, собранную fsutil в текстовых файлах.
- Файлы реестра Windows 10, содержащие все текущие значения реестра, относящиеся к подключенным накопителям.
- Файлы журналов просмотра событий Windows (события собираются в течение 30 секунд при использовании ключа collectEtw в команде диагностики дисков).
Для рядового пользователя собранные данные могут не представлять интереса, однако в некоторых случаях может оказаться полезной для диагностики проблем работы накопителей системным администратором или другим специалистом.
Если при проверке у вас возникают какие-либо проблемы или требуется совет, пишите в комментариях, а я, в свою очередь, постараюсь вам помочь.
А вдруг и это будет интересно:
17.09.2020 в 16:39
18.09.2020 в 14:23
Здравствуйте.
Вряд ли запланированное, скорее сбой (например, неправильное выключение, либо выключение питания пока он находился в сне/гибернации). Пока переживать не стоит.
02.10.2020 в 14:12
02.10.2020 в 15:10
Здравствуйте. Вряд ли дефрагментация, скорее все-таки что-то скачалось (обнволения, etc), пока дефрагментировалось.
02.10.2020 в 15:30
Спасибо за ответ. Вряд ли обновление — компьютер, при дефрагментации, вообще не был подключен к интернету, да и размер такого обновления (2,5 ГБ!) Других вариантов нет?
03.10.2020 в 11:11
Не приходят в голову. Не должна дефрагментация ничего подобного делать. Временные файлы могут быть, но других идей нет.
03.10.2020 в 14:45
04.10.2020 в 10:19
04.10.2020 в 14:27
05.10.2020 в 13:46
А что там за файлы? Я имею в виду имена файлов.
26.02.2021 в 06:49
Илья, на SSD-диске вообще в принципе дефрагментацию не стоило делать. И если она выставлена автоматически по расписанию, то ее нужно вообще отключить.
16.10.2020 в 18:38
16.10.2020 в 18:44
17.10.2020 в 08:51
17.10.2020 в 11:04
Насколько мне известно, эта задача запускается в рамках автоматического обслуживания системы, а не при любом старте проверки диска.
09.12.2020 в 16:57
Подскажите, а в чём беда, если проверка проходит от силы максимум 1 минуту? Будто и не проверяет ничего, диску уже лет 8, и явно проблемы есть, однако проверка будто бы и не проходит.
10.12.2020 в 15:15
а проверку запускаете какую? Если chkdsk /f /r — то точно должен долго проводить. Если chkdsk /f — то может и быстро, если проблем именно с файловой системой нет и файлов не слишком много.
25.12.2021 в 11:05
14.12.2020 в 19:04
Все пробовал. И ту и другую, в результате около минуты проверка, по какой причине — не знаю…
15.12.2020 в 13:06
Если честно, тогда не знаю, что предположить… В выборе диска вы ведь ошибиться не могли по идее….
20.12.2020 в 17:43
21.12.2020 в 09:18
20.01.2021 в 18:32
Михаил, удалось найти проблему? Поделитесь, у меня такая же история,100% загруженность диска на ноутбуке
25.12.2021 в 11:08
Мониторьте, что нагружает. Ещё можно воспользоваться Монитором ресурсов.
29.12.2020 в 11:54
29.12.2020 в 15:09
Не знаю даже. Только что проверил — работает (причем прямо скопировал ваш текст из комментария, проверял на Win 10 Pro последней).
29.12.2020 в 15:24
21.01.2021 в 19:07
22.01.2021 в 13:43
Здравствуйте.
Windows 10? Если да, то затрудняюсь ответить. Команда должна поддерживаться.
15.02.2021 в 15:04
Доброго времени суток
Через chkdsk приступил к сканированию спустя 5 минут выдал ошибки, подскажите пожалуйста (6e74667363686b2e b67) (6e74667363686b2e 1798)
16.02.2021 в 13:01
Здравствуйте. По кодам ошибок ничего не скажу. А текстом что она сообщала?
16.02.2021 в 16:16
К сожалению уже не помню, у меня такая ситуация, внешний жесткий диск с проводом, мне с него нужно инфу гигов 50-100 перекинуть на комп, одной папкой пробую он много файлов пропускает, может подскажите, пожалуйста рабочий способ с таким кол-вом информации, спасибо
09.04.2021 в 09:58
День добрый! Есть внешний жесткий диск WD. Отработал 8 месяцев и начались проблемы. В мой компьютер просто отображается как Локальный диск Е. Открыть его нельзя. Кое-как, с помощью DMDE, вытащил более ценные данные. Писало ошибки типа cyclic redundancy check и semaphore timeout period has expired. В смарте с каждой новой проверкой стремительно увеличивается количество current pending sector. Попробовал запустить chkdsk f. Все происходит очень медленно (диск на 5 тб и свободно около 500 гиг), пишет не удается прочесть сегмент записи о файле. И так много файлов. Что можно сделать? Идеально хотелось бы, чтоб и жесткий заработал и данные остались. Вроде там мелочи, фильмы, сериалы. Но жаль потраченного времени на их поиск, загрузку.
10.04.2021 в 12:32
Здравствуйте.
Для начала попробуйте с другим кабелем USB и на другом компьютере, не на передней панели ПК и не через UBS-хаб — быть может и не в самом диске дело.
04.07.2021 в 14:29
Здравствуйте. Ввёл chkdsk /f /r для диска C (SSD), предложило провести проверку после перезагрузки, т.к. диск занят. Нажал Y, выполнил перезагрузку — уже полчаса на экране горит логотип производителя ноутбука и ничего не происходит. Подскажите, пожалуйста, в чём может быть проблема?
05.07.2021 в 22:09
Здравствуйте. В теории может и проверяет и стоит дождаться… но с учетом того что я отвечаю спустя сутки, наверное, проблема уже решена.
27.08.2021 в 09:36
Внешний диск 1ТБ. Проверяю в виндовс 7 штатными средствами. Насколько надёжен такой способ?
27.08.2021 в 19:53
03.09.2021 в 07:31
По команде
Repair-Volume -DriveLetter c: -OfflineScanAndFix
возможно стоит добавить в статью)
Нашёл причину: в безопасном режиме не запускается служба smphost (SMP дисковых пространств (Майкрософт))
25.12.2021 в 11:11
А вы что, выполняете сканирование в Безопасном? Сомнительный подход, учитывая, что там запускаются только важные службы.
03.11.2021 в 12:12
Здравствуйте! Я ввела в командную строку команду проверки и нажала Enter, и тишина, ничего не происходит, просто мигает курсор. До этого пыталась проверить в проводнике Windows, но как только я нажимаю на правую кнопку мыши, у меня виснет проводник, меню не открывается, вверху окна написано Библиотека не отвечает. Что я делаю не так?
04.11.2021 в 13:14
Здравствуйте. Все делаете так, но по описанию очень похоже на аппаратные проблемы с диском (или его подключением). В этой ситуации программы, в том числе для проверки, могут не иметь возможности его проверить.
При этом я могу ошибаться в своем предположении, просто по описанию это первым приходит в голову.
05.11.2021 в 12:11
Аппаратные проблемы это значит, что он скорее всего сломался?
06.11.2021 в 09:42
Читайте также:

