Как скачать видео с видеорегистратора dahua
Обновлено: 03.07.2024
В этой статье мы познакомимся с программой CMS — клиентом для IP камер разных производителей.
CMS это ПО под ОС Windows для работы с видеорегистраторами и IP видеокамерами.
В официальном описании сказано:
- поддержка до 64 каналов видео с видеорегистраторов и IP видеокамер;
- поддержка видеорегистраторов Polyvision PVDR-XXNRX2,-XXWDX2,-XXHDX2, -XXHR2, -0475; Примечание: данное ПО не подходит для видеорегистраторов снятых с производства (50-ой, 60-ой, 70-ой, 80-ой серий и т.д.).
- поддержка всех IP видеокамер Polyvision (кроме PX-M5-VXX-IP);
- поддержка работы с оборудованием стороннего производителя по универсальному протоколу ONVIF (в версии CMS c ONVIF);
- поддержка работы через облачный сервис;
- удалённая настройка оборудования Polyvision;
- управление поворотными видеокамерами;
- встроенный плеер для локального и удалённого воспроизведения видеозаписей;
- журнал событий;
- возможность записи видео и скриншотов на ПК;
- программирование реакций на тревоги, сбои, саботажи и т.д.;
- разграниченная система прав доступа для каждого пользователя;
- поддержка планов.
Но на самом деле CMS поддерживает не только IP камеры Polyvision, но и камеры наблюдения многих других производителей. Программа CMS может скачивать видео с IP камер на компьютер.
Программа предназначена для работы на ОС Windows.
Установка обычная — никаких сложностей.
Как добавить камеру в CMS
В некоторых руководствах указывается, что при первом запуске CMS программа открывает окно с предложением ввести пароль от камеры. В современных CMS этого не происходит и для добавления камер нужно перейти в специальную вкладку.
Перед тем, как перейти к добавлению IP камер, в настройках некоторых камер нужно включить RTSP. На вашем телефоне откройте приложение для настройки IP камеры и поищите там пункт RTSP. Если он есть, то включите его и установите пароль. Если его нет, то ничего страшного — скорее всего RTSP у вас уже включён.
Возвращаемся к программе CMS, её интерфейс до добавления камер выглядит так:

Если у вас всего одна камера, то для изменений макета просмотра нажмите указанную стрелкой кнопку.


Придумайте любой название для области и нажмите ОК.



Когда в списке появится камера, нажмите на неё и затем введите пароль. Это пароль не от приложения на мобильном телефоне — это пароль для доступа к камере или от RTSP. Введите пароль, при желании измените имя камеры и нажмите ОК.


Доступны следующие типы камер:
ONVIF — это распространённый протокол, который встречается на многих камерах. Для его использования может потребоваться сменить порт. У ONVIF нет стандартного порта, обычно этот протокол встречается на портах 8899, 80, 8080, 5000, 6688 — попробуйте указывать эти порты.
Для Hikvision попробуйте порты 80, 1080, 8000, 8008, 8200.
Для Dahua попробуйте порты 37777 и 80.
Если к вашей IP камере удалось подключиться сразу по двум типам, например, Polyvision и Onvif, то помните, что ONVIF не поддерживает возможность просматривать и передавать на компьютер видео файлы с камеры.
Как в CMS подключиться к камере

Результат успешного подключения:

Теперь в списке устройств появится название камеры.

Дважды кликните на него.
Будет показана надпись, также кликните на неё два раза.

Будет выполнено подключение к камере и сразу начнётся показ видео.

Как управлять камерой в CMS
Для управления камерой перейдите вкладку PTZ — она открыта по умолчанию.

Здесь вы сможете поворачивать камеру, приближать и удалять зум, менять фокус и диафрагму.
Как сохранить видео с камеры в CMS




Когда будете готовы, нажмите ОК.
Выгрузка займёт определённое время, особенно при больших файлах. Процесс загрузки видео записей с камеры может затянуться, поскольку карты памяти плохо работают при одновременном выполнении нескольких операций, а в момент выгрузки происходит также и запись видео с камеры.
Прогресс выполнения операции появится в выделенной строке, причём он относится только к одному файлу.

Заключение
Если у вас остались другие вопросы по подключению или управлению IP камерой, то спрашивайте в комментариях.
В условиях современной дорожной обстановки видеорегистратор, установленный на автомобиле, очень полезен. В случае чего, водителю гораздо проще доказать свою невиновность после ДТП. И будет очень обидно, если столь важная видеозапись случайно сотрется или повредится. Поэтому лучше при первой же возможности сбросить видео с регистратора на компьютер.

Это увеличит шансы на сохранение видео в ваших архивах, что особенно важно при изъятии сотрудниками ДПС карты памяти с записью событий, чтобы приобщить к протоколу. Даже если карта памяти у них затеряется, у водителя сохранится копия.
Да! Вот только компьютера в машине нет, да и не каждый будет постоянно возить с собой ноутбук. А вот телефон… Без телефона теперь даже школьники не ходят. Одна только проблема с телефоном: не приспособлен он к прямому подключению видеорегистратора.

Есть, правда, сейчас очень навороченные видеорегистраторы, которые передают (транслируют) по Wi-Fi контент (записываемое видео) непосредственно на устройство на iOS/Android, и там уже оно сохраняется. Но большинство владельцев авто используют бюджетные модели и регистраторы средней ценовой категории, которые не имеют в своем арсенале таковой опции. Фрагмент видео с нарушителем ПДД
Фото: Генадий Леонов, личный архив
Функция копирования и сохранения записи с видеорегистратора может быть востребована при возникновении спорной ситуации во время разбора дорожно-транспортного происшествия. Когда видеоролик с записью происшествия нужно передать инспектору дорожного движения для приобщения к протоколу — как с видеорегистраторов непосредственных участников ДТП, так и с видеорегистраторов свидетелей.
И если участники ДТП могут согласиться с требованием инспектора приобщить к протоколу саму карту памяти, то вряд ли кто из свидетелей на это готов. Да и не будут они ждать приезда службы ДПС. А вот скопировать файлы, а потом передать видеоролик и номер своего телефона для связи — это другое дело. В видеоподборках о дорожных происшествиях очень часто слышны таковые предложения свидетелей.

Шаг 1. Прилагаемый к видеорегистратору кабель подключается в разъем мини USB самого регистратора и в разъем USB адаптера, а сам адаптер — к разъему Lightning на айфоне: Подключение регистратора через адаптер к айфону
Фото: Генадий Леонов, личный архив
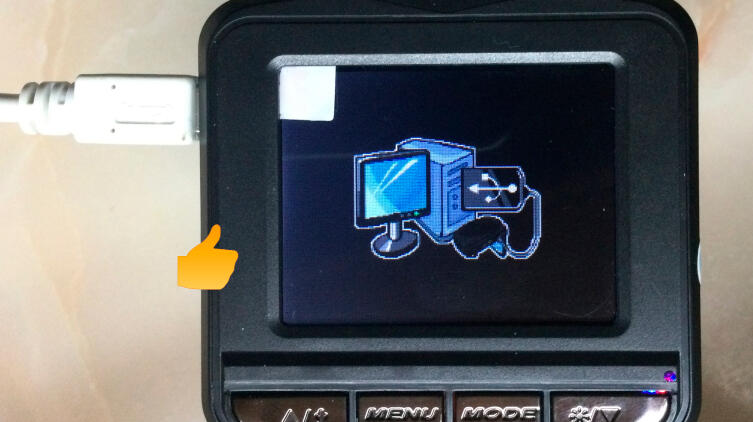
При подключении других моделей регистраторов информация о подключении может выглядеть несколько иначе. Например: Альтернативная инфа подключения USB-режима
Фото: Генадий Леонов, личный архив
Завершив подключение автомобильного видеорегистратора и айфона, начинаем работать непосредственно на экране айфона.
Для примера взят перенос видео MOVI 0058 с автомобильного видеорегистратора, зафиксировавшего двойное нарушение ПДД дамой-торопыжкой за рулем белого хэтчбека, которая игнорирует разметку дороги (сплошная линия) и подрезает автомобиль автора. Столкновения удалось избежать своевременным снятием ноги с педали газа. Но если бы оно случилось, то данное видео было бы веским аргументом при разборе обстоятельств ДТП.
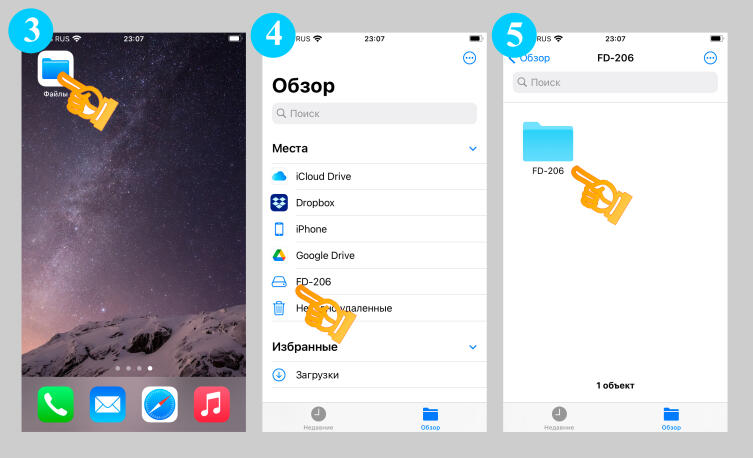
Итак… Шаги 3, 4 и 5 по переносу видео
Фото: Генадий Леонов, личный архив
Шаг 5. В открывшейся вкладке касаемся пальцем самой папки FD-206.
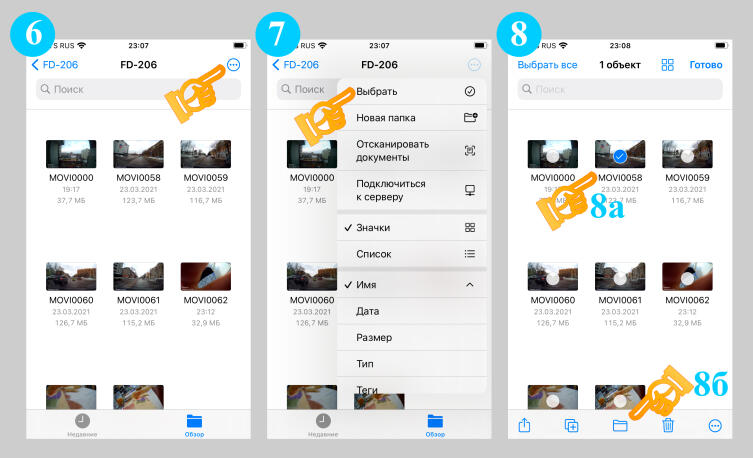
Далее: Шаги 6, 7 и 8 по переносу видео
Фото: Генадий Леонов, личный архив
Шаг 6. В открывшейся вкладке касаемся кружка с многоточием в правом углу верхней строки меню.
Шаг 12. Запускаем на экране айфона скопированное видео.
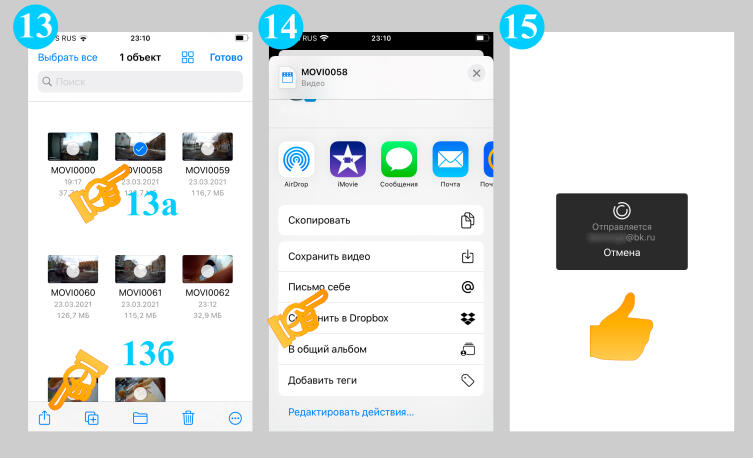
В рассматриваемом примере осуществлялась пересылка видео на собственный почтовый адрес, прошитый в основных настройках айфона: Шаги 13,14 и 15 по отправке видео письмом
Фото: Генадий Леонов, личный архив
Шаг 15. Дожидаемся окончания отправки видео на свой почтовый ящик.
На перенос видео на айфон и отправку его письмом себе (с учетом времени на сохранение скринов с экрана) потребовалось всего 3 минуты. Временная отметка на айфоне тому доказательство. Начало — 23:07, завершение — 23:10.
Перенос видео с регистратора на планшет ничем не отличается от аналогичных действий на айфоне. И предлагаемое в завершение публикации записанное на планшете видео — тому подтверждение:
Следует отметить, что в процесс переноса видео происходит повышенный расход электроэнергии аккумуляторов айфона и планшета, чему наглядно свидетельствует линейка уровня заряда на айфоне. Поэтому в дороге стоит держать их полностью заряженными, иметь резервный Power bank, а весь алгоритм переноса видео отработать заранее.
Если возникнут какие-нибудь проблемы, то лучше выявить их дома, в спокойной обстановке. В дорожной ситуации, в состоянии естественного стресса это будет сделать гораздо труднее.
Есть DHI-HCVR5108H-S2
как скачать видео? хочу подключиться по локалке и скачать видео . Галочку в настройках поставил ЛАН скачивать. Но не могу подключиться. в чем проблема?
dragunov_andrey Просветленный (25489) Ну рас у него RJ-45 port есть, значит можно. Должен быть диск с по к нему, с инструкией.
Мы постоянно добавляем новый функционал в основной интерфейс проекта. К сожалению, старые браузеры не в состоянии качественно работать с современными программными продуктами. Для корректной работы используйте последние версии браузеров Chrome, Mozilla Firefox, Opera, Microsoft Edge или установите браузер Atom.

Полная инструкция на русском языке
DMSS - программное обеспечение смартфона или планшета для удаленного просмотра и управления HDCVR, NVR и IP видеокамерами , а также другими устройствами Dahua Technology.
DMSS - позволяет просматривать на экране Вашего смартфона изображения с большинства видеокамер разных производителей
DMSS инструкция
1. Онлайн просмотр видеоизображения с видеокамер, видеодомофонов и устройств записи и коммутации (DVR, XVR, IVCC и т.д.) и других IPC
2. Воспроизведение записи (Playback)
4.Воспроизведение Фото (Image Playback)
8.Контроль и управление - DVR, XVR, IVCC, других IPC.Контроль и управление - системами сигнализации, доступа, дверными звонками, звуковыми сигнализаторами, сиренами и другими устройствами фирмы Dahua.
Полная инструкция на русском языке
Окрываем Playmarket либо AppStore


4. Приложение выдаст предупреждение,





9. Далее есть возможность просмотреть обучающее видео по работе с приложением или пропустить данный пункт

10. Затем есть возможность пройти регистрацию либо авторизоваться под существующим аккаунтом. Рекомендуем пройти данную процедуру. Это упростит перенос ваших объектов в случае удаления приложения со смартфона либо переноса на другое устройство в ускоренном режиме подтянуть все устройства



12. Отсканируйте QR код, который находиться на упаковкеили на корпусе самого устройства либо нажмите на кнопку ниже для ввода
Серийного номера вручную, если он известен

13. Необходимо выбрать тип устройства, которое планируете добавить в приложение

14.Необходимо заполнить все поля:
- ввести серийный номер устройства, либо поле заполнится автоматически, если воспользовались сканером
- Введите название вашей камеры (testдля примера укажите любое удобное)
- ввести имя пользователя (по умолчанию admin) и пароль созданные ранее (если камера только распакована, то после сканирования QRкода будет предложено задать пароль камере, вводим его в поле пароль устройства)
Для обеспечения максимальной безопасности хранения видеозаписей рекомендуется дополнительно использовать хранилище для видеозаписей от всевозможных форс-мажорных обстоятельств. Резервирования видеозаписей осуществляется как правило с помощью FTP сервера, т.к. все современные видеорегистраторы(или практически все) поддерживают данный протокол для передачи файлов видеозаписей на сервер. В данном случае рекомендую использовать FTP сервер где-то в удаленном месте, тоесть желательно его не располагать в той же локации где ведется видеонаблюдение. И следует предусмотреть исходящую скорость интернета, об этом не забывайте. Ниже расскажу как установить и настроить FTP сервер с помощью ПО FileZilla, но рекомендую под эту задачу выделять старенький компьютер, т.к. смысла нет использовать современный производительный системный блок. А в идеале при наличии финансовых средств рекомендую купить сетевое хранилище(NAS) с поддержкой протокола FTP и в данном случае получится компактное и удобное в использовании "сервер" для резервирования видеозаписей.
И так приступим к установке и настройке FileZilla Server. С официального сайта скачиваете FileZilla Server и запускаете установщик. И принимаете лицензионное соглашение.


Тут просят указать путь установки. Нажимаете Next

Тут тоже нажимаете Next, в данном случае filezilla будет установлена как служба, поэтому после перезагрузки фтп сервер будет автоматически запускаться

Нажимаете Install, ftp сервер будет запускаться для всех пользователей вашего компьютера

Установка завершена, приступаем к настройке

На рабочем столе появится ярлык для подключения к фтп серверу, чтобы мы могли настроить. Подключаемся к консоле управления фтп сервером, просто нажимаете connect

Первым делом следует создать логин и пароль, под которым можно будет подключиться к фтп серверу и начать выгружать файлы(тоесть наш видеорегистратор). Для этого как на скриншоте нажимаете Edit-Users

Где поле Users нажимаете Add и как ниже на скриншоте указываете имя пользователя(например nvr_user), под которым будут подключаться

Далее ставите галки на Enable account, Password и задаёте пароль. После переходим во вкладку Shared folders, чтобы указать папку, в которую будут выгружаться видеофайлы с видеорегистратора

Во вкладке Shared folders нажимаем Add и указываем папку(заранее созданную), в которую будут выгражаться видеозаписи с видеорегистратора

Далее нужно указать права доступа к этой папке для пользователя nvr_user, т.к. видеофайлы будут выгружаться, то нужны права записи к данной папке. Поэтому права указывайте как ниже на скриншоте и нажимаете ок.

На этом настройка фтп сервера закончена можете проверять. Для проверки можно на этом же компьютере в браузере в строке адреса написать следующее: ftp://127.0.0.1 нажимаете Enter и у вас запросит логин и пароль. Логин nvr_user, пароль, который вы указывали. И не забудьте, что если к фтп серверу будет подключение из вне(из интернета), то на роутере нужно будет настроить проброс tcp 21 порта. О том как настроить проброс порта на разных роутерах можете посмотреть тут.
Настройку резервирования на FTP сервер для видеорегистраторов RVi ранее подбробно уже рассматривали.
22 Января 2019
Интересно почитать
Подключаем к аналоговому видеорегистратору ip wi-fi камеру
В данном проекте была собрана стандартная схема подключения 4-х канального аналогового видеорегистратор с тремя аналоговыми камерами.
Резервная копия видеозаписей с видеорегистратора? Зачем?
Думаю мало кто задумывается при установки системы видеонаблюдения о резервном копировании видеозаписей с видеорегистратора. Вроде как купил видеорегистратор, подключил жесткий диск, чего ещё надо? Возможно вы даже правы, если у вас видеорегистратор спрятан за толстыми пуленепробиваемыми стенами, куда и сам владелец с трудом подберется. Но как правило ситуция с доступом к видеорегистратору совершенно иная.
Мониторинг системы видеонаблюденияПосле ввода в эксплуатацию систему видеонаблюдения хорошо бы её поставить на мониторинг, т.к. ничто не вечно и от сбоев никто не застрахован.
Комментарии ( 1 )
В моем случае еще почему-то потребовалась обязательная перезагрузка компа, иначе FTP Server не заработал
Читайте также:



