Как установить виндовс виста с флешки
Обновлено: 03.07.2024
В общем, ничего сложного. Потребуется флешка размером не менее 4 Гб. Для начала она форматируется встроенной в Виндовс программой DISKPART. (Из командной строки Винды, жирным показано то, что набирает юзер):
C:\Users\VIC>diskpart
Microsoft DiskPart, версия 6.0.6000
(С) Корпорация Майкрософт, 1999-2007.
На компьютере: VIC-PC
DISKPART> select disk 1
Выбран диск 1.
DISKPART> clean
DiskPart: очистка диска выполнена успешно.
DISKPART> create partition primary
.
В общем, ничего сложного. Потребуется флешка размером не менее 4 Гб. Для начала она форматируется встроенной в Виндовс программой DISKPART. (Из командной строки Винды, жирным показано то, что набирает юзер):
C:\Users\VIC> diskpart
Microsoft DiskPart, версия 6.0.6000
(С) Корпорация Майкрософт, 1999-2007.
На компьютере: VIC-PC
DISKPART> select disk 1
Выбран диск 1.
DISKPART> clean
DiskPart: очистка диска выполнена успешно.
DISKPART> create partition primary
DiskPart: указанный раздел успешно создан.
DISKPART> select partition 1
Выбран раздел 1.
DISKPART> active
DiskPart: раздел помечен как активный.
DISKPART> format fs=fat32
Завершено (в процентах): 100
Программа DiskPart успешно отформатировала том.
DISKPART> assign
DiskPart: назначение имени диска или точки подключения выполнено успешно.
DISKPART> exit
Для форматирования стика (флешки) можно попробовать использовать не только DISKPART. (И желательно этот DiskPart запускать из Висты. Хотя, думаю, и из ХР тоже пройдет. Нужно пробовать). Для целей форматирования можно применить также утилиту HP USB Disk Storage Format Tool. Но тут может получиться неоднозначный результат. Кое-где с нее не будет бута, даже если все выполнить, как написано ниже.
А вот далее. Перед копирование на флешку фалов (с компакта Висты) нужно соорудить Вистовый бут-сектор на флешке. Для этого придется вначале скопировать на ХДД (неважно куда, хоть в корневой каталог- так удобней) файл bootsect.exe из папки [boot] дистрибутива Висты на компакт-диске. Потом запустить ее на сооружение сектора. Запускается из Командной строки Висты. Переходим в папку (boots), где сохранен bootsect.exe и запускаем его (жирным- то, что набирает юзер):
C:\boots> bootsect /nt60 I:
(I – буква флешки в системе, выясняется в папке Мой Компьютер).
Target volumes will be updated with BOOTMGR compatible bootcode.
Successfully updated FAT32 filesystem bootcode.
Bootcode was successfully updated on all targeted volumes.
Если юзер захочет поменять дистрибутив Висты на флеши, достаточно стереть старое содержимое и записать новое с нужного компакта (Висту на Висту с СП1, или х86 на х64). Дополнительный гемор с разбивкой флеши и прочим не требуется. Переписывать файлы можно любым файл-менеджером или Проводником Windows.
Подпишитесь на наш канал в Яндекс.Дзен или telegram-канал @overclockers_news - это удобные способы следить за новыми материалами на сайте. С картинками, расширенными описаниями и без рекламы.
Здравствуйте админ! Хочу спросить, почему на вашем сайте нет ни одной статьи о программе WinToFlash? С помощью этой программки можно создать загрузочную, а также мультизагрузочную флешку с несколькими Windows и различными LiveCD. WinToFlash имеет два режима работы, первый, это режим мастера, он для начинающих, в нём вообще ничего не надо делать, нажал на кнопку и флешка готова, а второй режим для опытного пользователя, имеет много настроек и дополнительных опций. Работает программа без установки и её можно носить с собой на флешке. Имеет очень удобный интерфейс управления.
Как создать загрузочную флешку Windows XP, Vista, 7, 8, 8.1, 10 программой WinToFlash

Привет друзья! Довольно неплохая программа для создания загрузочных накопителей, как правильно заметил наш читатель, имеет два режима, первый режим Мастера (устроит большую часть пользователей), в котором нужно просто указать ISO-образ Windows и флешку, далее произойдёт создание загрузочной флешки, а второй режим - расширенный (для опытных). Предлагаю в сегодняшней статье воспользоваться обычным мастером, а в следующий раз рассмотрим расширенный режим, в нём масса настроек и он требует написания отдельной статьи.
- Примечание : Также рекомендую для создания загрузочных флешек использовать очень простые программы WinSetupFromUSB и Rufus.
Внимание : В процессе инсталляции WinToFlash была замечена попытка установить нежелательное программное обеспечение в мою операционную систему (подробности далее в статье).

Я выберу полностью бесплатный вариант WinToFlash Лайт редакция.

Скачиваем программу с любого сервера.

WinToFlash скачивается исполняемым файлом.
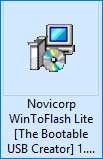
Запускаем установку программы.





Мастер первого запуска.

Отметьте пункт "Принимаем лицензию".
Снимите галочку с пункта "Я соглашаюсь пересылать статистику".

Отмечаем пункт Бесплатная лицензия.


Внимание : Если отметить пункт "Быстрая настройка", то в операционную систему вместе с WinToFlash установится рекламный модуль, на который даже среагировал мой антивирус! Поэтому отмечаем пункт "Выборочная настройка" и снимаем галочку с пункта Set Mystartsearch as homepage default search and new tab on chrome ie and firefox browser (Установить страницу поисковой системы Mystartsearch в качестве домашней во всех браузерах).

Установка продолжается. Далее

Жмём на кнопку Мастер переноса программы установки Windows на USB.


Если у вас имеется ISO образ Windows, то отмечаем пункт У меня есть ISO образ или архив (RAR, ZIP, DMG или другой).

В первом поле нам нужно указать путь к ISO образу Windows, жмём на кнопку Выбрать.
Во втором поле выбираем нашу флешку, если их подсоединено к компьютеру несколько.

Находим ISO образ необходимой операционной системы и выделяем её левой мышью, затем жмём Открыть.


Вся информация на флешке удалиться.

Принимаем условия лицензионного соглашения и жмём Продолжить.
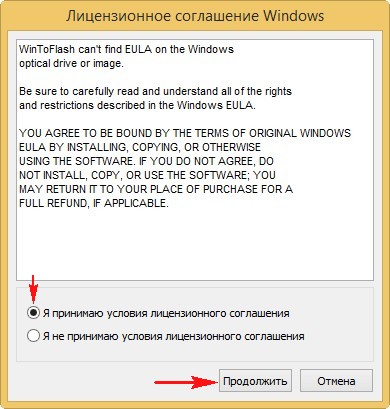
Начинается процесс создания загрузочной флешки.

Загрузочная флешка создана программой WinToFlash.

В бесплатной версии WinToFlash создаёт загрузочную флешку только с файловой системой FAT32.
С помощью такой загрузочной флешки можно установить операционную систему на компьютеры с UEFI, а также обычным БИОС.
Комментарии (14)
Рекламный блок
Подпишитесь на рассылку
Навигация
Облако тегов
Архив статей
Сейчас обсуждаем

admin
Ещё как запустится! Таким же образом можно установить на переносной диск USB ОС Windows 8.1

admin
Без вашего прямого участия это не получиться! Вы должны сказать мошеннику код доступа и пароль от
Гость Фома
Цитата: Spotter пишут, что программа самообновляется и ключ на год максимум, это так? Мало ли
Гость Ольга
Могут ли использовать AnyDesk мошенники, чтобы видеть мой мбанкинг и иметь доступ к мои платёжным
Гость Андрей
Это всё конечно интересно и весело, но Винда не запустится на ЛЮБОМ компе, как спрашивал Автор.
RemontCompa — сайт с огромнейшей базой материалов по работе с компьютером и операционной системой Windows. Наш проект создан в 2010 году, мы стояли у истоков современной истории Windows. У нас на сайте вы найдёте материалы по работе с Windows начиная с XP. Мы держим руку на пульсе событий в эволюции Windows, рассказываем о всех важных моментах в жизни операционной системы. Мы стабильно выпускаем мануалы по работе с Windows, делимся советами и секретами. Также у нас содержится множество материалов по аппаратной части работы с компьютером. И мы регулярно публикуем материалы о комплектации ПК, чтобы каждый смог сам собрать свой идеальный компьютер.
Наш сайт – прекрасная находка для тех, кто хочет основательно разобраться в компьютере и Windows, повысить свой уровень пользователя до опытного или профи.
В этой статье описано как установить Windows Vista или Windows 7 с флешки или с карты памяти на ноутбук или компьютер, где нет
DVD-привода.
В данном руководстве пойдет речь об установке Windows Vista и Windows 7 с флешки или с карты памяти. Руководство рассчитано в
первую очередь на начинающих пользователей.
На этом сайте описано как установить Windows Vista. Все бы хорошо, но что делать если нет DVD-привода? А ведь это довольно частая
ситуация. С ней обычно сталкиваются владельцы нетбуков, портативных ноутбуков, а также те, у кого просто не работает DVD привод или
просто диска нет.
На самом деле у этой проблемы есть простое решение: нужно записать установочные файлы на USB-флешку или карту памяти , а
потом с нее загрузится и установить систему. Вот как раз об этом и пойдет речь в данном руководстве.
Перед установкой Windows Vista или Windows 7 нужно скопировать все важные данные с раздела, на который собираетесь устанавливать
систему, на другой раздел, на флешку или на другой компьютер. Не забываем, что по-умолчанию документы, содержимое рабочего стола
и программы располагаются на системном разделе. Это связано с тем, что для так называемой "чистой" установки Windows нужно
форматировать раздел, на который вы будете ставить Windows.
1. Подготовка флешки или карты памяти с Windows Vista или Windows 7;
2. Установка в BIOS ноутбука загрузки с флешки или с карты памяти;
3. Установка Windows Vista или Windows 7;
4. Поиск и установка драйверов;
5. Установка утилит и программ.
Приступим к подготовке флешки.
В данном руководстве будет описано три способа записи дистрибутива с Windows Vista или Windows 7 на флешку. По сложности первый
способ попроще второго, а третий попроще первого.
1. Дистрибутив с операционной системой Windows. Рекомендуется использовать оригинальные MSDN сборки так как с оригинальными
сборками меньше всего проблем;
2.Флешка или карта памяти объемом 4 Гб и больше. Желательно использовать флешку или внешний USB-картридер с картой памяти. Дело
в том, что не всегда у ноутбука или нетбука есть возможность загрузиться с карты памяти во встроенном картридере.
Сначала копируем образ Windows Vista или Windows 7 в формате iso на винчестер. Потом устанавливаем и запускаем утилиту UltraISO ,
которую присутствует в архиве по ссылкам выше. Должно открыться такое вот окошко:

Поскольку мы используем демо-версию этой утилиты, нажимаем на Пробный период . Теперь нужно открыть iso образ с операционной
системой. Для этого щелкаем по меню Файл -> Открыть. :



Важное замечание: содержимое флешки или карты памяти будет удалено в процессе записи на нее образа системы. Поэтому
необходимо скопировать все важные данные или на жесткий диск, или на другой компьютер.







Вот и все. Теперь у вас есть карта памяти или флешка с системой.
Рассмотрим теперь второй способ. Он посложнее будет.
Как и в первом способе нам понадобится дистрибутив с операционной системой (на диске или в виде iso образа) и флешка/карта памяти
объемом 4 Гб и больше.
Важное замечание: перед началом подготовки необходимо скопировать всю нужную информацию с флешки или карты памяти. Она будет
форматироваться и вся информация на ней будет удалена.
Сначала нужно вставить флешку или карту памяти в ноутбук и запустить Командную строку (это можно сделать как через меню Пуск , так и
через Выполнить (нажимаем Win + R) с вводом команды cmd ). Она имеет примерно такой вид:



Флешка на скриншоте выше является Диск 2 . У вас она может быть под другим номером (1, например). Вводим команду select disk 2 и
нажимаем Enter (2 - это номер диска. Если у вас флешка под номером 1 (Диск 1), то вводим команду select disk 1 . Это очень важно!):




:




Теперь копируем все файлы с диска с дистрибутивом на флешку. Если у вас есть ISO образ с дистрибутивом, то рекомендую
воспользоваться утилитой 7-Zip. Устанавливаем данную утилиту и выбираем iso образ с Windows:




Выключаем ноутбук, нетбук или компьютер, ставим в него флешку или карту памяти и включаем. Это очень важно так как некоторые
ноутбуки и прочая техника не распознают в BIOS флешки, которые были вставлены после включения. Также нужно отметить, что не все
ноутбуки и нетбуки способны загружаться с карты памяти, которая вставлена во встроенный картридер. В этом случае нужно искать или
внешний USB-картридер, или искать USB-флешку.
Заходим в BIOS ноутбука. Для этого в начале загрузки ноутбука нужно нажать определенную клавишу. Как правило при загрузке внизу
экрана указано какую кнопку нажать, чтобы войти в BIOS. Чаще всего это F2 , Del , Esc и другие. Как войти в BIOS должно быть описано в
инструкции к ноутбуку и внизу экрана при загрузке BIOS.
После входа в BIOS нужно найти где настраивается порядок загрузки. Обычно эти настройки размещены на вкладке BOOT . Для смены
порядка загрузки обычно используются кнопки F5 и F6 , иногда используется что-то типа меню. Нажали на пункт и выбрали устройство. Как
правило на страничке с настройками указано какими кнопками можно менять список загрузки. Как менять порядок загрузки также должно
быть указано в инструкции к ноутбуку.
Устанавливаете вашу флешку или карту памяти на первое место в списке загрузки. Флешки обычно выступают как USB-HDD . Порядок
загрузки должен иметь примерно такой вид:

Теперь следует сохранить настройки и выйти из BIOS. Для этого нужно в BIOS найти пункт с примерным названием Save and Exit Setup .
После сохранения настроек ноутбук должен перезагрузиться. Теперь можно переходить к установке системы.
Установка Windows 7 и Windows Vista с флешки или карты памяти полностью аналогична установке с диска. Особое внимание уделите
операциям с выбором раздела для установки и операциям с диском.
И так. С драйверами как-то разобрались. Теперь остались программы и утилиты. Здесь ситуацию усложняет то, что у каждого
производителя свой набор фирменных утилит. С теми утилитами часто ставятся некоторые системные драйвера. Поэтому проигнорировать
их установку зачастую не получится. Некоторые из них действительно нужны для нормальной работы ноутбука, а именно для работы
дополнительных клавиш, для работы индикации, для веб-камеры, для беспроводных адаптеров и так далее.
На этом все.
Невозможно отучить людей изучать самые ненужные предметы.
Надо знать обо всем понемножку, но все о немногом.
Кто умеет, тот делает. Кто не умеет, тот учит. Кто не умеет учить - становится деканом. (Т. Мартин)
Самоучитель CSS
Справочник CSS
Афоризмы
| Помогли мы вам |
Что нам необходимо
Для того чтобы произвести установку Windows Vista понадобится дистрибутив. Его можно скачать на официальном сайте, либо на сторонних ресурсах. Коммерческие продажи прекращены.
Фото: Windows Vista
Хоть Vista и является относительно устаревшей ОС, некоторые пользователи интересуются её минимальными требованиями.
Они таковые:
- процессор с тактовой частотой не менее 900 МГц;
- RAM — не менее 1 Гб;
- свободное дисковое пространство — 15 Гб;
- наличие выхода в интернет (для дальнейшей регистрации).
Подготовка загрузочной флешки
Наверняка, неопытные пользователи могут подумать, что будет достаточно лишь скинуть дистрибутив на диск и все. На самом деле, чтобы запуск инсталляции ОС начался, потребуется произвести некоторые манипуляции.
Утилита UltraISO
Скачав дистрибутив, его нужно определенным образом записать на флешку. В этом нам поможет легкая и простая в управлении утилита UltraISO.
Фото: UltraISO — утилита для работы с образами диско
Важно! Предыдущие версии ОС, к примеру, ХР эта программа не сможет записать корректно.
Чтобы сделать простую USB флешку загрузочной, делаем следующее:
Важно! Если у вас вставлено несколько USB — устройств, проверьте данный пункт.
Видео: Установка Windows Vista
Командная строка
Фото: приложение Выполнить
Далее нам понадобятся следующие команды:
- DISKPART — обозначает запуск командного интерпретатора;
- list disk — отображение активных накопителей;
- select disk х (х — номер диска) — выбор определенного накопителя;
- clean — форматирование диска;
- create partition primary — создание раздела;
- select partition Х (х — номер) — выбор;
- active — активация раздела;
- format fs=NTFS — стирание всех файлов с накопителя
- Exit — завершение процесса.
Фото: управление жесткими дисками с помощью Diskpart
Вводить их нужно в таком же порядке.
Установка Windows Vista с флешки через Биос
Подготовив все необходимое, можно приступать к основному фронту работ.
Приоритет загрузки в BIOS
Чтобы запустилась установка Windows Vista с флешки на ноутбук, необходимо задать определенную очередность загрузки.
Фото: войти в Bios
Если его не появилось, можно попробовать следующие варианты:
Войдя в это меню, требуется найти раздел Boot. В нем вы увидите список различных устройств, с цифровым обозначением. Они обозначают очередность загрузки.
Фото: приблизительный вариант очередности
Процесс установки
Итак, делаем следующее:
Фото: нажимаем на единственную кнопку
Фото: ввод ключа продукта
Фото: выбираем второй пункт
Совет: лучше всего отформатировать все диски. Это избавит от всяческих проблем (особенно вирусы).
Фото: работа с жестким диском
Теперь от вас потребуется лишь подождать некоторое время (порядка получаса). Система все сделает в автоматическом режиме.
Предварительная настройка
После распаковки и копирования файлов, вам потребуется произвести небольшую настройку системы.
первым делом нужно будет определиться с именем пользователя. Лучше всего записать его исключительно русскими буквами, так как в противном случае могут возникать некоторые ошибки;
Фото: ввод пользовательских данных
Фото: имя компьютера и фон рабочего стола
Фото: выставляем часовой пояс
Драйвера для ОС
Основной фронт работ закончен, но осталась не менее трудоемкая задача – поиск драйверов. Где же их взять? Идеальным вариантом будет наличие специального заводского диска (его обычно дают при покупке ноутбука). Но что, же делать, если его нет? Может быть несколько вариантов:
Используем официальный сайт:
- заходим на официальный Интернет-ресурс производителя.
- далее в окне поиска вбиваем идентификационный код ноутбука. Он написан на его днище и состоит из 12-16 цифр.
- нажимаем поиск;
- в результате должен появиться комплект необходимых драйверов;
- загружаем его и инсталлируем.
Фото: драйвера для Lenovo
Однако далеко не всегда таким методом можно воспользоваться. Идентификационный код может стереться, либо производитель быть слишком неизвестный. В таком случае придется искать драйвера вручную.
Делаем это так:
Фото: Carambis Driver Updater
Если вы не желаете использовать такой метод, можно сделать все немного проще. В частности, нужно будет скачать какой-нибудь загрузчик (к примеру, X-Driver). Это утилита, которая диагностирует компьютер и сама скачает и установит нужные драйвера последней версии. Единственная проблема может быть связана с тем, чтобы найти рабочую версию.
Важно! Такое программное обеспечение активно сотрудничает с разработчиками вирусных тулбаров. Поэтому при инсталляции не забудьте снять ненужные галочки.
Для использования вышеописанного ПО требуется быстрый и стабильный интернет. Если он отсутствует, можно скачать пакет драйверов. Они будут запакованы в едином архиве. Вам потребуется запустить autorun и далее следовать указаниям. Помните, что такой пакет весит довольно много (в среднем от 1, до 10 Гб и более).
Как видите, ничего сложного в этом нет. Если, четко следовать всему указаниям, можно с легкостью достичь желаемого результата. Не забудьте сразу же обзавестись хорошим антивирусом (НОД или АВАСТ). Дело в том, что Vista считается наиболее уязвимой к воздействию вредоносных файлов.
Читайте также:

