Как выключить видеорегистратор dahua
Обновлено: 06.07.2024
Многие обладатели покупатели, перед тем как приобрести систему видеонаблюдения хотят убедиться, что они смогут легко подключить и настроить оборудование.
Иногда самостоятельное подключение IP-камеры Dahua может вызвать затруднение. А руководство, которое идет в комплекте часть бывает бесполезно, так как описывает все слишком сложно.
Как подключить ip-камеру dahua?
После того как беспроводное соединение настроено, нужно правильно выставить настройки места хранения и качества видео. Для этого нужно сделать следующее:
После того как вы выполнили все приведенные выше несложные инструкции IP-камеру можно использовать. Она абсолютно готова к работе. Не смотря на кажущуюся простоту в настройке, многие специалисты советуют доверить это дело профессионалам, если вы не уверены в своей компетенции. Он сможет грамотно настроить оборудование и задействует все возможности камеры, чтобы работа устройства была максимально полезна и эффективна.
Камера dahua ip по умолчанию

Для того чтобы просматривать изображение с камеры необходимо знать ее IP. Для того, чтобы его узнать, можно воспользоваться несколькими способами.
IP камеры Dahua − 192.168.1.108
Логин: admin
пароль: admin
Во-вторых, вместе с оборудованием должно идти программное обеспечение, с помощью которого камера подключается к сети, и производятся необходимые настройки. С помощью него же можно изменить IP адрес устройства.
Еще чтобы узнать IP-адрес устройства воспользоваться сканером IP адресов. Этой простой программой можно воспользоваться не только для камер, но и для других устройств. Для этого нужно в ней указать охват адресов, которые необходимо просканировать. После этого появится список просканированных адресов и те из них, которые доступны будут помечены. Если вам неизвестен IP адрес устройства, то пишите интервал от 192.168.0.0 до 192.168.255.255, при этом программе может потребоваться достаточно много времени, чтобы провести сканирование.
Настройка для удаленного просмотра с мобильного устройства на Android
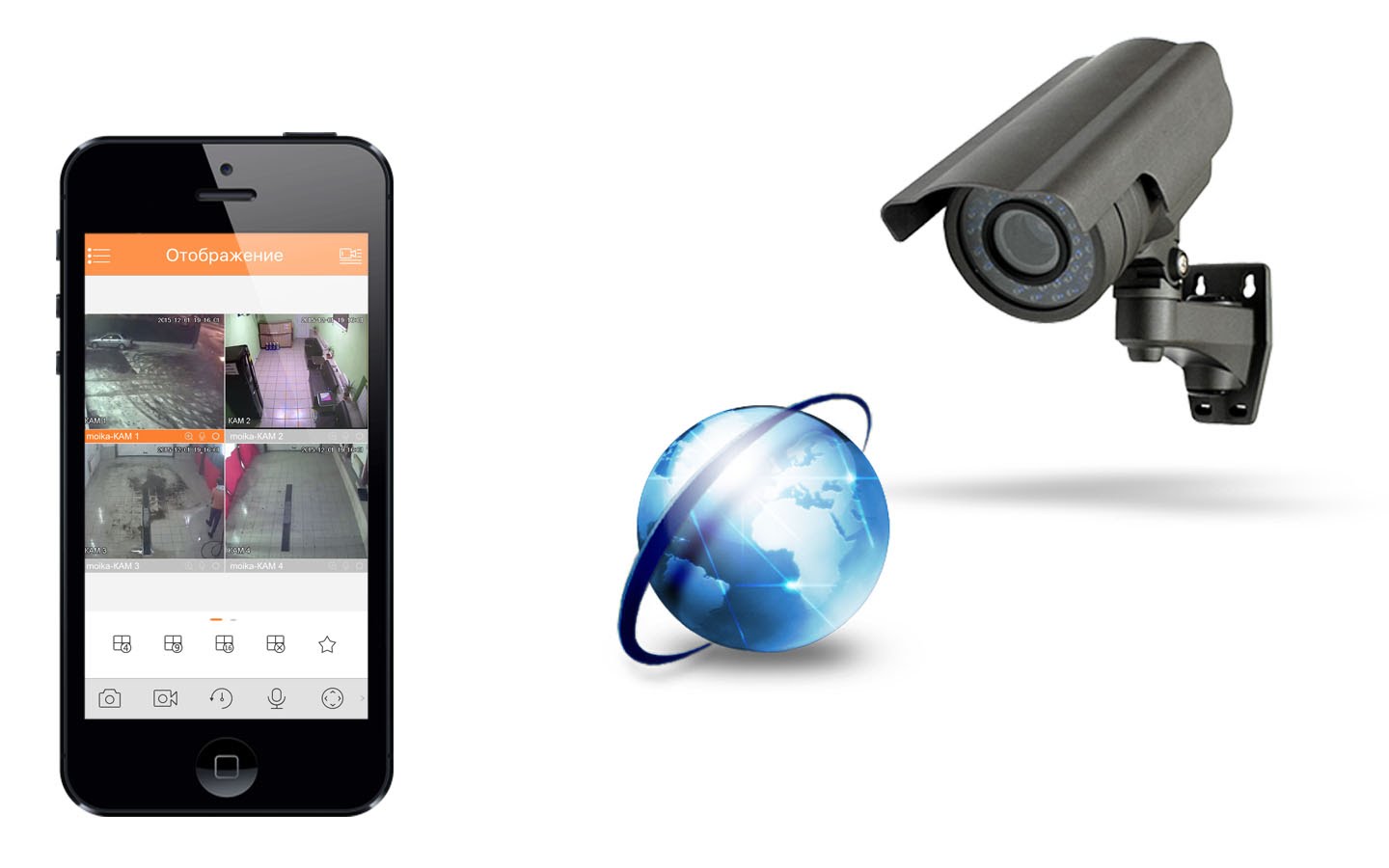
Чтобы следить за видео-потоками с помощью своего смартфона, нужно установить программное обеспечение на свое устройство. Существует много программ предназначенных для этих целей, например, gDMSS Lite.
Настройка IP-камеры Dahua для удаленного просмотра через интернет
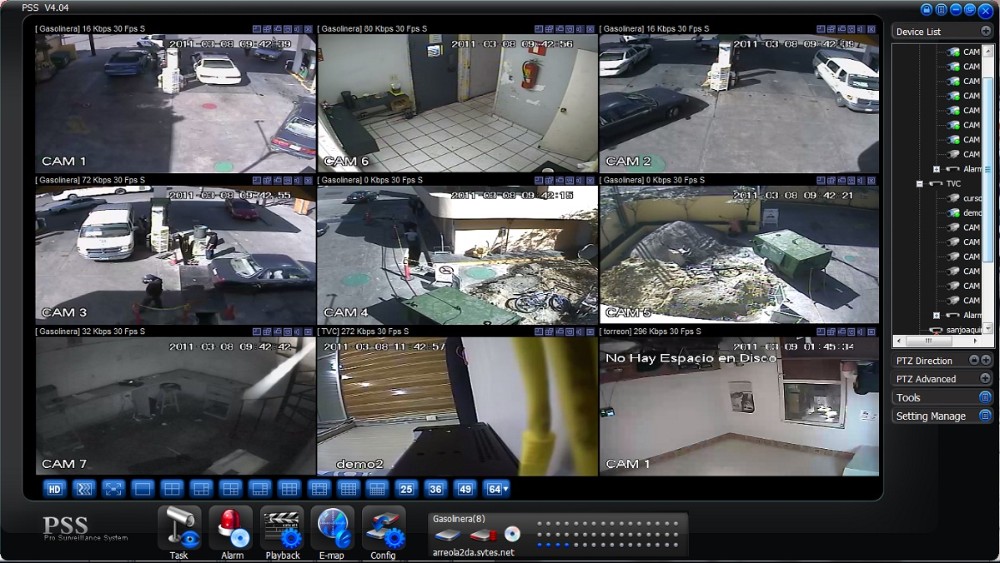
IP-камеры, подключенные к интернету, позволяют получать доступ к изображению и проводить наблюдения где бы вы не находились. Для этого нужно иметь внешний статичный IP. Чтобы узнать сетевой IP-адрес можно воспользоваться услугами других сервисов. Провайдер предоставит пользователю статический адрес при условии, что IP-адрес, указанный в свойствах локального подключения и адрес, который можно увидеть на сайте одинаковые. Если все совпадает, что проблем с доступом к видеопотокам через интернет быть недолжно.
Если вдруг IP-адреса различаются при подключении к интернету, то адрес является динамическим. Тогда, если невозможно подключить услугу статического IP адреса, придется прибегнуть к помощи сторонних сервисов, таким как DynDNS.
В принципе настройка ip-камер для удаленного просмотра с помощью интернета ничем принципиально не отличается от настройки для локальных сетей. Если приходится пользоваться специальными сервисами для работы с устройством, то нужно на них зарегистрироваться и, возможно внести какую-то плату, также может потребоваться дополнительная настройка. Например, на DynDNS нужно поменять IP на тот, который вам присвоил сервис. Также для решения проблем с динамическими IP-адресами можно воспользоваться облачными сервисами.

В этой статье мы рассмотрим Smart события, которые встречаются на оборудовании Dahua на примере камеры, и предложим настройку и применение каждого по отдельности. Разумеется структура меню и реализация функций может отличаться не только между камерами и регистраторами, но и между моделями одного класса и даже от прошивки, но принцип настройки един.
1. Видео события:
1.1 Обнаружение движения (Motion Detection)
1.3 Изменение сцены (Scene Changing)
1.1. Обнаружение Движения
Функция позволяет настроить регион (или несколько регионов), в котором(ых) нужно будет определять движение объектов.
Например: есть задача активировать запись по детектору движения, для экономии емкости на жестком диске или по другим причинам.
Рассмотрим процесс включения функции на веб-интерфейсе камеры (Рис. 1):

Рассмотрим пункты в настройках:

Заходим в настройки области, выбираем и рисуем нужные области, выставляем нужную чувствительность и порог, сохраняем.
Чувствительность – значение при помощи которого настраивается срабатывание детектора. (макс. чувствительность будет реагировать на все объекты: мелкие и крупные; мин. чувствительность будет реагировать только на крупные объекты).
Порог интенсивности — это отношение размера двигающегося объекта по сравнению с общим размером изображения. Низкое значение шкалы означает высокую чувствительность. 1% это высочайшая чувствительность.
1.2. Закрытие объектива
Например: Кто-то закрывает камеру, либо закрашивает.
Рассмотрим процесс включения функции на веб-интерфейсе камеры (Рис. 3):

Рассмотрим пункты в настройках:
1.3. Изменение сцены
Например: камеру повернули, либо сбили с места осмотра.

Рассмотрим процесс включения функции на веб-интерфейсе камеры (Рис. 4):
Рассмотрим пункты в настройках:
2. Аудиодетекция (Audio Detection)
Функция позволяет настроить срабатывание тревоги на ненормальное входное аудио. Она может активировать запись, моментальный снимок, отправку уведомления и сигнал тревоги.

Рассмотрим пункты в настройках:
3. Схема (Smart Plan)
Рассмотрим предназначение данного раздела:
Функция предназначена для перевода камеры в выбранный режим рабо ты. При этом, выбрав одну функцию – остальные IVS функции не работают в данной камере!

3.1. Распознавание (Face Detection) — Функция позволяет переключить камеру в режим детектирования лица в кадре. Например, когда в запретную зону входит человек.
3.2. Тепловая карта (Heat Map) — Переводит камеру в статистику наблюдения за теплом, которая может сформировать отчет.
3.3. Видеоаналитика (IVS) — Позволяет переключить камеру только в режим аналитики (пересечение линии, контроль области, оставленные предметы, пропавшие предметы).
3.4. Подсчет людей (People Counting) — переводит камеру в режим функции, которая позволяет сделать статистику входа и выхода людей в конкретную область и она выводит данные статистики.
3.1. Обнаружение лиц
Функция позволяет детектировать лицо в кадре. Например, когда в запретную зону входит человек.
Обратите внимание: данная функция реагирует на присутствие человеческого лица в кадре, но не выполняет распознавание личности.
Важно соблюдать требования к установке камеры:

Горизонтальное расстояние между камерой и целью мониторинга равно d (м), высота установки камеры h (м), угол наклона камеры равен α (градус) (это угол между направлением наблюдения камеры и горизонтальной поверхностью). Вы можете обратиться к следующей таблице параметров:

Если фактическая ситуация не соответствует параметрам, рекомендованным в таблице выше, вы можете обратиться к таблице ниже. Выберите наиболее подходящую конфигурацию параметров, если она может гарантировать, что область лица больше 150 x 150 пикселей (он может достигать 200 x 200 в идеале) в 1080P.

Рассмотрим настройки функции:


Snap Face Image (моментальный снимок образа лица):
Face – снимок лица.
One-inch photo – одно дюймовая фотография приблизительно 2,54 мм.
Upper Body – верхняя часть туловища.
Full Body – полноростовая фигура.
Snap Mode (режим моментального снимка):

Instant Snap – текущий моментальный снимок.
Optimized Snap – оптимизированный моментальный снимок.
3.2. Тепловая карта (Heat Map)
Тепловая карта создает статистику наблюдения за теплом, которая может быть сформирована в отчет. Цветовой диапазон — от синего до красного, при этом синий означает минимальное значение тепла; красный означает максимальное значение тепла. Исходные данные тепловой карты будут удалены, если отражение, угол обзора изменится.

Отчет выводится в виде изображения. Либо же можно экспортировать в файле *.bmp

Мы имеем возможность настраивать ряд Smart-функций для выполнения более узконаправленных задач.
3.3.1. Пересечение линии
Одна из базовых функций, довольно широко распространенных.
На скриншоте ниже показаны все пункты, которые потребуются для того, чтобы активировать и настроить данную функцию.

Шаг 2. В настройке расписания необходимо установить дни и время срабатывания функции.
- Доступна активация записи видео и длительности записи (от 10 до 300 сек)
- Доступна активация тревожного выхода и задержки срабатывания ( от 10 до 300 секунд)
- Доступна активация отправки уведомления на е-мейл
- Доступна активация выполнения снимка экрана при срабатывании smart-функции
3.3.2. Контроль области
Функция предназначена для установки определенной зоны контроля и детекции нахождения в ней посторонних объектов.

3.3.3. Оставленный предмет
В заданной зоне контроля будет отслеживаться появление новых объектов. И если объект будет находится в заданной зоне больше какого-то времени, камера подаст сигнал тревоги. Ниже представлен скриншот меню настройки этой функции. Настройка минимально отличается от настройки в п.3.3.1.

3.3.4. Пропавшие предметы
Функция противоположна предыдущей по схеме работы – отслеживает пропажу предмета из заданной зоны контроля. При этом интерфейс настройки будет абсолютно аналогичный предыдущему пункту.

3.4. Подсчет людей
Еще одна из распространённых функций в smart-камерах.
Логика работы понятна из названия – подсчет людей, которые пересекают опрелённую зону контроля.
На скриншоте ниже показаны основные моменты по настройке функций данного пункта.

Использование этой функции подразумевает определённые требования к установке самой камеры.
Требования к высоте:
- Вариофокальный (H>2,8 метра): переменное фокусное устройство рекомендуется для подсчета статистики
- Фиксированный фокус (для справки):

Требования к ширине:
Рекомендуется, чтобы ширина выхода и входа была в пределах 3 метров, если ширина превышает рекомендуется установить несколько камер.
Требования к установке на потолке:
Устройство должно быть установлено прямо над входом и выходом, где угол составляет 90° по вертикали. Нужно настроить фокусное расстояние для вариационного устройства:

4. Тревожный вход/выход
Меню предназначено для настройки срабатывания тревожного реле. Основные пункты по настройке показаны ниже.
Как видно из (Рис.16), в этом меню так же, как и ранее, можно настроить запись, снимок, задержку по времени на тревожный выход.

В этой статье я расскажу о том, как сбросить пароль администратора Dahua DVR.
Если вы потеряли пароль и не можете получить доступ к вашему видеорегистратору, здесь вы можете найти различные способы восстановления вашего устройства с использованием пароля по умолчанию Dahua. Все зависит от модели, которая у вас есть, возможно, решение вашей проблемы прямо здесь, просто продолжайте читать .

Чтобы сбросить цифровой видеорегистратор Dahua и восстановить пароль администратора, вам просто нужно использовать кнопку сброса, расположенную на материнской плате, попробовать пароль по умолчанию или использовать программное обеспечение для генерации нового пароля на основе даты устройства.
Давайте поговорим о различных методах, чтобы вы могли попробовать использовать тот, который наилучшим образом соответствует вашим потребностям в соответствии с вашей моделью видеорегистратора Dahua.
Способ № 1 - Использование кнопки сброса
Этот метод будет зависеть от вашего DVR, некоторые из них поставляются с кнопкой сброса, расположенной на материнской плате. вам просто нужно открыть ваше устройство, чтобы проверить, если это ваш случай. Смотрите следующие фотографии, которые показывают такую кнопку.

Обратите внимание, что в этой модели цифрового видеорегистратора есть желтая батарея с правой стороны и кнопка сброса, расположенная на противоположной (правой) стороне материнской платы.

В этой модели желтая батарея и кнопка сброса расположены на правой стороне материнской платы, довольно близко друг к другу.
Процедура сброса пароля
Чтобы восстановить заводские настройки цифрового видеорегистратора, выполните следующие действия:
1. Выключите видеорегистратор;
2. Нажмите и удерживайте кнопку;
3. Включите DVR;
4. Удерживайте кнопку сброса нажатой в течение 30 секунд;
5. Создайте новый пароль для учетной записи администратора.
Процесс должен быть сделан именно так. Просто убедитесь, что у вас есть монитор, подключенный к цифровому видеорегистратору, и кабель питания отсоединен перед началом процесса (шаг 1) и подключите кабель, удерживая кнопку сброса.
Вы должны удерживать кнопку до тех пор, пока цифровой видеорегистратор не перезагрузится, что займет около 20–30 секунд, и вы сможете увидеть эту информацию на мониторе.
После сброса цифровой видеорегистратор вернется к заводским настройкам и попросит вас создать новый пароль, как при новой установке. Смотрите фотографии ниже:

На первом экране просто создайте новый пароль для своего DVR, используя минимум 8 цифр с комбинацией букв, цифр и символов.

Наконец, последний шаг - создать вопросы безопасности на тот случай, если вам понадобится снова сбросить пароль в будущем.

Способ № 2 - Попытка пароля по умолчанию Dahua
Вы можете попробовать использовать один из паролей Dahua по умолчанию, есть некоторая комбинация, которую вы можете попробовать просто посмотреть, работают ли они с вашим устройством.
Посмотрите список ниже для некоторых из этих паролей по умолчанию:

Просто используйте некоторые из этих комбинаций в своем видеорегистраторе Dahua, и, возможно, вы сможете получить доступ к устройству как администратор или обычный пользователь (если этого достаточно).

Если этот метод не работает или вы можете получить доступ как обычный пользователь, но вместо этого вам действительно нужен доступ администратора, попробуйте следующий метод.
Метод № 3 - Генератор паролей Dahua
Есть генератор паролей, который можно использовать для сброса Dahua DVR.
Вам просто нужно скачать программное обеспечение и ввести дату, которую вы видите на мониторе.

Введите год, месяц и день (ГГГГММДД) в генератор паролей Dahua , и вы получите временный пароль, как показано на рисунке ниже:


После создания временного пароля используйте его для входа в свой DVR, а затем просто измените пароль на другой, более подходящий для вас.

Ниже приведена ссылка для загрузки генератора паролей Dahua.
Нажмите здесь, чтобы загрузить генератор паролей Dahua
Если этот метод все еще не работает, просто попробуйте следующий .
Способ № 4 - Снять аккумулятор
Если ваш Dahua DVR имеет съемный аккумулятор , вы можете использовать этот метод, который также основан на генерации пароля, описанной в предыдущем методе.
Просто извлеките аккумулятор и подождите некоторое время (обычно 2 минуты), чтобы часы DVR вернулись к значениям по умолчанию.

Дата DVR обычно возвращается 01.01.2000, как показано на рисунке:

После получения часов Dahua DVR на эту дату, просто попробуйте использовать следующую комбинацию имени пользователя и пароля:

Если приведенная выше комбинация не работает для вас, просто попробуйте сгенерировать новый пароль с помощью генератора паролей Dahua DVR, описанного выше.
Если этот метод не работает для вас, попробуйте следующий .
Метод № 5 - Генератор паролей приложения DVR
Вы можете скачать мобильное приложение, чтобы сгенерировать пароль для вашего DVR. Просто найдите Super Password CCTV и установите его на свой мобильный. (см. рисунок ниже).

Приложение показывает две разные версии генератора паролей Dahua, одну из которых можно использовать с датой DVR, а другую - с серийным номером DVR. Оба они могут генерировать временный пароль.


Как вы можете видеть на картинке выше, есть три варианта, которые вы можете попробовать, основываясь на дате, которую вы ввели. Убедитесь, что вы пытаетесь использовать их в тот же день.

На изображении выше показан пример временного пароля, сгенерированного приложением, которое предназначалось для однократного использования для доступа к вашему видеорегистратору Dahua, чтобы вы могли создать новый. Просто не забудьте использовать его в тот же день.
Способ № 6 - Позвоните своему дилеру
Это, по сути, метод, который я рекомендую вам попробовать в первую очередь.
Если вы приобрели цифровой видеорегистратор у местного дилера Dahua или знаете, кто продал устройство вашему клиенту, просто позвоните ему и попросите помочь сбросить пароль.
В большинстве случаев это быстрый и простой способ сброса настроек цифрового видеорегистратора, чтобы вы не тратили бесконечные часы, пытаясь восстановить утерянный пароль и испытать стресс.
Заключение
Вы можете попробовать различные методы, описанные в этой статье, для сброса Dahua DVR, но, к сожалению, нет гарантии, что они будут работать для вашего случая.
Иногда эти методы не работают, потому что у вас есть конкретная модель, которая требует вмешательства дилера или производителя, а пароль по умолчанию Dahua просто не подходит для данного случая.
Если у вас есть другой бренд цифрового видеорегистратора, отличный от Dahua или не брендированной модели, и вам необходимо сбросить настройки, прочитайте статью: Как выполнить сброс сетевого видеорегистратора H.264 .
Для сброса NVR Dahua прочитайте статью: Как сбросить пароль Dahua NVR.
Если понравилась статья поделитесь в социальных сетях, кликнув по иконкам ниже
Настройка обнаружения движения на видеорегистраторах Dahua
В видеорегистраторах Dahua как NVR, так и DVR обнаружение движения устанавливается по умолчанию при первоначальной настройке рекордера. Однако, если обнаружение движения отключено, настройка обнаружения движения является очень простым процессом и может выполняться либо локально (непосредственно через интерфейс регистратора), либо через веб-интерфейс пользователя с помощью компьютера.
В регистраторах Dahua обнаружение движения устанавливается по умолчанию при первоначальной настройке рекордера. Однако, если обнаружение движения отключено, настройка обнаружения движения является очень простым процессом и может выполняться либо локально (непосредственно через интерфейс регистратора), либо через веб-интерфейс пользователя с помощью компьютера.
В этой статье показано, как настроить обнаружение движения на видеорегистраторе через локальный графический интерфейс записывающего устройства.
Для начала убедитесь, что у вас есть прямой доступ к вашему Dahua NVR или DVR, а монитор подключен к видеорегистратору. USB-мышь также необходима для навигации по интерфейсу (беспроводная мышь тоже работает).

После этого меню Video Detect будет отображаться. Здесь настраиваются параметры обнаружения движения на вашем записывающем устройстве.

Также могут быть установлены н астройки региона для вашего устройства, что может помочь уменьшить количество ложных предупреждений об обнаружении движения, которые улавливаются вашей камерой, позволяя вам устанавливать определенные зоны движения, регулируя чувствительность к движению и порог для вашего устройства.

Выберите зону движения (цвет) на экране и с помощью мыши выделите определенные области. Также можно настроить чувствительность и порог движения, что может повысить эффективность обнаружения движения.
По умолчанию это будет запись 24/7. В режиме обнаружения движения полосы должны быть зеленого цвета.

После этого ваша система видеонаблюдения Dahua будет настроена на запись в режиме обнаружения движения. Те же настройки можно выполнить и через интерфейс веб-браузера.
Ну и в заключение описание параметров обнаружения движения регистраторов Dahua.
Активация PTZ: позволяет пользователю активировать функцию PTZ (если к системе подключена камера PTZ).
Задержка: позволяет пользователю установить задержку между активацией события движения.
Тур: позволяет пользователю включить камеру для активации обхода PTZ при срабатывании тревоги при обнаружении движения.
Снимок: позволяет пользователю разрешить камере делать снимок при срабатывании сигнализации обнаружения движения. Этот снимок можно переслать на адрес электронной почты.
Голосовые подсказки: позволяет пользователю настраивать голосовые подсказки для событий обнаружения движения.
Зуммер: позволяет пользователю включать зуммер при обнаружении движения. При срабатывании движения регистратор издаст звуковой сигнал.
Журнал: позволяет пользователю регистрировать все события обнаружения движения, которые инициируются на устройстве.
Загрузка сигнала тревоги: этот флажок позволяет пользователю разрешить системе загружать информацию о тревоге при срабатывании тревоги при обнаружении движения.
Примечание: это руководство работает для Dahua и их OEM-производителей, продаваемых под следующими брендами: Activecam, Advidia, Amcrest, Ameta, Ascendent, Backstreet Surveillance, BV Security, CCTV Security Pros, CCTV Star, CP Plus (Orange Line), Dax Networks, eLine, ENS (ранее Eastern CCTV и SavvyTech), Expose, Lorex, GSS, Honeywell, IC Realtime, Ikegami, Impath Networks, Inaxsys, IndigoVision, Infinity CCTV, Innekt, Intelbras, KBVision, Lumixen, Maxron, Montavue, Oco, Optiview, Rhodium, RVI, Saxco, Security Camera King (Elite), Space Technology, Speco, ToughDog, Tyco Holis, Tyco Illustra Essentials, Unisight, VIP Vision, Watchnet, Winic, Zuum.
p4GcRGuXFmeV4ZWTYHVAt18A2 2021-02-12T17:12:12+03:00 18, Ноябрь, 2020 | Настройка видеонаблюдения | Комментарии к записи Настройка обнаружения движения на видеорегистраторах Dahua отключены
Читайте также:

