Какая файловая система должна быть на флешке для видеорегистратора
Обновлено: 02.07.2024
Микросд широко используется в смартфонах, фотоаппаратах, регистраторах и других полезных и нужных устройствах. Такое активное использование съёмного носителя, естественно, предполагает его периодическую очистку. Так что же такое форматирование карты памяти?
Форматирование — это определённый порядок действий, при котором происходит разметка и создание новой файловой структуры на твёрдом носителе. При этом все старые данные безвозвратно удаляются.
Определить, нужно ли форматирование карте, легко. Для этого может быть несколько причин:
- Если устройство не видит флешку
- Если нужно стереть старую информацию
- Если возникла необходимость переставить её в другое место
Бывает, что устройство не видит новую, только что купленную, мини-флешку. Тогда нужно разобраться, соответствуют ли параметры микро сд характеристикам самого гаджета. Может быть, карта более продвинутая и аппарат просто не дотягивает до её уровня?
Популярные производители
Новые авто по старым ценам!
Форматирование карты памяти: как правильно сделать и зачем это нужно
Как отформатировать флешку для видеорегистратора, дабы он наконец-то ее увидел? Чтобы отформатировать через компьютер дополнительно понадобиться картридер или в случае с ноутбуком — переходник на SDHC-карту.
Если видеорегистратор вдруг начал выдавать ошибку, немедленно подключите его к ПК и просканируйте вместе с вставленной в него картой на предмет вирусов или ошибок и только после форматируйте сам съемный носитель.
Как выбрать карту памяти для видеорегистратора
Для начала проясним основные моменты, которые следует иметь в виду при выборе карты памяти именно для видеорегистратора, а не для других, менее требовательных гаджетов. Это поможет вам лучше сориентироваться в конъюнктуре рынка 2020 года и сделать осознанный выбор.
Что должна уметь карта памяти для видеорегистратора
В отличие от большей части других способов эксплуатации флэш-карты формата SD и его производных, в видеорегистраторе такая память чаще всего подвергается постоянной и непрерывной нагрузке. Во время работы в пути на неё непрерывно ведётся запись данных, а при заполнении объёма запись продолжается (автоматически с затиркой старых записей или ручным перезапуском) по новому кругу. Это значит, что у карты по определению должен быть повышенный ресурс перезаписи, а таким свойством обладают далеко не все модели.
Критически важный фактор – скорость записи, и он в данном контексте несоизмеримо важнее скорости чтения. Ведь если видеорегистратор новый и настроен на запись видео в высоком разрешении, да ещё и с геоданными и другой сопутствующей информацией, то недостаточная скорость послужит причиной обрывочной записи, что может стать неприятным, а то и роковым фактором при решении спорных ситуаций.
Объём памяти – важный, но в то же время и второстепенный момент. Карта большого объёма требует меньше внимания, и с неё реже нужно сливать данные для хранения. Зачастую более ёмкие флэш-карты автоматически подразумевают более высокую скорость обмена данными. Но такие экземпляры гораздо дороже – часто кратно увеличению объёма.
Наконец, совместимость. Новые карты могут банально не поддерживаться видеорегистраторами прошлых поколений, и для пусть морально устаревшего, но добротного и рабочего устройства карту памяти нужно подбирать особенно тщательно.
Важнейшие различия карт памяти
Как отформатировать карту памяти MicroSD на телефоне, планшете Андроид, на фотоаппарате, для видеорегистратора, экшн камеры через компьютер: программа.

Изображение 4. Как отформатировать карту памяти MicroSD на телефоне, планшете Андроид, на фотоаппарате, для видеорегистратора, экшн камеры: программа. Что будет, если отформатировать карту памяти?
Сегодня таких программ на просторах интернета можно найти великое множество, однако все они действуют по одному и тому же принципу. Поэтому в нашей статье мы рассмотрим наиболее популярную, простую и бесплатную утилиту для форматирования и отладки информационных носителей SD Formatter, которая подходит ко всем версиям операционных систем Windows XP и выше, а также существует версия для MacOS.
Утилита SD Formatter работает как с microSD-картами, так и с USB-флешками и съёмными жёсткими дисками. Обладает следующими возможностями:
- Поддерживает все основные файловые системы (FAT32, NTFS, Ext4 и другие);
Способна восстанавливать съёмные носители, которые не распознаются компьютером; - Способна вернуть в рабочее состояние накопители, работающие некорректно;
- Способна восстановить данные с частично повреждённого носителя;
Рекомендации по пользованию микро СД картой
Если вы не хотите, чтобы видеофайлы с вашего носителя просто-напросто исчезли или перестали удаляться, следуйте следующим рекомендациям.
Во-первых, вынимайте из видеорегистратора карту только после ее отключения в настройках и выключения устройства, чтобы не случилось так, что вы ее вытащили при выполнении записи или сохранения файлов.
Во-вторых, отключая ее (например, при использовании в компьютере для сброса информации на жесткий диск), не выдергивайте/вытаскивайте ее до того, как активировали безопасное извлечение.
В-третьих, используйте карту соответствующего класса памяти!
Форма выпуска и артикулы
Средства поставляются под следующими маркировками:
- классический герметик для радиаторов (HG9029, HG9025);
- металлогерметик (HG9072, HG9037);
- монофазная присадка с добавлением металлических частиц (HG9048);
- металлокерамический состав для охлаждающей системы (HG9043, HG9041).
В зависимости от формы выпуска, средства делятся на:
- Порошковые — наиболее простой и недорогой вариант. Их вводят в антифриз в сухом виде. С помощью фабричного порошкового герметика можно устранить повреждения размером до 1 мм, однако есть риск засорить систему.
- Жидкостные. Комплексные средства содержат металлические опилки и полимерные компоненты. Их используют для ремонта радиатора или головки блока цилиндров. Присадка обволакивает поврежденное место, устраняя течь. Герметики постоянно присутствуют в антифризе. При замене тосола они выводятся из охлаждающего контура. Однако жидкости не могут устранить крупных дефектов.
Помимо заводских препаратов, автолюбители используют сухой табак или горчичный порошок. От этого способа стоит отказаться, т. к. народные методы выводят охлаждающую систему из строя.
Рейтинг лучших съемных носителей
| Наименование | Описание | Цена | Оценка |
| SanDisk Extreme Pro microSDXC | Представленная карта считается наиболее надежной конструкций, которая идеально подходит для использования в экстремальных ситуациях. А все потому что носитель отличается ударопрочным и водонепроницаемым корпусом, который также защищен от воздействия рентгеновских лучей. В комплект с прибором входит адаптер типа USB 3.0, благодаря которому пользователь сможет быстро передавать необходимые данные на персональный компьютер или ноутбук, поскольку носитель имеет скорость передачи информации до 275 мб/ в секунду. Кроме того, пользователь может приобрести как версию на 64 ГБ, так и на 128 ГБ. | 1850 рублей. | ★★★★★ |
| Samsung EVO Plus 128 Гбайт | Всем известная компания Samsung уже очень долгое время остается ведущим производителем съемных носителей и представленная карта, имеющая объем хранилища в 128 ГБ, тому подтверждение. Данный съемный носитель обещает пользователю рекордную скорость передачи данных — от 90 МБ/ в секунду. Более того, нельзя не отметить то, что представленный гаджет относится к UHS-классу U3. Однако, стоит отметить, что данный съемный носитель был спроектирован только для использования именно в планшетах и мобильных устройствах. | 2 500 рублей. | ★★★★ |
| Kingston SDCR | Представленный съемный носитель также отлично подойдет для использования в мобильных гаджетах, так как он относится к классу А1. Кроме того, производитель заявляет, что карта может использоваться даже в экшн-камерах и дронах. |
Съемный накопитель также может похвастаться неплохой максимальной скоростью записи, которая равняется 72 МБ/ в одну секунду.
Представленный съемный носитель обладает следующими характеристиками:
- Максимальная скорость чтения файлов — до 100 МБ/ в одну секунду;
- Карта относится к уровню А1, что обеспечивает пользователю достаточно высокую производительность необходимых ему приложений;
- Карта может работать с различными приборами, имеющими совместимость с microSD и SD носителями;
- Подходит для использования в комбинации с экше-камерами, мобильными устройствами, электронными книгами, очками виртуальной реальности, навигаторами и так далее.
Кроме того, японский производитель пообещал пользователям максимальную сохранность прибора, так как он имеет защиту от повышенной влажности, экстремальных температур и даже деформаций. А срок гарантии карты памяти составляет целых пять лет.
Как отформатировать флешку для видеорегистратора Leave a comment
Где взять деньги в долг?
Параметры, на которые следует обращать внимание при выборе носителя
Чтобы понять, какая флешка нужна для того или иного регистратора, следует прежде всего изучить инструкцию к устройству. В инструкции указываются параметры, которым должен соответствовать совместимый носитель информации, а также рекомендации о том, как отформатировать память перед началом использования. К сожалению, на данный момент не существует универсальных носителей, подходящих для всех гаджетов.
Выбираем память для регистратора с учетом следующих характеристик:
На рынке широко представлены изделия с дополнительными опциями, например, водонепроницаемые, ударопрочные, защищенные от температурных перепадов или от радиации. Память с подобными защитами рекомендуется приобретать только в том случае, если она будет использоваться в соответствующих природных условиях (например, в регионах с повышенным уровнем радиационного облучения).
На что ориентироваться при выборе флешки
Среди всех значимых критериев интерес представляют следующие:
- объем памяти;
- класс скорости записи и чтения;
- возможности защиты;
- производитель.
Определяем объем памяти
Дадим хороший совет: отправляясь на фотосессию, есть смысл захватить с собой несколько карт памяти. Это позволит сохранить все важные моменты.
Оптимальная скорость для записи и чтения
- скорость записи Ultra II идет от 9 Мб/сек;
- Extreme III начинается от 20 Мб/сек;
- показателями Extreme IV стали 45 Мб/сек.
Недавно появились новые стандарты скорости записи UHS-I и UHS-II. Первый тип поддерживает скорость до 104 Мб/сек, а второй – до 312 Мб/сек. Подобные технические характеристики позволят реализовать все таланты, заложенные в современной технике. Наиболее интересна, конечна же, вторая версия. Она отличается тем, что контакты в ней расположены в два ряда.
Приведем некоторые советы по выбору класса скорости записи.
- Для Full HD съемки советуем выбрать карту памяти со скоростью записи не ниже 6 класса (десять было бы идеально).
- Если предполагается серийная съемка, то лучше озаботиться еще более скоростными вариантами, например U1 или U Лучше не экономить: медленная флешка пропустит очень интересный кадр, тратя время на передачу камере сделанных чуть раннее снимков.
- Если в планы входит снимать движущие объекты, то и скоростные требования возрастают, ведь серий уже становится несколько. Следовательно, и сама скорость должна быть не менее 80 Мб/с.
- Карты от 90 Мб/с лучше выбрать для фотоаппарата профессионального уровня.
А вот скорость чтения не столь актуальна – чаще всего она будет равной или превышать скорость записи.
Естественно, что когда карта памяти внутри фотоаппарата, она более защищена, чем в вынутом состоянии. Однако производители позаботились и об этих моментах. Обычно на упаковке указана степень защиты от негативных воздействий, начиная от мороза и солнца и заканчивая рентгеновским излучением, что наиболее вероятно при досмотре в аэропорту. Лучше купить для себя продукт с максимальной степенью защиты.
Есть и дополнительные меры предосторожности, которые позволят проработать гораздо дольше. Нельзя допускать:
- воздействия сильных магнитных полей;
- падений флешки, особенно в воду;
- воздействия слишком высоких или низких температур.
Совет! Нельзя вставлять или извлекать флеш-карту, если фотоаппарат при этом включен.
Производитель аксессуара
По мнению профессиональных фотографов, SanDisk имеет самый высокий уровень надежности. Однако и в этом случае при выборе карты памяти для фотоаппарата стоит ориентироваться именно на класс устройств. Например, для зеркального фотоаппарата выбрать SanDisk Extreme PRO microSDXC UHS-II, для любительской съемки остановиться на UHS-I, а в случае профессиональной работы даже выбрать PRO CFast2.0. Для экшн-камер подойдут микроформаты SDXC версии UHS-II. Есть и другие хорошо зарекомендовавшие себя производители – Transcend, Kingston и Samsung. А вот недорогой цене неизвестного бренда доверять не стоит.
3Как форматировать SD с помощью RecoveRx
Зайдите на сайт и нажмите на кнопку “Загрузить”, после чего у вас появится выбор операционной системы.
Как только софт загрузится, кликните по нему дважды. Вы легко установится программу: согласитесь с лицензионным соглашением, выберите язык и директорию установки. Вся процедура продлится не дольше двух минут.
Откройте программу и зайдите в раздел “Format”
Обратите внимание, что в этой программе можно попытаться восстановить флешки, которые раннее были сломаны или показали ошибку
Если вам нужно изменить вид файловой системе, то просто кликните по слову “FAT”, вы увидите небольшое меню со списком типов.
Как видите, у вас много вариантов очистки своей SD карты, которые могут быть как быстрыми и легкими, так и достаточно трудоемкими, если флешка показывает ошибку.
Выбираем карту памяти: формат
Продажа Citroen C4 2017 в России
Что делать, если нет страховки?
Карта TF / Micro SD не работает? Вот как это отформатировать
Вы, должно быть, знали о том, как выбирать между TF-картой и Micro SD-картой. Тем не менее, вы все равно можете беспокоиться о возможной последующей неработающей проблеме после того, как вы некоторое время воспользуетесь картой. Кроме того, TF-карта и Micro SD-карта могут использоваться во многих цифровых устройствах, а это означает, что вам может потребоваться отформатировать карту памяти, если вы захотите изменить файловую систему.
Ну, форматировать TF-карту или Micro SD-карту очень просто. Почти все смартфоны, компьютеры и ноутбуки имеют встроенные инструменты форматирования карт памяти, поставляемые с операционными системами. Таким образом, вы можете просто отформатировать карту TF / Micro SD с помощью встроенных инструментов форматирования.
Из-за различных операционных систем на разных цифровых устройствах (обычно ПК с Windows, Apple Mac и смартфоны Android) ниже приведены инструкции по работе с тремя основными операционными системами. Вы можете просто найти руководство, применимое к вашему устройству, и следовать ему.
Форматирование карты памяти сотрет с нее все. Следовательно, вам необходимо убедиться, что вы создали резервную копию всех важных данных до операции форматирования.
Работа в Windows
Шаг 1. Вставьте карту TF / Micro SD в компьютер.
Прежде всего, проверьте, оборудован ли ваш компьютер крошечным слотом для карты памяти, совместимым с вашей картой памяти. Если есть, просто вставьте его прямо в слот для карты. Если его нет, вам необходимо использовать адаптер USB-карты памяти, чтобы подключить карту памяти к компьютеру.
Шаг 3. Выберите файловую систему и начните форматирование.
Шаг 1. Вставьте карту TF / Micro SD в свой Mac. Если на вашем Mac нет слота для карты памяти, используйте адаптер для карты памяти USB, чтобы подключить карту к вашему Mac.
Шаг 2. Войдите в диск Utility открыв Spotlight для поиска. Вы также можете открыть Finder и затем нажать Перейдите> Утилиты> Дисковая утилита.
Шаг 3. В интерфейсе Дисковой утилиты найдите и выберите карту Micro SD / TF слева. Затем нажмите Стирать в верхней части интерфейса. Затем на всплывающей странице выберите подходящий формат, опустив значок Формат меню. После этого нажмите Стирать в нижней части интерфейса, чтобы начать форматирование.
Работа на Android
Шаг 1. Убедитесь, что ваша TF-карта / Micro SD-карта находится в вашем Android-смартфоне. Если да, вы можете пропустить этот шаг. Если нет, вам нужно вставить его в слот для SD-карты в телефоне.
Шаг 2. Войдите в Настройки> Хранилище.
Стандартный формат для видеорегистратора – SD-card (Secure Digital Memory Card). Такие карты бывают двух размеров – SD и microSD. Вариант microSD более универсальный: если есть специальный переходник, такая карта работает в любом регистраторе.
Какая файловая система для регистратора?
Для хранения данных подавляющее большинство компьютерных видеорегистраторов используют возможности поддерживаемых в ОС файловых систем (NTFS для Windows, Ext3 для Linux). Другими словами, видеозаписи сохраняются в виде файлов, доступ к которым можно получить с помощью традиционных средств операционной системы.
Как правильно отформатировать карту памяти для регистратора?
- Зайти в меню настроек
- Найти пункт "Форматировать"
- Подтвердить
В каком формате форматировать карту памяти для регистратора?
Какая карта памяти лучше всего для видеорегистратора?
Как посмотреть файлы с видеорегистратора на компьютере?
Самый простой способ — использовать шнур USB, который должен идти в комплекте с прибором. Подключите его к порту компьютера и скопируйте нужный файл, перетащив его мышью из папки регистратора в нужную папку на компьютере.
Как правильно отформатировать карту памяти для фотоаппарата?
- Включите компьютер.
- Из фотоаппарата переместите карту памяти в картридер и подключите к компьютеру.
- Зайдите в “мой компьютер”.
- Кликните правой кнопкой мышки на появившийся значок нового устройства – карты памяти. И выберите вариант отформатировать.
Как отформатировать карту памяти микро СД?
- Шаг 1: Подключите SD-карту к компьютеру.
- Шаг 2: Перейдите в "Этот компьютер" и откройте Проводник Windows, щелкните правой кнопкой мыши на SD-карту, а затем выберите "Форматировать".
- Шаг 3: Укажите файловую систему и установите новую метку на SD-карту.
Как отформатировать карту памяти для экшн камеры?
Как отформатировать SD карту в FAT32 на андроид?
- Вставьте флешку в смартфон.
- Через USB кабель подключите телефон к компьютеру.
- Зайдите в "Мой компьютер".
- Наведите курсор на папку флешки.
- Нажмите на правую кнопку мышки выберите "Форматировать".
- Укажите формат FAT32.
- Запускайте операцию форматирования.
Какой программой отформатировать флешку в FAT32?
Как отформатировать флешку в FAT32 с FAT32 Format
Как удалить данные с видеорегистратора?
- Удалить все данные с карты памяти можно с помощью компьютера
- Формат носителя зависит от слота устройства
- Кардридер — устройство для чтения содержимого карты памяти
- Выберите Форматировать в контекстном меню
- Такая процедура позволит очистить носитель и сэкономить время
Какая нужна карта памяти для видеорегистратора?
Стандартный формат для видеорегистратора – SD-card (Secure Digital Memory Card). Такие карты бывают двух размеров – SD и microSD. Вариант microSD более универсальный: если есть специальный переходник, такая карта работает в любом регистраторе.
Какую выбрать карту памяти для смартфона?
- microSD — их емкость до 4 ГБ;
- microSDHC — накопители повышенной емкости — до 32 ГБ;
- microSDXC — накопители сверхвысокой емкости — до 2 ТБ;
- microSDUC — до 128 ТБ.
Сколько по времени можно записать видео на 32 гига?
Сколько нужно памяти для видеорегистратора? Лучшая карта памяти для видеорегистратора — на 32 Гбайт. Это минимум для microSDXC и максимум для microSDHC. В этот объем памяти поместятся примерно 160 минут видеозаписи в формате Full HD и примерно 120 минут записи в 4K.
Как отформатировать флешку для видеорегистратора Leave a comment
Форматирование карты памяти: как правильно сделать и зачем это нужно
Как отформатировать флешку для видеорегистратора, дабы он наконец-то ее увидел? Чтобы отформатировать через компьютер дополнительно понадобиться картридер или в случае с ноутбуком — переходник на SDHC-карту.
Если видеорегистратор вдруг начал выдавать ошибку, немедленно подключите его к ПК и просканируйте вместе с вставленной в него картой на предмет вирусов или ошибок и только после форматируйте сам съемный носитель.
Альтернативные способы очистки флешки для видеорегистратора
Метод 1 — через консоль
Попробуйте сделать это через консоль. Порядок действий таков:
Метод 2 — программы и утилиты
Можно воспользоваться специальными программами, например, бесплатной USB Disk Storage Format Tool или SDFormatter. Если и они не срабатывают, прибегните к утилите, выполняющей низкоуровневое форматирование и способной обойти блокировку записи (комп пишет, что флешка защищена от записи, но блокиратора на ней нет или стоит в правильном положении).
Метод 3 — через командную строку
Напоследок рассмотрим еще один способ зачистить горе-флешку.
Метод 4 — обнуление
Первым делом скачиваем утилиту под названием, которое говорит само за себя — flashnul. Она помогает с тестированием карт памяти и флеш-накопителей в общем, для каких целей те не использовались бы. Однако с ней надо обходится весьма осторожно, иначе можно нечаянно повредить файлы на других дисках. Итак, обнуление флешки пошагово:
- Распаковываем программу.
- Открываем командную строку и переходим в каталог, где она находится (например, диск Е), для этого надо написать Е:
- Переходим в папку flashnul, для чего пишем cd flashnul.
- Запоминаем букву (номер), которой обозначена наша флеш-карта (например, Н). По порядку вводим команды:
flashnul Н: –F (команда затирает под нуль все имеющиеся на карте памяти данные)
flashnul Н: –l (команда для запуска теста на ошибки + полного уничтожения данных)
- Снова запускаем форматирование посредством консоли управления.
На самом деле для того, чтобы форматнуть карту памяти для дальнейшего ее использования в авторегистраторе, в том числе, существует очень много методов, программ и утилит. Конечно, если простые не помогают, лучше обратится к специалисту из сервисного центра, где, кстати, возможно вам ее обменяют на новую (при условии действительного гарантийного срока и отсутствия механических повреждений по вине пользователя).
Рекомендации по пользованию микро СД картой
Если вы не хотите, чтобы видеофайлы с вашего носителя просто-напросто исчезли или перестали удаляться, следуйте следующим рекомендациям.
Во-первых, вынимайте из видеорегистратора карту только после ее отключения в настройках и выключения устройства, чтобы не случилось так, что вы ее вытащили при выполнении записи или сохранения файлов.
Во-вторых, отключая ее (например, при использовании в компьютере для сброса информации на жесткий диск), не выдергивайте/вытаскивайте ее до того, как активировали безопасное извлечение.
В-третьих, используйте карту соответствующего класса памяти!
Решение проблем с флешкой для видеорегистратора
Видеоролики и фотоснимки, создаваемые камерой видеорегистратора, обычно хранятся на карте памяти. Как известно внутренняя память этих девайсов не отличается большой вместительностью, поэтому зачастую вместе с ним покупается и СД или микро СД карточка. Самый популярный объем карты среди автолюбителей — 32 Гб, поскольку именно этот объем карты считается оптимальным для большинства FullHD регистраторов.
Порой записанная информация может быть очень важной, например, если было зафиксировано ДТП или еще какое-то чрезвычайное происшествия. В такой момент качество карты играет большую роль и будет очень обидно, если она вдруг глюкнет. Также может случится так что как раз таки надо зафиксировать что-то на видеокамеру, но авторегистратор вдруг перестал видеть флешку или попросил отформатировать ее. Но почему видеорегистратор просит отформатировать карту или не способен ее распознать? Основные причины:
- Эксплуатация некачественного/бракованного/поврежденного носителя.
- Неправильно произведенная установка.
- Предварительное форматирование micro SD карты пользователем, изменив формат.
- Использование карты с не соответствующим классом памяти / скорости обмена данными.
- Наличие вирусов или системных ошибок на карте.
- Карта старого образца с низким скоростным порогом.
DustKiller › Блог › Выбираем флешку для видеорегистратора
В инструкции на видеорегистратор имеется упоминание, что флеш карта должна быть не ниже 6-го класса. Класс карты обозначает минимальную скорость чтения/записи в мегабайтах в секунду. На многих форумах в интернете, рекомендуют приобретать флешки 10-го класса.
В результате небольших поисков, была выбрана флешка Transcend на 16Гбайт, но в самый последний момент захотелось попробывать что нибудь новенькое и была приобретена флешка Sundisk.

К несчастью флешка вышла из строя на второй день использования видеорегистратора. Внешне это было похоже на зависание регистратора, точнее он сильно тормозил и даже не реагировал на клавишу входа в меню.
Флешка работает исправно, но спустя некоторое время появилась возможность приобрести такую же флешку за 360 рублей. Естественно захотелось узнать, сильно ли различаются внешне похожие флешки.

Если внимательно приглядется упаковки незначительно различаются.

Пластиковые контейнеры, тоже разные. Флешка за 360 рублей закрывается полностью.

На оборотной стороне так же можно найти различия.
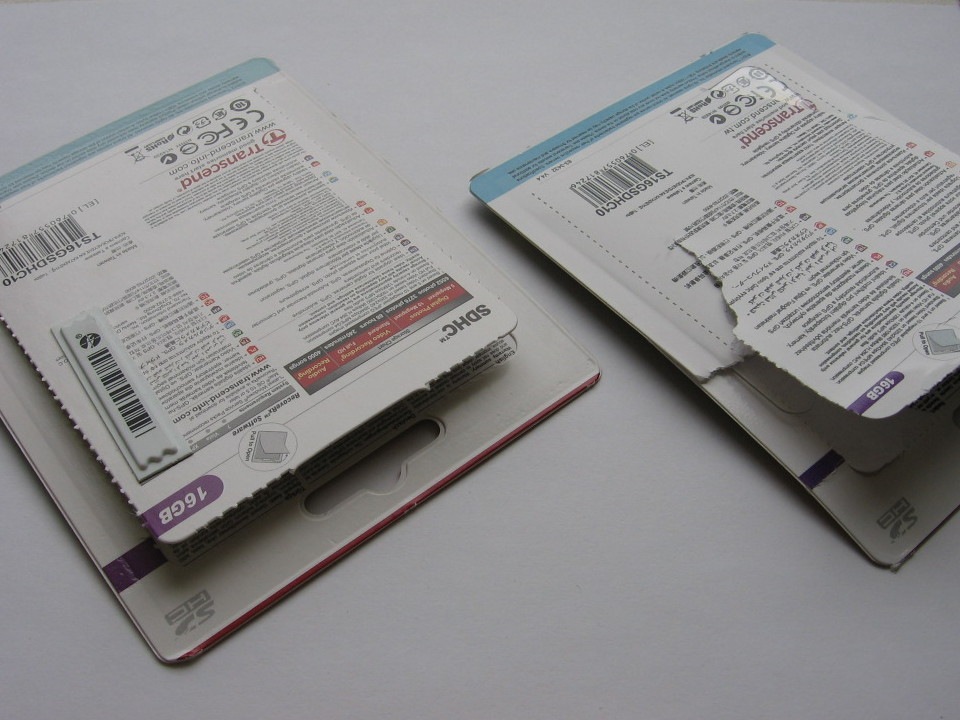
На более дорогой флешке, перфорация выполнена более качественно. На дешёвой, при вскрытии, картон рвался не по перфорации.

Внешне различить флешки практически невозможно.

На обратной стороне указан один и тот же производитель.
Скорость флешек тестируем на кардридере Transcend TS-RDP8W

В качестве тестовой программы используем CrystalDiskMark версии 3.0.2.
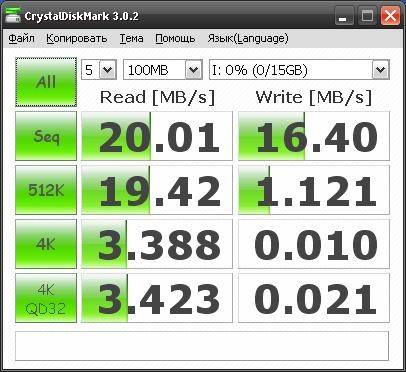
Чтобы тестирование было более точным, было протестировано две флешки за 360 рублей.

Перед каждым тестом флешки форматировались с разным размером кластера. Параметры тестирования: Test : 100 MB [I: 0.0% (0.0/15.0 GB)] (x3)
Sequential Read : 20.011 MB/s
Sequential Write : 16.402 MB/s
Random Read 512KB : 19.421 MB/s
Random Write 512KB : 1.121 MB/s
Random Read 4KB (QD=1) : 3.388 MB/s [ 827.2 IOPS]
Random Write 4KB (QD=1) : 0.010 MB/s [ 2.5 IOPS]
Random Read 4KB (QD=32) : 3.423 MB/s [ 835.8 IOPS]
Random Write 4KB (QD=32) : 0.021 MB/s [ 5.1 IOPS]
Sequential Read : 20.063 MB/s
Sequential Write : 16.943 MB/s
Random Read 512KB : 19.630 MB/s
Random Write 512KB : 1.027 MB/s
Random Read 4KB (QD=1) : 3.361 MB/s [ 820.6 IOPS]
Random Write 4KB (QD=1) : 0.010 MB/s [ 2.5 IOPS]
Random Read 4KB (QD=32) : 3.456 MB/s [ 843.8 IOPS]
Random Write 4KB (QD=32) : 0.014 MB/s [ 3.3 IOPS]
Sequential Read : 20.044 MB/s
Sequential Write : 16.634 MB/s
Random Read 512KB : 19.612 MB/s
Random Write 512KB : 1.115 MB/s
Random Read 4KB (QD=1) : 3.266 MB/s [ 797.3 IOPS]
Random Write 4KB (QD=1) : 0.011 MB/s [ 2.7 IOPS]
Random Read 4KB (QD=32) : 3.415 MB/s [ 833.7 IOPS]
Random Write 4KB (QD=32) : 0.011 MB/s [ 2.6 IOPS]
Как видим по результатам тестов, скорость в нашем случае не сильно зависит от размеров кластера, поэтому для более дешёвых флешек приведу тесты с размером кластера 32Кб.
Флешка №1 за 360р
Sequential Read : 18.242 MB/s
Sequential Write : 16.536 MB/s
Random Read 512KB : 18.326 MB/s
Random Write 512KB : 0.967 MB/s
Random Read 4KB (QD=1) : 3.186 MB/s [ 777.8 IOPS]
Random Write 4KB (QD=1) : 0.010 MB/s [ 2.5 IOPS]
Random Read 4KB (QD=32) : 3.306 MB/s [ 807.2 IOPS]
Random Write 4KB (QD=32) : 0.020 MB/s [ 4.9 IOPS]
Флешка №2 за 360р
Sequential Read : 18.042 MB/s
Sequential Write : 16.804 MB/s
Random Read 512KB : 18.396 MB/s
Random Write 512KB : 0.977 MB/s
Random Read 4KB (QD=1) : 3.161 MB/s [ 771.8 IOPS]
Random Write 4KB (QD=1) : 0.009 MB/s [ 2.3 IOPS]
Random Read 4KB (QD=32) : 3.253 MB/s [ 794.2 IOPS]
Random Write 4KB (QD=32) : 0.010 MB/s [ 2.5 IOPS]
Выводы: Более дорогая флешка показала более высокие результаты на чтение. Для регистратора более важна скорость записи, она практически одинакова у всех флешек. Все флешки удовлетворяют заявленному классу.
В результате получаем, что флешки стоящие дешевле более чем в два раза практически не уступают по скорости более дорогой!
В качестве заключения, немного о форматировании и размере кластера.
Обычно при форматировании дисков, большой размер кластера предпочтительней для мультимедиа файлов. Посмотреть размер кластера можно следующим образом.
Определяемся с размером кластера при форматировании USB накопителя в NTFS

Какой выбрать размер кластера при форматировании флешки в NTFS
Данная инструкция понадобится Вам при выполнении форматирования съемного накопителя в NTFS.
Критерий 1: Размеры файлов
Определитесь с тем, файлы какого размера вы собираетесь хранить на флешке.
Например, размер кластера на флешке 4096 байт. Если скопировать файл размером 1 байт, то он займет на флешке все равно 4096 байт. Поэтому для небольших файлов лучше использовать размер кластеров поменьше. Если же флешка предназначается для хранения и просмотра видео и аудио файлов, то размер кластера лучше выбрать побольше где-то 32 или 64 кб. Когда флешка предназначена для различных целей, то можно оставить значение по умолчанию.
Помните, что неправильно выбранный размер кластера приводит к потере пространства на флешке. Система выставляет стандартный размер кластера 4 Кб. И если на диске есть 10 тысяч документов по 100 байт каждый, то потери составят 46 Мб. Если вы отформатировали флешку с параметром кластера 32 кб, а текстовый документ будет всего 4 кб. То он все равно займет 32 кб. Это приводит к нерациональному использованию флешки и потере части пространства на ней.
Корпорация Microsoft для расчета потерянного пространства использует формулу:
(размер кластера)/2*(количество файлов)
Критерий 2: Желаемая скорость обмена информацией
Учитывайте тот факт, что от размера кластера зависит скорость обмена данных на вашем накопителе. Чем больше размер кластера, тем меньше операций выполняется при обращении к накопителю и тем выше скорость работы флеш-накопителя. Фильм, записанный на флешке с размером кластера 4 кб, будет воспроизводиться медленнее, чем на накопителе с размером кластера 64 кб.
Критерий 3: Надежность

Примите к сведению, что флешка, отформатированная с кластерами больших размеров более надежна в эксплуатации. Уменьшается количество обращений к носителю. Ведь, надежнее отправлять порцию информации одним большим куском, чем несколько раз маленькими порциями.
Имейте в виду, что с нестандартными размерами кластеров могут быть проблемы с софтом, работающим с дисками. В основном это служебные программы, использующие дефрагментацию, а она выполняется только при стандартных кластерах. При создании загрузочных флешек размер кластера также нужно оставлять стандартным. Кстати, выполнить данную задачу Вам поможет наша инструкция.
Некоторые пользователи на форумах советуют при размерах флеш-накопителя более 16 Гб, разделять его на 2 тома и форматировать их по разному. Том меньшего объема отформатировать с параметром кластера 4 Кб, а другой под большие файлы под 16-32 Кб. Таким образом будет достигнута и оптимизация пространства и нужное быстродействие при просмотре и записи объемных файлов.
Итак, правильный подбор размера кластера:
- позволяет эффективно размещать данные на флешке;
- ускоряет обмен данными на носителе информации при чтении и записи;
- повышает надежность эксплуатации носителя.
И если Вы затрудняетесь с выбором кластера при форматировании, то лучше оставляйте его стандартным. Также можете написать об этом в комментариях. Мы постараемся помочь Вам с выбором.
Отблагодарите автора, поделитесь статьей в социальных сетях.
Почему видеорегистратор не пишет

Все здесь сводится к одной причине, не тот класс скорости! Это важно, зачастую старые варианты имеют классы скорости – 2, 4, 6, 8. Если перевести на русский, получается от 2 до 8 Mb/s. Новые модели видеорегистраторов не работают с такими маленькими скоростями, поэтому и появляется ошибка. Зачастую видео пишется в форматах HD или FULL HD, а для них нужна быстрая передача данных.



Не пишет по кругу
Также частая причина не исправности, симптомы такие – включаем регистратор он работает, память видна и запись идет, но не пишется по кругу (при включении круговой записи, интервалами 1, 3, 5, 7 иногда 10 минут) – что делать? Почему такое происходит?
Также все достаточно банально – зачастую это происходит на высокотехнологичных видеорегистраторах . Причин здесь несколько:
1) Малый объем, такое бывает – например, памяти всего на 2 Gb, а у вас стоит интервал на 5 – 10 минут, ему просто этого не достаточно. Поэтому ролики будут рваться или вообще не будет работать циклическая запись. ПРОСТО – добавляем объем, идеально использовать 8 – 32 Gb.



Сейчас смотрите видеоверсию, постарался заснять максимально доступно.
НА этом буду заканчивать, думаю моя статья для многих будет полезна, так что расскажите о ней друзьям.
Для начала нажимаем сочетание клавиш Win+R и в появившемся окне “Выполнить” вводим команду – diskmgmt. msc и нажимаем “Ок”. Должно появится окно “Управление дисками”, где необходимо найти накопитель карты памяти. Далее снова нажимаем по нему правой кнопкой мыши и выбираем команду “Форматировать”.
Как очистить карту памяти в регистраторе?
Очистка карты памяти видеорегистратора через ПК
- Удалить все данные с карты памяти можно с помощью компьютера
- Формат носителя зависит от слота устройства
- Кардридер — устройство для чтения содержимого карты памяти
- Выберите Форматировать в контекстном меню
- Такая процедура позволит очистить носитель и сэкономить время
Как удалить данные с видеорегистратора?
все просто: зайти в меню управления жестким диском и отформатировать его (внимание! при форматировании будут удалена информация со всех камер). Если видео нужно стереть в любом случае, а логин и пароль не известны, то можно изъять HDD из регистратора и очистить его подключив к компьютеру!
В каком формате лучше форматировать флешку Микро СД?
В каком формате форматировать флешку для андроид? Как правило, совместимым форматом для смартфонов и планшетов является файловая система Fat32. Можно подключать и флешки с файловой системой NTFS или ExFAT, но в этом случае вы сможете лишь считывать с них данные, а запись будет невозможна.
В каком формате нужно форматировать флешку для регистратора?
В интернете встречал рекомендации форматировать диск для видеорегистратора с размером кластера 64Кб. Однако сам регистратор (Magic Eye HD300 ) форматирует с размером 32Кб.
Как отформатировать карту памяти если она не форматируется?
Итак, вот что мы делаем в консоли если не форматируется микро SD карта:
Как очистить карту памяти для фотоаппарата?
Форматирование при помощи компьютера
- Включите компьютер.
- Из фотоаппарата переместите карту памяти в картридер и подключите к компьютеру.
- Зайдите в “мой компьютер”.
- Кликните правой кнопкой мышки на появившийся значок нового устройства – карты памяти. И выберите вариант отформатировать.
Как очистить память на SD карте?
Как отформатировать карту памяти на телефоне
Как удалить данные с карты памяти?
Удаление файлов с флэш-накопителя или карты памяти с помощью ПК
- Вставьте флешку в USB порт компьютера. …
- Откройте Windows Explorer. …
- Дважды щелкните значок съемного диска с буквой, связанной с флэш-накопителем или картой памяти. …
- Щелкните правой кнопкой мыши на файл, который вы хотите удалить, и выберите Удалить
Как удалить все данные с жесткого диска?
Если какому-нибудь криминального элементу понадобится удалить данные с жесткого диска, то ему это проще (а главное — быстрее) сделать физическим путем — сжечь, вбить гвоздь потолще или просто несколько раз ударить молотком. После такого редкий жесткий диск или SSD выживет.
Как удалить запись с видеорегистратора Sho me?
Если вы хотите удалить запись, нажмите кнопку Меню (3), войдите в режим удаления файлов, нажимая кнопки Up и Down выберите Удалить изображение/ Удалить все, чтобы подтвердить удаление. Чтобы выйти из режима удаления, нажмите кнопку REC.
Какая файловая система должна быть на SD карте?
В отличие от внутреннего ЗУ, для SD-карт Android использует стандартную файловую систему FAT. Для карт micro SDHC (4, 8, 16 и 32ГБ) по стандарту требуется использование FAT32, а карты памяти SDXC большего объема (64ГБ, 128ГБ и новейшие карты памяти объемом 200ГБ) форматируются в exFAT.
Нужно ли форматировать новую карту памяти в телефоне?
Современные смартфоны совместимы далеко не со всеми форматами флешек. Если накопитель будет неподдерживаемого формата, то телефон просто не сможет его распознать. Следовательно, воспользоваться им не получится. Поэтому, после покупки карты памяти рекомендуется выполнить ее форматирование.
Можно ли отформатировать карту памяти в NTFS?
Читайте также:

