Настройка bang olufsen audi
Обновлено: 04.07.2024
Для потокового воспроизведения музыки на Ваши колонки используйте Ваше стриминговое приложение на телефоне или планшете, подключенном к сети Wi-Fi. В зависимости от продукта есть три варианта потокового воспроизведения: - Beolink Multiroom: требуется приложение Bang & Olufsen App. - AirPlay: можно активировать, выбрав символ AirPlay на телефоне или в стриминговом приложении. - Chromecast: можно активировать, выбрав символ Chromecast на телефоне или в стриминговом приложении (требуется приложение Google Home).
Что такое Beolink Multiroom?
Существует несколько вариантов потокового воспроизведения и возможностей подключения для колонок Bang & Olufsen. Одним из них является Beolink Multiroom – простой способ соединить разные продукты Bang & Olufsen по всему Вашему дому, чтобы наслаждаться более мощным и персонализированным звучанием при прослушивании музыки. Beolink объединяет все: от культовых акустических колонок 80-х годов до популярных современных портативных устройств. Поэтому Вы можете свободно транслировать музыку в любую комнату в доме и присоединяться к прослушиванию музыки из других комнат.
Как использовать Beolink Multiroom?
Чтобы начать использовать Beolink Multiroom, потребуется следующее: 1. Подключите колонку к электросети. 2. Убедитесь, что Ваш смартфон или планшет подключен к сети Wi-Fi (обратите внимание, что Ваши продукты Bang & Olufsen должны быть подключены к той же сети Wi-Fi, что и устройство). 3. Загрузите приложение Bang & Olufsen App и следуйте инструкциям по созданию профиля. 4. В приложении добавьте колонки и следуйте инструкциям, чтобы добавить их в сеть. 5. Затем перейдите на вкладку Multiroom и нажмите +, чтобы выбрать колонки, через которые Вы хотите воспроизводить музыку. Теперь Вы можете воспроизводить музыку и многое другое на этих колонках.
Музыка в одно прикосновение позволяет быстро и легко включать воспроизведение музыки без использования телефона. Чтобы активировать эту функцию, коснитесь кнопок избранного или, при наличии, круглого значка в верхней части колонки. Вы также можете использовать Beoremote, чтобы начать воспроизведение музыки из предпочитаемого источника. Обратите внимание, что эта функция доступна после настройки колонок в приложении Bang & Olufsen App.
Как настроить звуковой профиль колонок?
Чтобы настроить звуковые режимы колонки, запустите приложение Bang & Olufsen App и выберите колонку. В разделе режимов прослушивания перейдите к эквалайзеру Beosonic и переместите кружок к предпочитаемым настройкам звука: теплый, яркий, спокойный или энергичный. Вы можете сохранить настройки в качестве персональных режимов прослушивания для быстрого доступа при следующем включении колонки.
Как подключить новые колонки к системе Beolink Multiroom?
Подключить новые колонки к Beolink Multiroom можно с помощью приложения Bang & Olufsen App. 1. Подключите колонку к электросети и подождите минуту. 2. Перейдите в приложение Bang & Olufsen App и следуйте инструкциям, чтобы добавить колонку или колонки в Вашу домашнюю сеть. 3. После добавления колонок они автоматически появятся в приложении. 4. Перейдите на вкладку Multiroom и используйте кнопку +, чтобы добавить колонку в систему Multiroom.
Как слушать музыку в нескольких комнатах с помощью системы Beolink Multiroom?
Доброго дня!
Не так давно столкнулся с одной звуковой проблемой. На ноутбуке HP не включалась тонкая настройка громкости, т.е. если открыть панель управления аудио-картой — сам переключатель есть, но переключить его невозможно, см. скрин ниже (речь идет об эквалайзере и режиме B&O Play в разделе "Выход" ( примечание : сейчас на многих современных ноутбуках от HP (и вроде бы уже ряде других) идет звуковое решение от Bang & Olufsen) ).
Так вот, без этой настройки нельзя настроить эквалайзер, выбрать аудио-режим (музыка, кино, голос и пр.). В общем, звук остается достаточно "бедным".
Вопрос вроде бы и не критичный, но решить его стоит!

Режим B&O Play - не активен
Как включить режим B&O Play
Происходит подобное из-за некорректной работы Windows с драйверами из центра обновления. По умолчанию Windows находит и загружает в систему какой-то "обрезанный" драйвер, который идет с неполной панелью управления. Чтобы решить вопрос — нужно удалить этот драйвер и поставить новый, загруженный с сайта производителя ноутбука.
Рассмотрим по шагам, как это сделать.
ШАГ 1: определяем модель ноутбука
Для начала необходимо точно определить модель вашего ноутбука (или аудио-карты). Это нужно для правильного выбора драйвера. Самый простой способ сделать это — воспользоваться документами, которые шли в комплекте к вашему устройству. Если их не осталось, см. статью, ссылку на которую привожу ниже.
ШАГ 2: на сайте производителя устройства загружаем драйвер
Теперь нужно перейти на сайт производителя ноутбука (аудио-карты) и загрузить аудио-драйвер для модификации своего устройства. Если речь идет об HP — то у них все очень даже просто, в арсенале есть автоматическое определение модели устройства (достаточно нажать кнопку разрешения. ).

Разрешите HP определить ваш продукт / Кликабельно
После чего перед вами предстанет список драйверов: рекомендую загрузить сразу пару версий (если будут доступны несколько).

Загрузить драйвер Realtek High-Definition (HD)
ШАГ 3: удаляем старый драйвер, ставим новый
Прежде чем запустить установку нового драйвера, рекомендую удалить старый. Для этого необходимо:
- открыть диспетчер устройств (нажмите Win+X — в появившемся меню выберите ссылку на его запуск) . Альтернативные способы запуска — https://ocomp.info/kak-otkryit-dispetcher-ustroystv.html
- далее раскройте вкладку "Звуковые, игровые. " и удалите свое аудио-устройство. См. скриншот ниже;

Диспетчер устройств - удалить устройство
ШАГ 4: ручной выбор драйвера (из установленных)
Собственно, если установка драйвера прошла успешно — в панели управления в разделе "Оборудование и звук" у вас появится ссылка на B&O Play Audio Control (прим.: ранее ее могло не быть ).

Оборудование и звук — B&O Play Audio Control
Обратите внимание, что после обновления драйвера все вкладки становятся активными, и режим B&O Play (как и эквалайзер) можно включить и настроить звучание.

Режим B&O Play активен

B&O — эквалайзер также работает
Если после обновления драйвера вышеприведенные вкладки у вас не активны, могло так быть, что Windows использует по-прежнему "свой" драйвер. В этом случае зайдите снова в диспетчер устройств , выберите звуковое устройство и запустите обновление драйвера (для вызова меню как на скрине ниже — просто щелкните по устройству правой кнопкой мышки) .

Обновить драйвер Realtek — диспетчер устройств
Далее укажите, что вы хотите произвести установку драйвера вручную, и выберите его из предложенного списка.

Выбрать драйвер вручную
После вы увидите все доступные драйвера, в том числе и тот, который устанавливали самостоятельно. Вообще, обычно, рекомендуется выбирать наиболее новый драйвер (ориентируйтесь по датам). Тем не менее, при проблемах со звуком рекомендую проверить все по очереди.

дистанционного управления для сохранения
параметров и вызова меню DISTANCE TO
POINT A.
> Введите необходимые значения расстояний
по горизонтали в метрах. Расстояние до
стереоколонки нужно измерять до ее
левого и правого края.
центральную кнопку на пульте
дистанционного управления для сохранения
настроек и вызова меню DISTANCE TO POINT B.
> Введите значения расстояний по горизонтали.
> Нажмите
центральную кнопку на пульте
дистанционного управления для сохранения
параметров. Теперь телевизор может
вычислить схему настройки ваших колонок.
Выберите положение, из которого вы обычно
смотрите телевизор.
После настройки типа колонки выделенное в
меню название колонки должно соответствовать
колонке, издающей звук. В следующем меню
вам нужно будет ввести расстояние по
горизонтали в метрах от точки А до каждой
из колонок, до левой и правой стороны

Вы можете выполнить
автоматическую настройку
имеющихся радиостанций,
сохраняя их под номером канала
по Вашему выбору.
Вы также можете найти
определенные радиостанции и
настроить радиоприемник
вручную.
Для настройки радиостанций на
дисплее должна быть указана их
частота.
Любые сохраненные
радиостанции могут быть
удалены из памяти.
Настройка с автопоиском
Во время автопоиска BeoSound 1
находит все имеющиеся радиостанции с
приемлемым уровнем сигнала. Однако,
среди них могут быть и “пустые” каналы,
которые сохранять не следует
Нажмите RADIO для
включения радио
Нажмите или для
указания частоты на
дисплее
Нажмите или еще раз
для начала автопоиска
Во время настройки частота
указывается на дисплее
Нажмите STORE после
обнаружения требуемой
радиостанции
Первый свободный номер
канала начинает мигать на
дисплее
С помощью и Вы
можете при желании
изменить номер канала
Нажмите STORE для
сохранения радиостанции под
указанным номером
Нажмите или дважды
для возобновления
автопоиска и повторите
вышеуказанные действия
после обнаружения
требуемой радиостанции
Примечание: Eсли Вы не желаете сохранить
найденную радиостанцию Вы можете
продолжить автопоиск нажатием или .
ВНИМАНИЕ! При выполнении автопоиска в
диапазонах частот с большим числом
“пустых” каналов может оказаться полезным
не выдвигать встроенную антенну - в этом
случае BeoSound 1 пропустит большинство
“пустых” или слабых каналов.
Ручная настройка
Eсли во время автопоиска не обнаружена
требуемая радиостанция, Вы можете
выполнить ручную настройку и сохранение
такой радиостанции.
Нажмите RADIO для
включения радио
Нажмите или для
указания частоты на
дисплее
Нажмите еще раз для
начала автопоиска
Во время настройки частота
указывается на дисплее
Нажмите STOP во время
автопоиска для выполнения
ручной настройки
Удерживая или в
нажатом положении
выполните настройку вверх
или вниз по диапазону
частот
Частота указывается на
дисплее с мигающей
последней цифрой
Нажмите STORE после
обнаружения требуемой
радиостанции
Первый свободный номер
канала указывается на
дисплее
С помощью и Вы
можете при желании
изменить номер канала.
Нажмите STORE для
сохранения радиостанции
под указанным номером

Нередко проблемы пользователей можно решить без вызова мастера на дом. Для вашего удобства организована Консультация по настройке телевизоров.
Как настроить телевизор Bang Olufsen
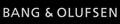
Нашими мастерами настраивается телевизор Bang Olufsen любых выпусков и модификаций. Выполняется настройка и сортировка аналоговых и цифровых телевизионных каналов, соединение телевизора Bang Olufsen с глобальной сетью интернет, подключение различных внешних устройств записи и воспроизведения, таких как , DVD и Blue-Ray проигрыватели, звуковые системы и т.д.. Мы знаем как настроить каналы на телевизоре Bang Olufsen.
Инструкция к телевизору Bang Olufsen
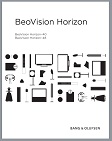
Инструкция Bang Olufsen BeoVision Horizon
Инструкция к телевизору Bang Olufsen содержит кроме общих рекомендаций по правилам безопасности, уходу за телевизором BeoVision, описание органов управления, назначение кнопок и разъёмов, подключение антенны и внешних устройств:
- Настройка телевизора на автоматическое включение и выключение, Таймер-будильник, Использование телевизора в качестве компьютерного монитора, Управление устройством Set-top box.
- Настройка и предпочитаемые параметры: Ознакомьтесь с тем, как выполнять первоначальную настройку телевизора и как настраивать каналы. Кроме того, описана информацию о настройках времени, даты, положений подставки, изображения и звука
- Размещение, назначение разъемов, подключение: Ознакомьтесь с тем, как обращаться с телевизором и где его размещать, а также с расположением разъемов. Описано подключение декодера, устройств Set-top box или видеомагнитофон BeoCord V 8000 к Вашему телевизору Bang Olufsen и как регистрировать дополнительную аппаратуру. Как подключить акустические колонки, как превратить телевизор в систему объемного звучания или домашний кинотеатр, как выбирать комбинации акустических колонок.
- Система BeoLink: Ознакомьтесь с информацией о порядке подключения аудиосистемы к Вашему телевизору и порядке управления интегрированной аудио/видеосистемой, как подключать линии сопряжения, работать с системой линий сопряжения и устанавливать Ваш телевизор в сопряженной комнате. Как настроить пульт Beo4 для работы с Вашей системой.
Пульт для телевизора Bang Olufsen
Пульт для телевизора Bang Olufsen предназначен для управления, настройки, подключения, сортировки и регулировки всех функций аппарата. Назначение кнопок пульта ДУ BeoRemote One:
- 1 - При включении на этом дисплее отображается список источников или функций телевизора Bang Olufsen
- TV - Включение телевизора из режима ожидания и отображение на дисплее доступных для включения телевизионных источников. Используйте кнопки курсора вверх или вниз для перехода по списку
- MUSIC - Отображение на дисплее доступных для включения музыкальных источников. Используйте или для перехода по списку - выбор источника сигнала
- MyButtons - Нажмите и удерживайте для сохранения текущей системы настроек, например, источника, настроек звучания и изображения. Нажмите, чтобы выбрать систему настроек
- 0 – 9 - Выбор каналов и ввод информации в экранных меню
- LIST - Отображение на дисплее дополнительных функций. Используйте курсор верх или вниз для перехода по списку
- GUIDE - Вызов телевизионного справочника передач
- Back - Выход или перемещение назад по меню и в списках BeoRemote One
- INFO - Вызов справки и информации о меню или функции телевизора Bang Olufsen
- Home - Вызов Главного меню и отображение доступных приложений
- Курсор - Кнопки со стрелками для перехода влево, вправо, вверх и вниз. Перемещение в меню и на дисплее BeoRemote One
- ОК - Центральная кнопка используется для выбора и активации источников, функций и настроек
- Цветные кнопки - Выбор специальных функций, закрепленных за цветными кнопками
- Play - Воспроизведение или повторное воспроизведение трека, файла или записи
- 27 - вывод на экран информации о канале
- - Поиск с пошаговым перемещением назад или вперед
- P+/P- - Переход между каналами или станциями
- Pause - Остановка воспроизведения передачи или записи
- Volume+/Volume- - Регулировка громкости. Для отключения звука телевизора Бэнг Олуфсен нажмите на середину кнопки
- Red - Режим ожидания
Некоторые источники BeoRemote One, отображаемые на дисплее, можно перенастроить в процессе установки.
На нашем сайте можно скачать Пульт для телевизора
расположение и обозначение кнопок дистанционного управления, а также инструкцию и Руководство пользователя
Настройка телевизора Bang Olufsen и пульта BeoRemote One
Сопряжение с пультом
Сопряжение и настройка телевизора Bang Olufsen с пультом производится при первоначальном включении. Для управления телевизором с помощью пульта BeoRemote One, его необходимо настроить с телевизором. Для выполнения сопряжения, выключите телевизор из розетки и снова подключите его к электрической сети.
Навигация по главному меню
Нажимайте курсорные клавиши для навигации по Главному меню телевизора, по меню и на дисплее BeoRemote One.
Например, вы можете использовать кнопки Влево и Вправо для изменения формата изображения.
Нажимайте центральную кнопку для подтверждения выбора в Главном меню, в других меню и для сохранения настроек в меню. Для выхода или возврата к предыдущим меню нажмите Back .
Вызов руководства по эксплуатации на экран
Используйте кнопку Дом, чтобы вызвать Главное меню телевизора. Из него вы можете получить доступ и загрузить множество разных приложений. Кроме того, здесь вы найдете готовые приложения для телевизионных функций, например, для меню настроек телевизора. Вы можете вызвать руководство по эксплуатации телевизора Bang Olufsen ,нажав синюю кнопку в доступных меню.
Обновление программного обеспечения
Работа телевизора с приложением BeoRemote может быть не корректна с текущей версией программного обеспечения. Вы можете скачать актуальную версию приложения BeoRemote с помощью QR-кода.
Настройка приложения BeoRemote
Устройство и телевизор должны быть в одной сети, чтобы использовать приложение BeoRemote.
С приложением BeoRemote вы можете управлять телевизором со смартфона или планшета iOS. Эта функция особенно полезны при навигации на веб-страницах или в приложениях.
BeoRemote Приложение поддерживает смартфоны с последней версией iOS или Android (версия 4.0 или выше) и планшетах с iOS (последняя версия). BeoRemote приложение, интегрированное с вашим телевидением, поддерживает, однако, не все особенности BeoRemote.
Система Menu телевизора Bang Olufsen
- Нажмите TV, чтобы включить телевизор.
- Нажмите MENU для вызова меню TV SETUP, а затем нажмите , чтобы высветилось TUNING.
- Нажмите GO для вызова меню TV TUNING. Пункт EDIT PROGRAMS уже подсвечен
- Нажмите GO для вызова меню EDIT PROGRAMS.Нажимайте для выбора канала, который Вы хотите перенести. Нажмите один раз для переноса выбранного канала. Канал будет удален из списка.
- Нажимайте, чтобы перенести канал в позицию с требуемым номером. Нажмите для переноса канала назад в список или смены места с каналом, занимающим требуемый номер.
- Затем переместите канал, место которого теперь занимает другой канал, на свободный номер или другой занятый номер, повторив предыдущие действия.
- После переноса требуемых каналов нажмите STOP для возврата к предыдущим меню или нажмите EXIT для выхода из всех меню.
Ответы на вопросы по телевизору Bang Olufsen
Подключение и настройка телевизора
14.10.2021 bang&olufsen 7-55 помогите настроить телевизор, спасибо)
3.30.2019 Bang and Olufsen beovision 7 Как включить телевизор и подключить каналы?
Откройте меню НАСТРОЙКИ телевизора.Нажмите центральную кнопку, чтобы вызвать Меню ОПЦИЙ и выделите ТЮНЕР установка.
Нажмите центральную кнопку, чтобы вызвать Меню НАСТРОЙКИ ТЮНЕРА и выделите телевизор ТЮНЕР. Выделите DVB.
Используйте навигационную кнопку влево или вправо для переключения между включенными или выключенными настройками. Нажмите центральную кнопку, чтобы сохранить настройки, или нажмите и удерживайте, чтобы выйти из меню без сохранения.
Настройка цифровых каналов
4.7.2020 Bang &Olufson MCMXCII BEOVISION MX 4000 Нужны описания последовательных действий для настройки телевизора и подключения цифрового приемника телевизионных каналов, чтобы получать цифровое телевидение.
Телевизор необходимо перевести в режим монитора по одному из видеовходов. Настройка каналов производится на приставке.
Телевизор не включается
8.21.2020 Bang and olufsen 4-50FHD Не удаётся включить телевизор, на экране не высвечивается вообще ничего. Проверяла подключения, всё бесполезно
Вам необходимо обратиться в сервисный центр для ремонта телевизора.
Откройте меню НАСТРОЙКИ телевизора и выделите Нажмите центральную кнопку, чтобы вызвать Меню ОПЦИЙ и выделите ТЮНЕР установка. Нажмите центральную кнопку, чтобы вызвать Меню НАСТРОЙКИ ТЮНЕРА и выделите телевизор ТЮНЕР. Выделите DVB. Используйте навигационную кнопку влево или вправо для переключения между включенными или выключенными настройками. Нажмите центральную кнопку, чтобы сохранить настройки, или … нажмите и удерживайте, чтобы выйти из меню без сохранения. Настройка тюнера
Читайте также:

