Настройка видеорегистратора altcam для просмотра через интернет
Обновлено: 06.07.2024
Друзья, приветствую вас в этой непростой статье! На связи Ботан из WiFiGid. Сегодня поговорим про то, как можно подключить видеорегистратор к интернету, а после этого еще и получить удаленный доступ к нему. Думаете все будет просто? Да как бы не так!
В связи с особой сложностью темы (не технической, но в понимании смыслов) – смело уточняйте свои вопросы и делитесь опытом в комментариях. И вам высказаться, и другим читателям полезно, и нам опыт в копилку для помощи другим людям.
Где зарыта проблема?
Главная беда этого вопроса – он очень широкий. Объясняю на пальцах:
- Не понятно, о каком регистраторе идет речь . Кто-то ставит профессиональный многоканальный комплекс видеонаблюдения себе в компанию (или даже любой DVR), а кто-то пытается закинуть в сеть автомобильный регистратор, у которого вообще нет никакого доступа в интернет по своей природе. Во втором случае проблема вообще не решаема, но люди упорно ищут ответ.
- Разные модели, разные интерфейсы . Если с роутерами и телефонами уже есть хоть какие-то договоренности, и можно искать что-то по образу и подобию в интерфейсах, то на рынке регистраторов, даже у одного производителя, творится хаос. Т.е. если я дам подробную инструкцию здесь под конкретную модель – у вас вряд ли получится что-то подобное.
- Разные типы подключения к интернету . Ведь можно использовать прямое подключение поп проводу, роутер, модем с выходом в мобильную сеть, спутник, просто компьютер по USB – и во всех этих случаях настройки тоже будут отличаться.
Поняли, в чем сложность проблемы? Если бы здесь все было стандартно – можно было бы писать детальную инструкцию, но в нашем случае придется обходиться лишь общими словами и абстрактными примерами, чтобы вы могли хоть как-то сориентироваться у себя. Поэтому при возникновении проблемы и написании вопроса помните, что вы в мире не одни, и стоит рассказать о себе как можно больше) Надеюсь, договорились.
А еще я буду бонусом кидать ссылки на другие наши статьи, которые могут прояснить проблему. Не стесняйтесь кликать по ним, а то размер этой статьи разрастется до неприличия.
Как подключить к интернету?
Обычно физически все способы выхода в интернет можно разделить на два:
- Что-то подключается в интернет и раздает его дальше, а регистратор уже просто включается в его сеть. ЭТО ЛУЧШИЙ ВАРИАНТ . Примеры – роутер по проводу, спутник и терминал, модем с роутером и дальнейшим подключением по Wi-Fi. Т.е. тут главное настроить это головное устройство (инструкций на нашем сайте вагон с тележкой), а уже потом определиться со способом подключения к нему – по проводу или Wi-Fi (если есть). И как правило здесь интернет раздается автоматом, в противном случае читайте ниже раздел про проблемы (они как правило связаны с сетевыми настройками).
- Прямое подключение. Как правило по проводу. Здесь уже нужно знать тип подключения и все данные для него из договора с провайдером. Если что, не бойтесь звонить своему провайдеру – помогут, объяснят. Что искать в настройках? Тип подключения – например, PPPoE, Динамический IP, L2TP или что-то подобное. Нашли? Вводите все данные из договора, и все должно заработать.
Слишком размыто? Причины такого описания вы уже видели вверху. Гораздо проще или уточнить свой вопрос, или же искать инструкцию под свою модель или хотя бы производителя регистратора.
Я лишь немного дополню:
- Первый случай предпочтительнее и универсальнее. Обычно в сети уже что-то подключается к интернету – вот пусть оно и раздает его дальше. Как правило – роутер.
- Второй случай подключения может и вовсе отсутствовать на конкретных видеорегистраторах. Если есть сомнения по подключению и настройкам, проще посмотреть ЛЮБУЮ инструкцию подключения ЛЮБОГО роутера. Например, да хоть ВОТ ЭТУ. Настройки создания подключения будут очень похожи.
Подключение к видеорегистратору через интернет
Представим, что наш видеорегистратор уже подключен к интернету. Теперь встает следующая задача – подключиться к нему удаленно. Ведь ради этого самого удаленного доступа и создавалась вся махинация с подключением через интернет?!
А вот теперь по технической части настройки удаленного доступа к видеорегистратору:
- Для подключения извне, нам нужен ПОСТОЯННЫЙ адрес. Обычно, провайдер предоставляет вам динамический IP, который после каждого переподключения изменяется – не наш вариант, каждый раз узнавать и прописывать новый IP (хотя для разового использования пойдет). При желании, если подключение по проводу, можно докупить у вашего провайдера постоянный IP. Но есть решения элегентнее – динамический DNS. Т.е. получаем бесплатный адрес, который будет автоматически привязан к вашему меняющемуся IP. А уже доступ к видеорегистратору через интернет получаем по этому адресу. По ссылке от нас подробная инструкция. Для справки – этот адрес привязывается к роутеру, почему и рекомендовал не использовать прямые подключения, даже там, где вроде бы нужно что-то автономное.
- При использовании роутера все идеально, кроме одного – внешний IP или DynDNS будут привязаны К САМОМУ РОУТЕРУ, а не к видеорегистратору. Т.е. по IP вы не получите доступ к нему. Чтобы по заданному IP отвечало конкретное устройство в локальной сети, делают проброс порта. По ссылке представлена общая инструкция, но на нашем сайте можно поискать что-то и под свою модель роутера. После проброса по заданному адресу уже будет отвечать ваш регистратор.
Т.е. теперь мы имеем постоянный адрес извне, который уже и нужно использовать в своих программах или иных способах подключения для просмотра.
Удаленный доступ
Теперь у нас все готово для получения доступа – есть интернет, есть адрес. Куда вводить этот адрес, чтобы зайти в просмотр? Тут тоже начинаются вариации в зависимости от вашей модели. Перечислю лишь несколько вариантов, хотя их может быть гораздо больше:
Подключение через телефон
И вроде бы уже все сказано выше – телефон лишь является частным случаем указанных инструкций. Обычная схема подключения здесь:
- Ставится приложение через маркет (зачастую для iOS от некоторых noname производителей вы решения не дождетесь, так что в идеале Android).
- Название приложение обычно узнается из инструкции к своей модели. Там указывается или просто название, или даже есть QR-код со ссылкой на скачивание – ищите внимательнее.
В приложении лично я встречал тоже как минимум 2 варианта – ручное вбитие IP-адреса и автопоиск в локальной сети. Есть еще варианты с добавление устройства в облако производителя и некоторые другие моменты, но это уже снова вопрос о конкретных моделях.
Про автомобильные регистраторы
Очень часто люди ищут вариант получения доступа к автомобильному регистратору.
Главная проблема здесь – далеко не все регистраторы вообще могут выходить в интернет.
Остальное упирается в несколько советов ниже:
- Питание можно брать от павербанков, но лучше продумать схему с запиткой на аккумулятор. У кого есть гараж – в розетку. Но чего-то обычно машину держат на улице.
- Как доставить интернет? Используем или старый телефон в режиме раздачи Wi-Fi, или же берем модем с Wi-Fi раздачей (например, E8372). Питание снова решается павербанками.
- Все остальное по вышеуказанным тезисам – после раздачи интернета и подключения к Wi-Fi сети, создаем постоянный адрес через DynDNS сервисы. А далее уже вяжем своего клиента на этот DynDNS.
Самые рабочие варианты. Можно подумать и о других схемах, но это тоже будет еще тем извращением.
Проблемы подключения
Если вы уверены, что на головном устройстве есть интернет (проверьте подключением к вашему роутеру компьютера или телефона), но интернет чего-то не появляется на регистраторе, скорее всего дело в сетевых настройках.
К чему я? Конечно устройство от роутера получает настройки с помощью DHCP. И иногда эти настройки прилетают неверно: IP, шлюз, маска, DNS. Для камеры самое важное для получения интернета здесь – шлюз (в теории совпадает с адресом роутера).
- Подключилось, но нет интернета? Ищем на регистраторе настройки сети, где можно вручную указать IP, шлюз, маску, DNS.
- Далее читаем эту статью. Проблема та же самая, но интерфейс, разумеется, у Windows и вашего регистратора будет отличаться. Но главное здесь понять, как именно формируются все эти адреса. Настроите верно – все заработает.
- После ручной настройки рекомендую через тот же роутер узнать IP-адрес вашего видеорегистратора и попробовать пропинговать его с другого устройства сети – так точно будете уверены, что он находится в верной сети и в теории должен получать доступ к интернету.

Знание того, как выполнить настройку видеорегистратора для просмотра через Интернет к Сети, имеет решающее значение для установки и подключения к Всемирной паутине системы видеонаблюдения. Работа с сетью камер с одним маршрутизатором технически не сложная. Для этого нужно знать основные компьютерные сети и охранную систему. В прошлом они контролировались охранником, который весь день был заперт в комнате, наблюдая за мониторами, чтобы убедиться, что ничего незаконного в помещениях не происходит.
Современные устройства имеют возможность просматривать систему безопасности удаленно, в режиме реального времени. Технология достигла такого прогресса, что может отправлять уведомления об измененном состоянии прямо на мобильный телефон или планшет, чтобы пользователь знал, какие события зафиксированы камерой безопасности.
Маршрутизатор для беспроводных камер
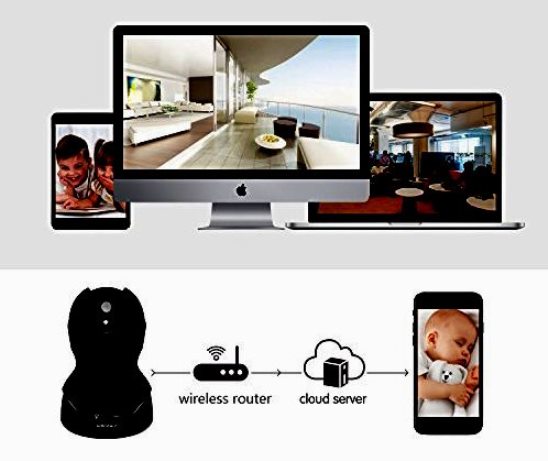
Роутер - устройство, передающее данные между сетевыми подключениями, он обеспечивает возможность контролировать одновременно несколько точек от одного интернет-соединения. Без него выполнить настройку видеорегистратора для просмотра через Интернет невозможно. Сегодня во многих домах есть Wi-Fi-роутеры, подключающие устройства к Интернету без проводов. Для удаленного доступа к DVR подойдет практически любой маршрутизатор. Некоторые из крупных брендов: Linksys (Cisco), D-Link, Netgear, Belkin и Apple.
Кабели Ethernet CAT5, используются для подключения системы к Интернету. Цифровые устройства, имеющие настройки удаленного доступа к видеорегистратору, поставляются с сетевым портом для подключения cat5, который иногда продается в комплекте с системой. Но в большинстве случаев он слишком короткий. Поэтому лучше приобрести дополнительный нужной длины. Кроме того, потребуется один кабель Ethernet для подключения модема к маршрутизатору. Они также обычно поставляются с собственным коротким кабелем Ethernet, что недостаточно для обвязки системы безопасности. И лучше предварительно приобрести новый необходимой длины.
Подключение монитора
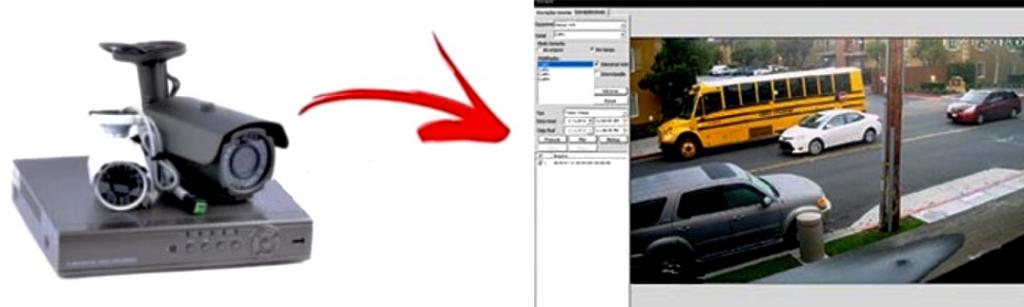
Для начальной настройки видеорегистратора Tantos для просмотра через Интернет будет нужен монитор, а в дальнейшем просмотр системы можно будет выполнять удаленно. Цифровые видеорегистраторы имеют выходы, которые способны подключать телевизор в качестве монитора с помощью BNC, HDMI, VGA или даже композитных RCA-соединений, в зависимости от приобретаемой комплектации.
Алгоритм настройки видеорегистратора для просмотра через Интернет:
- Подключают модем к Интернету. Обычно они имеют ряд индикаторов на передней панели, которые демонстрируют состояния, чтобы пользователь знал, как устройство функционирует в данный момент. Обычно у роутера есть один порт для подключения ко Всемирной паутине. Который находится вдали от других и размещен на задней панели маршрутизатора для устройств, подключаемых к Интернету.
- Соединение выполняют кабелем CAT5.
- Подключают DVR к монитору через порт HDMI или VGA, как на DVR, так и на монитор. Первый из них является предпочтительным для использования.
- Теперь, когда есть настроенное и подключенное оборудование, убеждаются, что все работает.
- DVR могут иметь меню, которые выглядят немного иначе, но настройки, как правило, одинаковы. То же самое касается в отношении роутеров.
Инструкция по настройке охранной системы

Настройка сети DVR:
Новые цифровые видеорегистраторы RVI

Камеры RVI имеют приложения по настройке через Интернет видеорегистраторов для удаленного просмотра с iPhone, Android, Mac и Windows. Программное обеспечение DVR позволяет смотреть камеры безопасности через внутреннюю сеть LAN. Встроенная удаленная станция также дает возможность изучать ранее записанные видеозаписи наблюдения. Интегрированная удаленная система, иногда называемая программой просмотра DVR, работает на компьютере под управлением Microsoft Windows.
Настройка видеорегистратора RVI для просмотра через Интернет:
Автоматический DHCP
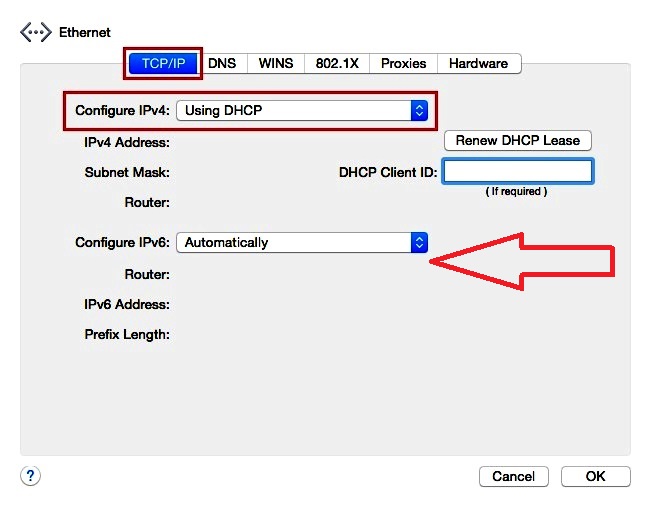
Алгоритм настройки режима DHCP:
Подключение телефона к Hikvision DVR

Шаги для доступа к Hikvision DVR с мобильного телефона очень просты. Устанавливают приложение iVMS-4500 на мобильник, нажимают кнопку Hik-connect, чтобы создать учетную запись, и, наконец, добавляют DVR, наведя на мобильную камеру его QR-код.
Пошаговый процесс настройки видеорегистратора Hikvision для просмотра через Интернет:
Настройка системы видеонаблюдения
Идея состоит в том, чтобы первоначально подключить кабели от цифрового DVR к маршрутизатору и работать в локальной конфигурации для тестирования, а затем в удаленной Сети при обычном режиме контроля.
Если у пользователя уже есть доступ к DVR из Интернета с помощью мобильного приложения, а локальная и удаленная конфигурация в тестовом режиме продемонстрировала нормальную работоспособность, но что-то все же не работает должным образом в обычном режиме, можно выполнить следующие шаги.
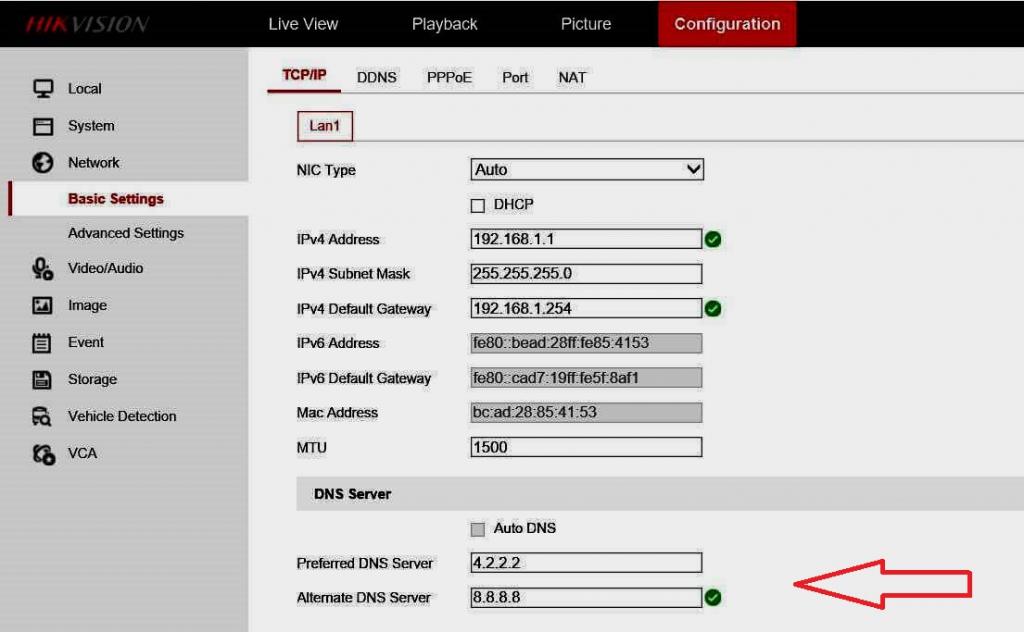
DVR - локальное подключение и настройка:
Конфигурация маршрутизатора для Hiwatch

После завершения настройки камеры пришло время настроить маршрутизатор. Сначала нужно рассмотреть, какие конфигурации нужно будет выполнить для настройки видеорегистратора Hiwatch для просмотра через Интернет:
Создают пользовательское имя для нового правила, устанавливают следующие параметры:
- Протокол: TCP + UDP.
- Внешний порт (ы): 8888.
- Внутренний IP: 192.168.1.64 (образец).
- Внутренний порт (порт): 8888.
Установка динамического DNS
Динамический DNS (DDNS или DynDNS) - это метод автоматического обновления сервера имен в системе доменных имен DNS в режиме реального времени, с активной конфигурацией DDNS его настроенных имен хостов, адресов или другой информации.
Динамическая настройка обязательна, если SIM-карта имеет динамический общедоступный IP-адрес. Можно найти более подробную информацию о том, что такое динамический внешний IP-адрес, но в общем случае это означает, что он может меняться с течением времени, как правило, при отключении или повторной регистрации в Сети. Динамический DNS назначает имя хоста IP и постоянно обновляет это имя. Но, даже если IP изменится, DDNS будет назначать одно и то же имя хоста новому IP, делая маршрутизатор доступным через одно и то же имя в любое время.
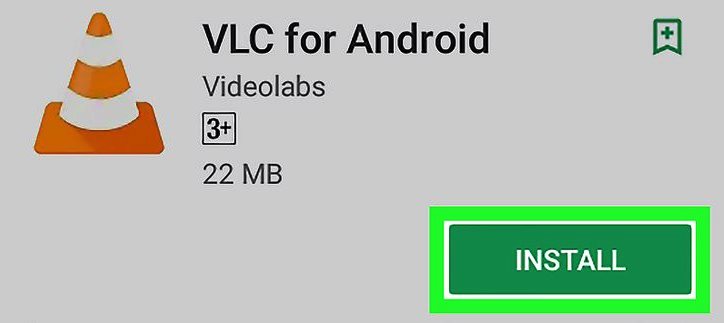
Можно просматривать прямую трансляцию с камеры с помощью проигрывателя VideoLAN Client (VLC). VLC работает на всех системах:
Запуск устройства Dahua
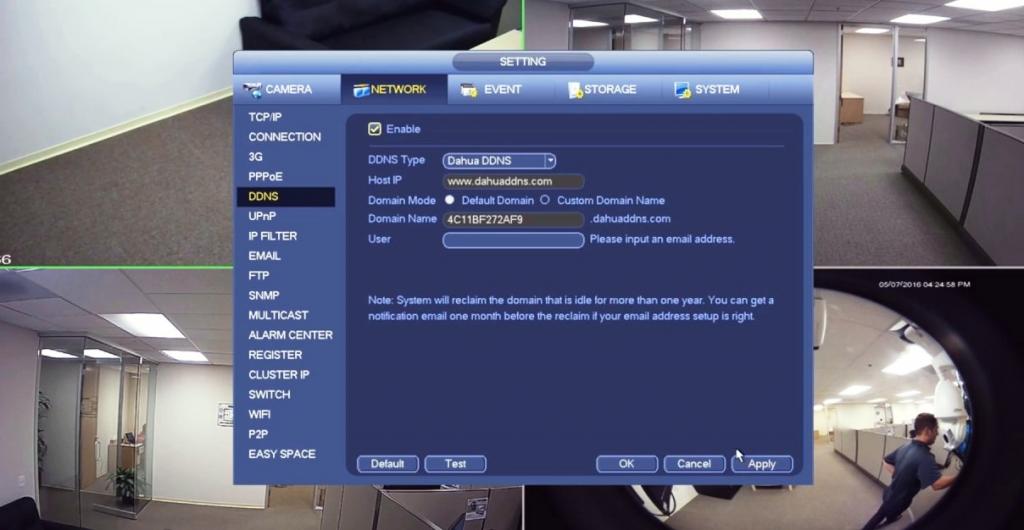
Очень часто необходимо настроить динамический DNS на устройстве Dahua. Использование встроенного DNS означает, что владельцу не нужно постоянно поддерживать работу компьютера в Сети, чтобы получить удаленный доступ к устройству.
Такая схема дает возможность наблюдать за камерами безопасности, пока пользователь находится вдали от места, и является одной из наиболее важных функций современных видеорегистраторов. Это реальная возможность не только предотвращать преступления, но и выполнять контроль за тем, что в настоящее время происходит в местах установки камер. Не менее важна возможность удаленного просмотра и резервного копирования видеозаписей , чтобы сохранялась копия всегда, даже если они будут повреждены или украдены.
Современные устройства имеют удаленные настройки видеорегистраторов DEXP и специализированных камер. Это удобно, если собственник заметил, что необходимо изменить некоторые конфигурации DVR. Особенно если пользователь не может добраться до места установки камер, это позволит ему изменить настройки, где бы он ни находился.

Система безопасности наблюдения «s конек является возможность просматривать и удаленно воспроизводить камеры на телефоне, компьютере или планшете.
Настройка сетевого видеорегистратора или видеорегистратора для удаленного просмотра позволяет вам смотреть прямую трансляцию с камеры, пока вы находитесь вдали от дома.
В настоящее время все системы видеонаблюдения предназначены для защиты помещений 24/7/365, независимо от того, находитесь вы там или нет. Даже если у вас есть мониторинговая компания, которая ищет какие-либо уведомления, поступающие от системы безопасности, вы все равно хотите проверить систему самостоятельно и убедиться, что все в порядке.
Настройка сетевого видеорегистратора для удаленного просмотра позволяет вам смотреть прямую трансляцию с камеры, воспроизведение, удаленное резервное копирование, получать сигналы тревоги и уведомления, получать снимки и многое другое, и всем этим можно управлять с вашего телефона, планшета или компьютера. Это как если бы безопасность вашего помещения была у вас на ладони.

Как настроить NVR для удаленного просмотра (телефон, планшет, компьютер)
Чтобы настроить сетевой видеорегистратор для удаленного просмотра, необходимо выполнить 6 шагов:
- Разберитесь в своей локальной сети
- Настройка учетной записи DDNS
- Откройте порты (переадресация портов)
- Назначьте DDNS вашему сетевому видеорегистратору
- Добавьте к телефону и убедитесь, что удаленный просмотр работает.
1. Изучите свою локальную сеть
Все устройства в вашей локальной сети подключены к вашему маршрутизатору, который назначает два IP-адреса: один IP-адрес, уникальный для каждого устройства, подключенного локально (например, NVR, принтер, ноутбук и т. Д.), И другой внешний IP-адрес WAN, который идентифицирует эту локальную сеть на Интернет.

Обычно локальный IP-адрес маршрутизатора 192.168.1.1, однако он может быть в других форматах, например 192.168.0.1 или 10.0.0.1. Это зависит от вашего интернет-провайдера или способа настройки вашего маршрутизатора.
Этот локальный IP-адрес может быть статическим или динамическим. Статический означает, что он не изменится при перезагрузке устройства, это будет один и тот же IP-адрес все время. Динамический означает, что маршрутизаторы назначают IP-адрес устройствам в любое время, когда они присоединяются к сети. Для систем видеонаблюдения важно иметь статический IP-адрес
Внешний IP-адрес сети (так называемый WAN-адрес) по умолчанию является динамическим. Если вам нужен статический IP-адрес, вам необходимо связаться со своим интернет-провайдером и внести ежемесячную плату.
Динамические адреса автоматически меняются интернет-провайдерами в целях безопасности или колебаний напряжения. Поскольку его WAN IP-адрес изменяется случайным образом, любой веб-службе, пытающейся подключиться к вашей локальной сети, требуется либо постоянное обновление вручную, либо статический адрес (который обычно называется адресом DDNS).
2. Настройте учетную запись DDNS.
DDNS похож на псевдоним вашей сети, который гарантирует, что вы можете подключиться и получить доступ к сети, даже если внешний IP-адрес (WAN) изменяется случайным образом. Обычно, когда вы открываете учетную запись DDNS у провайдера, ваша сеть будет связана с индивидуальным именем хоста).
Технически говоря, вы даете своему маршрутизатору статический адрес, связанный с его динамическим IP-адресом в глобальной сети, чтобы вы могли получить к нему доступ с любого устройства, подключенного к Интернету, например смартфона, планшета или компьютера.
Существует множество поставщиков DDNS, которые предлагают такие услуги, как No-IP, DynDNS и т. Д. В некоторых случаях производители или реселлеры CCTV предлагают свои собственные услуги DDNS. Возможно, вам сначала нужно уточнить у них.
3. Откройте порты (Port Forwarding)
4. Назначьте DDNS вашему сетевому видеорегистратору.
5. Добавьте к телефону и убедитесь, что удаленный просмотр работает.
Заключение
Настроить сетевой видеорегистратор для удаленного просмотра не так сложно, как говорят. Важнейшая часть - найти правильную информацию для открытия портов и создания адреса DDNS. Когда настройки будут завершены, вы сможете видеть камеру из любой точки мира. Кроме того, вы можете воспроизвести отснятый материал и создать резервную копию.
Если у вас есть несколько камер от разных производителей и брендов, может быть удобно использовать приложение для просмотра IP-камер для просмотра и управления всем через телефон. Используя приложение на своем смартфоне или планшете Android, вы можете видеть прямую трансляцию с камер, воспроизведение, группировать камеры соответствующим образом, получать определенные уведомления и настраивать другие параметры.
Проводная HD IP-камера Bird Box используется орнитологами для наблюдения за птицами в их гнездах или естественной среде обитания. Он небольшой по размеру, окрашен в зеленый цвет, и кажется, что птиц его присутствие не беспокоит. По умолчанию у камеры Wired HD IP Bird Box нет пароля, и вы можете оставить его пустым. Но если вы создали пароль для своей камеры, а затем случайно забыли его, вам необходимо сбросить его, выполнив процедуру, описанную в этом руководстве.
Если вы не помните свой пароль, то введите ваш email и получите ссылку для входа. После авторизации укажите свой новый пароль в настройках профиля.
Для удаленного доступа к регистраторам с мобильных устройств используется приложение XMEye. Данное приложение применимо для видеорегистраторов и камер основной линейки
Существует два способа добавить устройство в программу:
1) Необходимо создать учетную запись . При регистрации необходимо указать адрес электронной почты.
2) Вы можете добавить устройство локально,

Чтобы добавить устройства необходимо нажать на плюс в верхнем правом углу экрана.
Необходимо ввести имя устройства (это имя которое будет отображаться в приложении для вашего удобства) и Cloud ID устройства (серийный номер).
Устройство можно также добавить считав его QR код.
.jpg)
Чтобы добавить устройство по выделенному ip адресу необходимо выбрать пункт DDNS. Это позволит вводить ip адрес и порт устройства.
Пункт Высокое позволяет вводить логин и пароль устройства.

Сменить пользователя или пароль в уже добавленном устройстве необходимо выбрать пункт как на указано ниже.
.jpg)
Для просмотра архива необходимо выбрать интересующую камеру , далее Настройки - Удаленное воспроизведение
.jpg)

Читайте также:

