Подключение v380 к видеорегистратору
Обновлено: 08.07.2024

Камеры PTZ высокого разрешения, такие как PTZ TVI, PTZ CVI или PTZ AHD, могут быть подключены к DVR и управляться напрямую через рекордер.
Камеры Pan-Tilt-Zoom - это особые типы камер видеонаблюдения, которые позволяют пользователю перемещать камеру (панорамирование / наклон) и масштабировать при необходимости. Это увеличивает гибкость системы видеонаблюдения.
Еще одна полезная функция PTZ-камер - это возможность программировать и следовать определенным процедурам мониторинга. Например, вы можете создать предустановки, и камера будет следовать за ними в режиме обхода или сделать так, чтобы камера отслеживала любой объект, который ведет себя подозрительно. В некотором смысле PTZ-камеры могут вести себя как интеллектуальные устройства.
Эти камеры довольно дороги и требуют дополнительных действий при подключении к камере. Новейшие модели поддерживают технологию plug and play, в то время как на некоторых моделях вам также необходимо подключить камеру к интерфейсу RS-485.
В этом руководстве мы объясним, как легко подключить PTZ HD или CVBS к DVR, какие кабели использовать и где их подключать, а также любые другие настройки на экране, которые необходимо выполнить.

Подключите камеру PTZ к видеорегистратору
В настоящее время поворотные камеры можно подключить к видеорегистратору двумя способами. Первый способ - подключить камеру к порту BNC, источнику питания и порту RS-485 на задней панели цифрового видеорегистратора. Второй - подключение поворотной камеры только к обычному порту и включение.
- Старые аналоговые PTZ: необходимость подключения к порту BNC на DVR, источнике питания, а также к порту RS485.
- Новые аналоговые PTZ HD: просто подключите их к порту BNC и включите . Затем вам нужно включить протокол на видеорегистраторе. Характерно для нового поколения PTZ-камер TVI, CVI и AHD.
Подключение поворотной камеры через порт RS485
Пигтейл PTZ-камеры состоит из трех компонентов: видеоинтерфейса (который отправляет изображение / данные), разъема питания (обычно 12 В постоянного тока) и соединения RS485 с двумя кабелями: красным (485 A / +) и черным (485 B). / -).

Шаги по подключению PTZ к DVR
Шаг 1. Подключите видео кабель и кабель питания к кабелю PTZ камеры к DVR с помощью коаксиального кабеля / кабеля питания.

Как показано на рисунке, подключите разъем питания и видео BNC вашей камеры PTZ к коаксиальному кабелю. С другой стороны подключите разъем питания к адаптеру питания / блоку питания и видеокабель к видео BNC видеорегистратора (например, на первом канале).
Шаг 2. Подключите RS485 вашей PTZ-камеры к DVR. Начните с подключения красного провода (485A / +) к положительной клемме и черного провода (485 B / -) к отрицательной клемме.

Примечание. Используя кабель UTP, вы можете увеличить длину проводки, всегда проверяйте полярность подключения, чтобы убедиться, что она правильная. Если вы используете синий и зеленый для красного провода (485 A / +), он должен быть синим и зеленым, также при подключении к положительной клемме RS485 на вашем DVR. То же самое и с черным проводом (485 В / -). Технически можно использовать любую цветовую комбинацию.

Шаг 3. Совместите DIP-переключатель камеры PTZ. Эта часть зависит от модели и производителя PTZ. Мы предлагаем проверить руководство и посмотреть, как в старых моделях есть DIP-переключатель, с помощью которого вы устанавливаете протокол и скорость передачи данных, для более новых вы должны сделать это через экранное меню.
В любом случае обязательно прочтите руководство для камеры и DVR, чтобы узнать, какой протокол, адрес, скорость передачи и т. Д. Вы должны использовать для своей камеры PTZ. Один из примеров показан на рисунке ниже (DIP-переключатель).

Шаг 4. Настройте скорость передачи данных и протокол в DVR. Включите DVR, перейдите в раздел PTZ, чтобы установить скорость передачи данных и протокол DVR. Помните это основное правило: скорость передачи и протокол вашей PTZ-камеры и DVR должны быть одинаковыми, чтобы гарантировать правильную работу и установить связь.

Практически все, вы должны иметь возможность управлять PTZ через DVR с помощью экранного контроллера. Вы можете панорамировать, наклонять, увеличивать или уменьшать масштаб, фокусироваться, устанавливать PTZ в режим обхода и т. Д.
Подключите HD аналоговый PTZ к DVR через обычный видео порт BNC.
Это касается новых коаксиальных камер PTZ с высокой четкостью изображения, таких как TVI PTZ, CVI PTZ или AHD PTZ. Нет необходимости использовать соединение RS485, все, что вам нужно сделать, это подключить PTZ к обычному видеопорту на задней панели DVR.
Он будет работать до тех пор, пока DVR поддерживает функцию коаксиального управления PTZ, которую в любом случае поддерживает большинство DVR. Если у вас есть CVI, TVI или AHD DVR, он, скорее всего, будет поддерживать коаксиальную функцию PTZ, или сверьтесь с руководством, чтобы убедиться, что эта функция поддерживается.
Схема подключения представлена ниже (в качестве примера). Это довольно просто и логично, рассматривать PTZ-камеру как обычную камеру. Протяните кабель и подключите видео из PTZ к видеовходу на задней панели DVR (в любом выбранном вами канале) с помощью высококачественного коаксиального кабеля.

Затем включите камеру и убедитесь, что вы используете правильный адаптер питания. Большинство из них используют 12 В постоянного тока, но проверьте спецификации, чтобы еще раз проверить это. Как показано на рисунке, эти типы PTZ-камер не нуждаются в соединении RS485.
Сам DVR подключен к монитору / телевизору, и из меню вам нужно перейти в раздел PTZ и включить функцию PTZ Coaxial Control. Эта функция зависит от производителя, а иногда она уже включена. В любом случае найдите в меню и включите.
В том же разделе вы должны иметь возможность настроить другие параметры для установления соединения, такие как скорость передачи, пара, протокол управления и т. Д. Как мы уже говорили, информация о камере должна соответствовать этим настройкам.

После этого перейдите в полноэкранный режим к каналу, на котором отображается PTZ-камера, щелкните правой кнопкой мыши и выберите контроллеры. Появится экранное окно со стрелками вверх-вниз и влево-вправо, увеличивать и уменьшать масштаб, щелкать по ним, и обычно камера PTZ должна двигаться вслед за вашим вводом. Если он не реагирует, повторите шаги еще раз и убедитесь, что вы что-то не упустили.
Заключение
В этом руководстве мы объяснили, как подключить камеру HD PTZ, старые и новые модели. Относитесь к новым камерам PTZ как к обычной камере (только для видео и питания), в то время как более старые модели также должны использовать соединение RS485.
Для PTZ и DVR важно иметь согласованную информацию, такую как протокол, скорость передачи, адрес, тип и т.д., эти настройки можно найти в разделе PTZ настроек DVR. Если вы застряли, обратитесь к руководству по эксплуатации камеры для получения дополнительных инструкций. Хотя логика такая же, как описано здесь, детали могут отличаться у разных производителей.
И, наконец, всегда выбирайте PTZ-камеру с хорошей репутацией, сделанную известным производителем, который поддерживает свои продукты прошивками и техническими бюллетенями.
Если у вас есть несколько камер от разных производителей и брендов, может быть удобно использовать приложение для просмотра IP-камер для просмотра и управления всем через телефон. Используя приложение на своем смартфоне или планшете Android, вы можете видеть прямую трансляцию с камер, воспроизведение, группировать камеры соответствующим образом, получать определенные уведомления и настраивать другие параметры.
Проводная HD IP-камера Bird Box используется орнитологами для наблюдения за птицами в их гнездах или естественной среде обитания. Он небольшой по размеру, окрашен в зеленый цвет, и кажется, что птиц его присутствие не беспокоит. По умолчанию у камеры Wired HD IP Bird Box нет пароля, и вы можете оставить его пустым. Но если вы создали пароль для своей камеры, а затем случайно забыли его, вам необходимо сбросить его, выполнив процедуру, описанную в этом руководстве.

Подключение IP камер известных производителей к NVR Tantos, как правило, не вызывает особых трудностей.
Пример инструкции по подключению IP камер Hikvision с новыми версиями прошивок можно скачать тут, с предыдущими версиями прошивок – тут. Пример инструкции по подключению IP камер Dahua можно скачать тут. Подключение IP камер других известных производителей также в большинстве случаев не вызывает проблем – достаточно найти камеры с помощью регистратора по протоколу ONVIF и ввести логин и пароль камеры.
При подключении IP камер малоизвестных китайских производителей могут возникнуть проблемы. Но обычно, затратив некоторые усилия, удается подключить к видеорегистратору практически любую IP камеру.
Для подключения к NVR необходимо узнать IP адрес камеры, ее логин и пароль (выясняется методом перебора наиболее распространенных сочетаний логина и пароля), порты ONVIF и RTSP, возможность подключения по ONVIF, а также строки запроса видео по RTSP для первого и второго видеопотока, если камера не подключается по ONVIF.
Если видеорегистратор находит при поиске IP камеру – это уже половина успеха.
Но что делать, если IP адрес камеры неизвестен и камера не находится через поиск регистратора? Проще всего найти утилиту для поиска устройств на сайте производителя (если сайт производителя вообще существует). Если такой утилиты нет – придется идти другим путем.
Установите бесплатное программное обеспечение для работы с IP камерами по ONVIF – ONVIF Device Manager. Его можно скачать тут или тут.
После запуска ONVIF Device Manager пытается найти устройства в сети, используя протокол ONVIF.
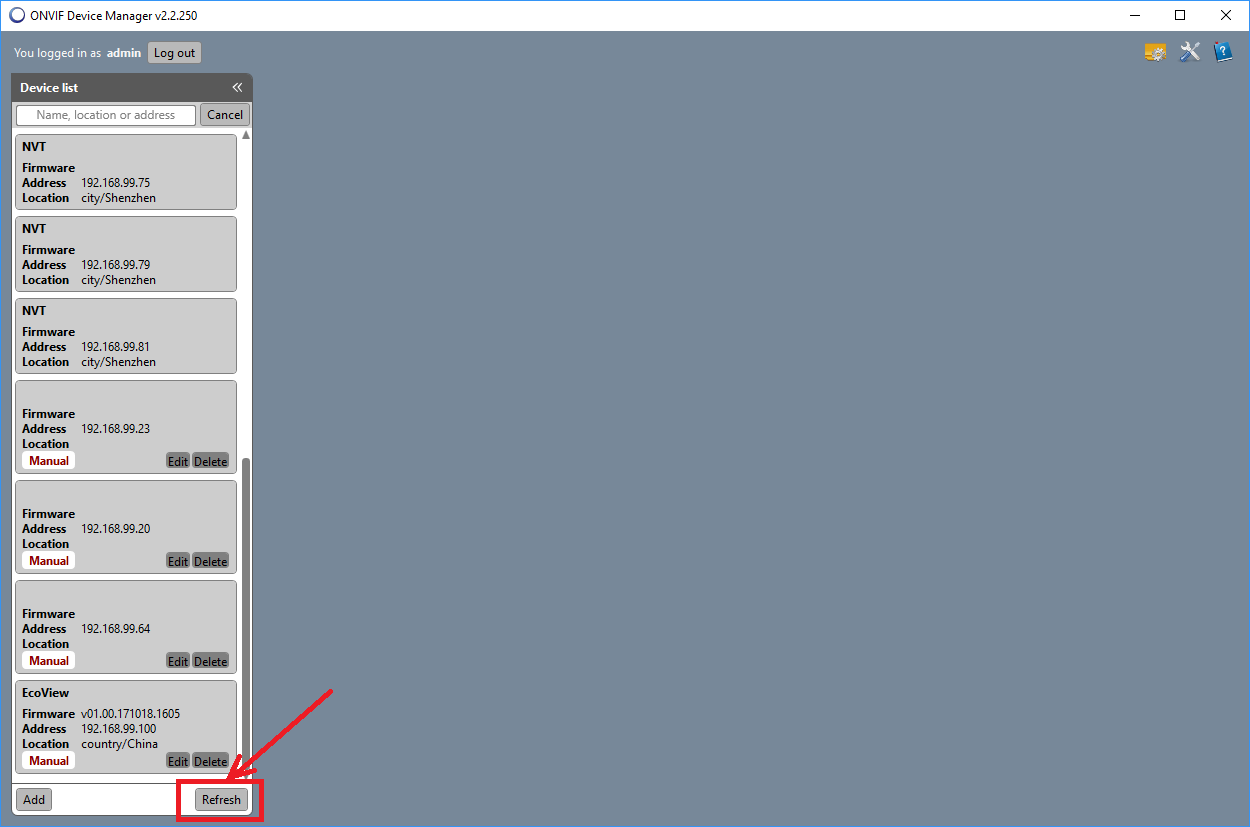
Если IP камера нашлась – прекрасно.
Если нет – придется попробовать другой способ.
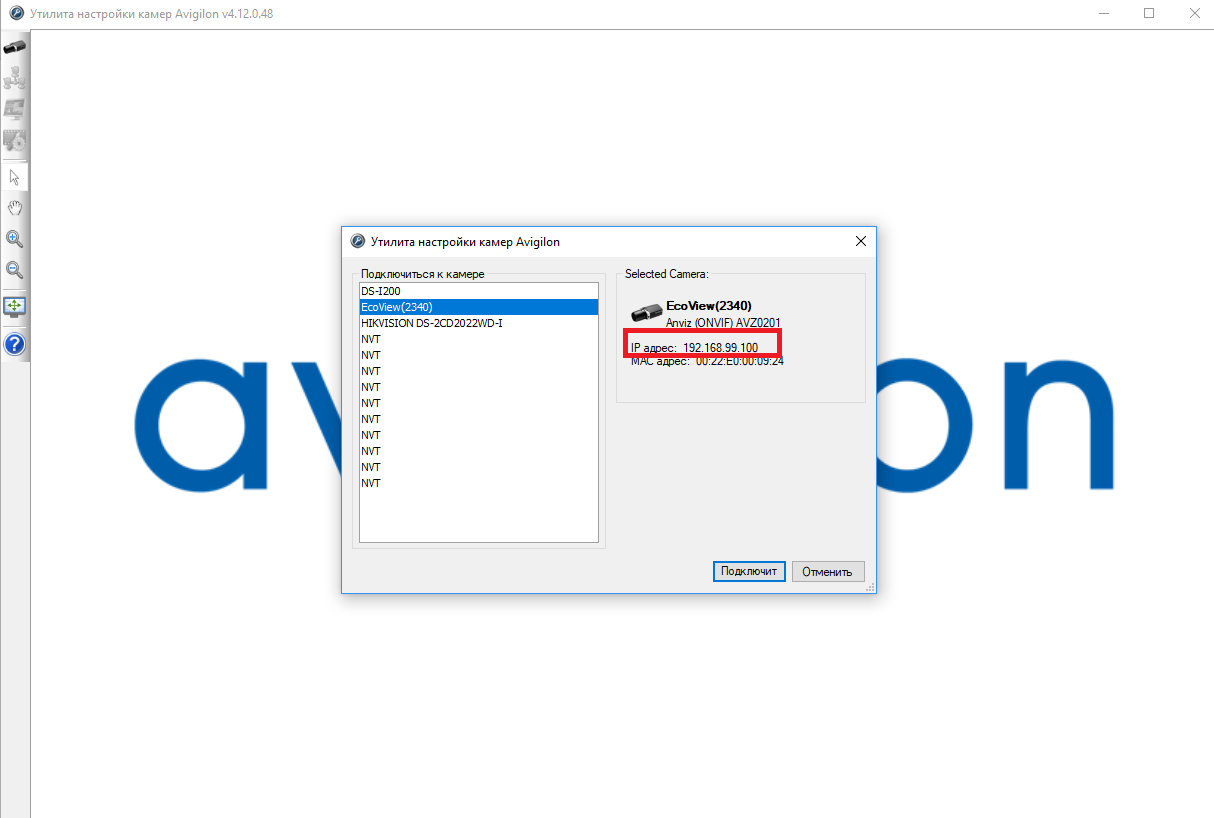
После того, как удалось определить ONVIF порт камеры, ее можно подключить к ПО ONVIF Device Manager.
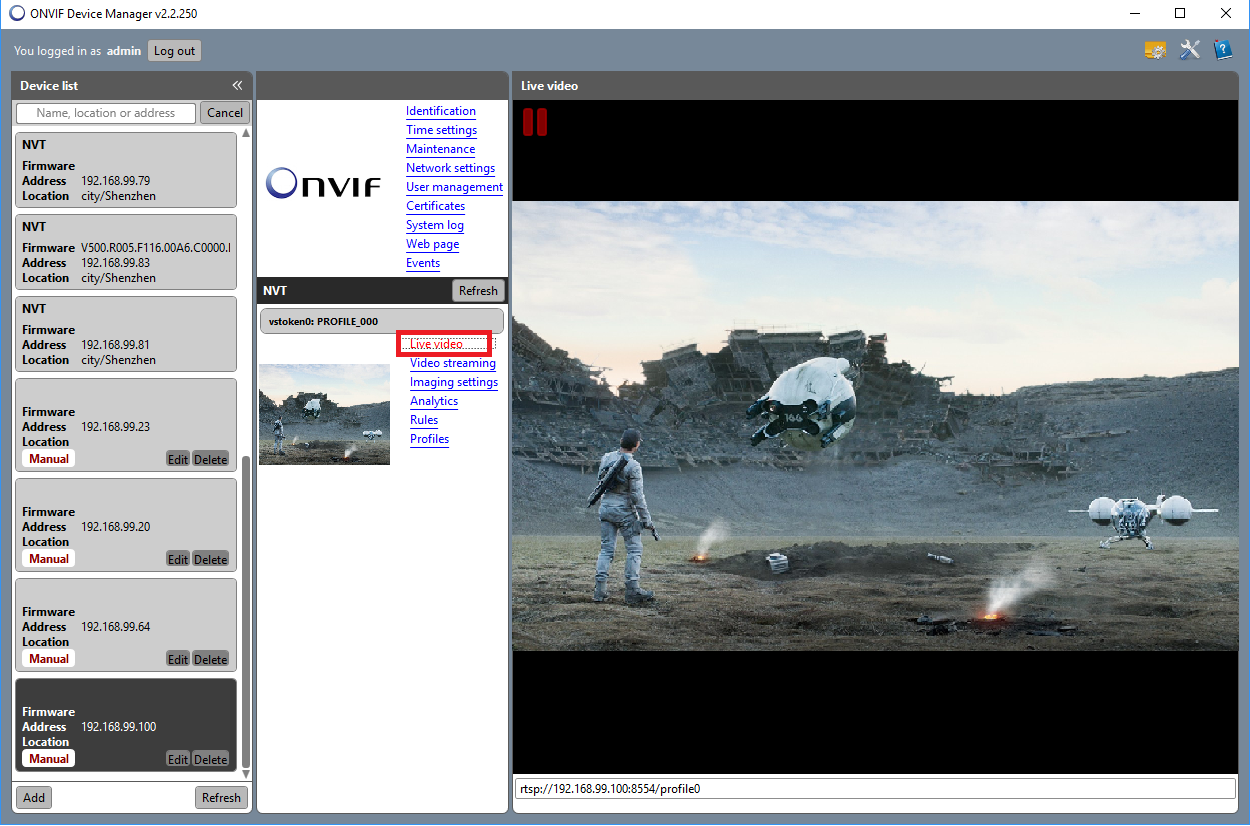
Если появилось видео, транслируемое камерой – прекрасно, значит камера скорее всего подключится к видеорегистратору.
Если камера не отдает видео по ONVIF, можно попытаться получить видео от нее по RTSP. Строку запроса RTSP можно узнать в документации к камере (нужно узнать строку запроса для основного потока видео и для субпотока) или с помощью ONVIF Device Manager.
При подключении по RTSP строка запроса вводится в регистратор не самым очевидным способом.
Допустим, строка запроса RTSP:
rtsp://192.168.99.100:8554/profile0 для основного видеопотока
rtsp://192.168.99.100:8554/profile1 для субпотока.
Выбирается Протокол - RTSP
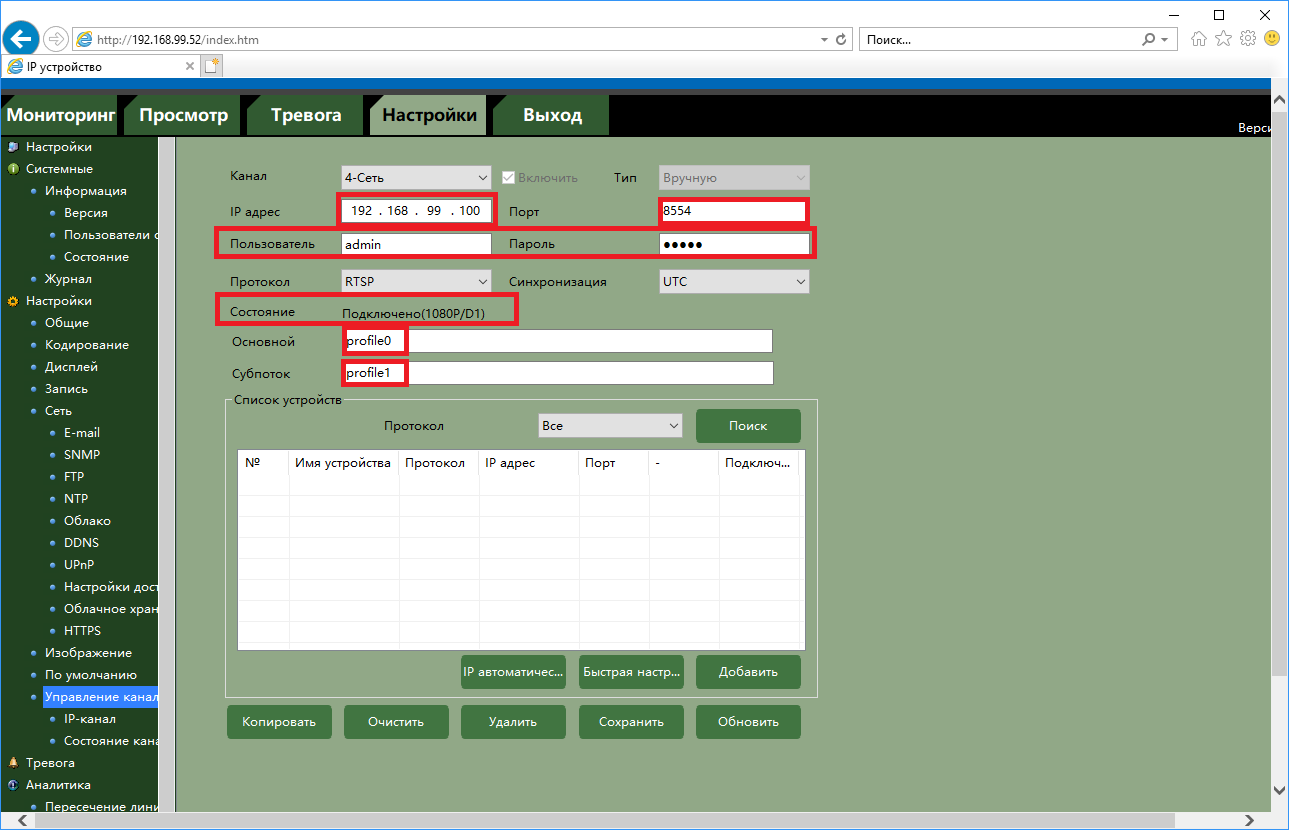
Отдельно вводится IP адрес, порт RTSP (обычно – 554, в нашем примере – 8554), логин, пароль.
Для основного потока вводится строка, которая в запросе rtsp находится сразу после rtsp://192.168.99.100:8554/, т.е. в нашем примере вводится profile0.
Для субпотока вводится строка, которая в запросе rtsp находится сразу после rtsp://192.168.99.100:8554/, т.е. в нашем примере вводится profile1.

Регистратор подключают в систему видеонаблюдения в трех случаях – чтобы создать автономное хранилище, если нужно использовать аналоговые камеры и при необходимости подключения сразу большого количества устройств.
Порядок подключения
У вас должен быть полностью настроенный видеорегистратор с подключенным монитором, мышью и установленным жестким диском, если вы хотите записывать архив локально. Необходимый объем накопителя для вашей системы вы можете рассчитать через наш калькулятор.

Как подключить IP камеру с PoE?
В схему выше добавляется свитч PoE, устройство, которое питает камеры через витую пару. Туда же подключается регистратор, на выходы без питания. Чтобы система работала, свитч должен быть подключен к роутеру.
Как подключиться к регистратору с компьютера?
Как подключить камеру видеонаблюдения к регистратору Ivideon?
Регистраторы DVR, NVR и HVR Ivideon позволяют подключать к облачному сервису видеонаблюдения сразу целую систему. Все представленные в магазине модели запрограммированы фирменной прошивкой Ivideon, что делает процесс подключения максимально простым.
Nobelic NBLR-H0401 относится к гибридным регистраторам. Может работать с четырьмя аналоговыми камерами и двумя IP-камерами одновременно. Он поддерживает все современные стандарты (AHD/HDCVI/HD-TVI) средней и высокой четкости до 2 МП. Если вы хотите использовать только IP-камеры, то регистратор сможет поддерживать работу 6 устройств.
Схема подключения IP-камер к видеорегистратору Ivideon выглядит так:
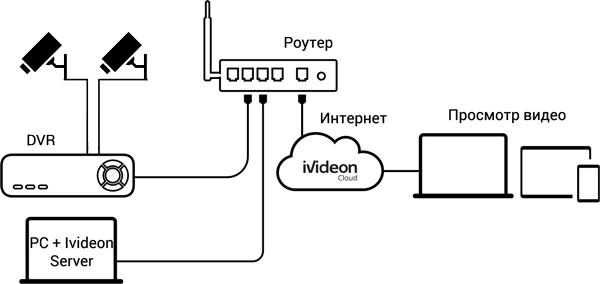
Как подключить камеры к NVR регистратору от Ivideon?
NVR регистраторы от Ivideon — это мини-компьютеры с собственной операционной системой. акое Эти устройства обладают встроенными функциями распознавания лиц, детекции звука и движения. Так, Ivideon Faces 9 NVR может работать одновременно с тремя десятками камер или с 9 устройствами в режиме распознавания лиц.
Работать с NVR регистратором очень просто. Можно подключить к нему монитор, клавиатуру и мышь, или использовать для управления с компьютера или планшета сетевой интерфейс. Для этого достаточно ввести в адресной строке браузера его IP и ввести пару логин/пароль.
Чтобы подключить аналоговую камеру видеонаблюдения к видеорегистратору Ivideon Faces 9 NVR, вам нужно использовать DVR регистратор для приема и оцифровки сигнала.
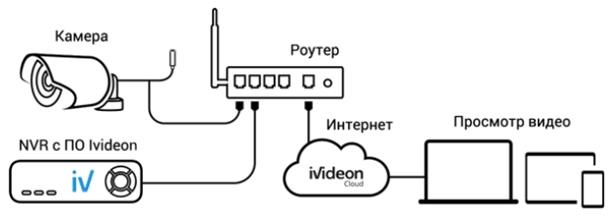
По всем вопросам, связанным с подключением камеры, обращайтесь к вашему менеджеру в Ivideon или на почту.
Повсеместное распространение Интернета даёт нам всё более широкие возможности для его использования. Высокие скорости и качество передачи данных сделало возможным такие вещи, как видеонаблюдение в режиме онлайн. Приобретя специализированное устройство, мы можем всегда держать в поле зрения свою квартиру, дом или гараж.

Современные технологии дают возможность вести наблюдение из любой точки мира
При настройке видеонаблюдения почти всегда возникает необходимость в удалённом доступе к данным, передаваемым с камеры. Чтобы цифровой видеорегистратор (DVR) мог передавать информацию по назначению — загружать файлы изображений или видео с камеры на FTP-сервер, отсылать отчёты на e-mail или сигнализировать о тревоге через SMS — необходимо подключить его к интернету. Рассмотрим, как реализовать эту схему, используя роутер.
Как подключить регистратор к интернету
Для выхода в Интернет видеорегистратор подключается к роутеру, как любое другое конечное устройство, получая от него IP-адрес и другие параметры через внутренний DHCP-сервер. Особенность заключается в том, что видеорегистратор должен быть доступен по обращению извне этой локальной сети.

Настройка доступа к DVR с удалённого рабочего места
Прежде всего, необходимо выяснить, какого типа IP-адрес получает ваша сеть от провайдера. Если на роутер приходит статический (то есть постоянный) IP-адрес, который жёстко прописан в его интерфейсе, то настроить подключение видеорегистратора можно следующим образом:
- На сетевой карте компьютера прописать настройки локальной сети: IP-адрес из диапазона 192.168.0.Х, где Х может быть любым числом от 2 до 254, исключая адреса, присвоенные другим устройствам в этой сети. Маска подсети 255.255.255.0. Значения шлюза и DNS можно оставить пустыми.
- Подключить регистратор к роутеру, назначить и прописать в его настройках статический IP-адрес из диапазона внутренней сети — 192.168.0.Х. Маска подсети — 255.255.255.0. В качестве шлюза и DNS-сервера будет выступать IP-адрес самого маршрутизатора — 192.168.0.1. Номера портов можно оставить по умолчанию.
При присвоении провайдером динамического IP вам нужно будет связаться с техподдержкой провайдера и уточнить, есть ли возможность получить статический IP. Если ответ будет отрицательным, вам придётся воспользоваться сервисом Dynamic DNS, который присвоит вашему DVR-устройству постоянное доменное имя. По этому имени к нему можно будет получить доступ извне, несмотря на меняющийся внешний IP вашей сети. Для этого нужно зарегистрироваться на любом сервисе, предоставляющем подобные услуги, затем прописать регистрационные данные — имя сервера, имя хоста (вашего устройства), имя и пароль пользователя DDNS — в соответствующем разделе настроек маршрутизатора. На примере D-Link DIR-615 это делается через вкладку Tools — Dynamic DNS.

Трансляция портов
Какие порты понадобятся вам при использовании видеорегистратора, будет зависеть от того, каким образом вы собираетесь взаимодействовать с ним. Также нужно посмотреть в документации к устройству номера портов, которые оно использует для разных типов доступа: это может быть доступ через веб-браузер, с помощью специального ПО или просмотр камер с мобильных устройств.

На примере того же D-Link DIR-615 трансляция портов выполняется на вкладке Advanced — Virtual Server. Нужно активировать соответствующие строки галочкой Enabled, а затем указать:
- Адрес, куда транслировать: в этом случае это будет IP видеорегистратора или его имя, если вы используете DDNS.
- Номера внешнего и внутреннего портов: обычно они совпадают, но если у вас больше одного видеорегистратора, тогда значение внешнего остаётся без изменения, а внутренний прописывается в зависимости от того, какой номер ему присвоен на каждом конкретном устройстве.
- Тип протокола — TCP или UDP. Если не уверены, какой будет использоваться, оставьте значение Both.
Аналогичным образом выполняется настройка проброса других портов, через которые вы будете обращаться к камере.

Заключение
Таким образом, зная IP-адрес своей сети и номера портов на своём устройстве видеонаблюдения, вы всегда сможете получить к нему доступ из любого места, используя роутер: просмотреть камеры в режиме онлайн или получить логин на почтовый ящик. Воспользуйтесь нашей инструкцией, настройте подключение видеорегистратора через роутер, и ваш объект наблюдения будет под постоянным контролем.
Читайте также:

