Разрешение энкодера изменилось в видеорегистратор dahua
Обновлено: 06.07.2024
Прежде чем начать первое подключение и настроить видеорегистратор, необходимо будет установить жесткий диск необходимого объема. Чтобы установить жесткий диск, нужно снять верхнюю крышку с регистратора, установите жесткий диск и закрепите при помощи крепежных болтов – набор крепежа поставляется с регистратором. Подключите жесткий диск SATA кабеля – Data + Power.
Установите на место верхнюю крышку и зафиксируйте с помощью шурупов.
Когда все было подключено, нужно подключить видеорегистратор при помощи блока питания 220В к сети и кабель к роутеру – через 2-3 минуты регистратор должен загрузиться и будет готов к работе.
Настроить видеорегистратор можно будет двумя способами: через web-интерфейс или через меню регистратора, для чего нужно подключить регистратор напрямую к монитору.
Подключение и настройка через web-интерфейс
После этого следуйте простой инструкции:
нужно задать пароль на видеорегистратор – он должен быть от 8 символов;






Вам должен быть предоставлен полный список настроек роутера, включая:


Если все было проведено правильно, вы увидите, что сетевой адрес вашей камеры был изменен.
После этого вы сможете зайти в web-интерфейс камеры, необходимо будет кликнуть на соответствующей значок напротив камеры.


Попадая в сетевой интерфейс, необходимо будет снова вести логин и пароль, который использовались во время активации камеры. После чего можно проводить различные настройки:









Выполнив все основные настройки, необходимо:

справа сверху нужно выбрать дату для просмотра записи – дата с записью подсвечивается;
установите номер канала камеры, из которой необходимо просматривать записи;
Перед первым подключением и настройкой регистратора, установите жесткий диск требуемого объема (рекомендуется использовать жесткие диски WD Western Digital “purple”).
1. Для установки жесткого диска снимите верхний корпус открутив шурупы. Установите жесткий диск и закрепите крепежными болтами (набор крепежа поставляется с регистратором).
Подключите жесткий диск Sata кабелями (data + power). Установите на место верхний корпус и зафиксируйте шурупами.

Подключите видеорегистратор Dahua блоком питания к сети 220В и LAN – кабелем к роутеру. Через 2-4 минуты регистратор загрузится и будет готов к работе.

Настраивать видеорегистратор можно двумя способами:
1. Через веб интерфейс видеорегистратора. Для этого нам понадобиться компьютер и программное обеспечение Config Tools
2. Через меню регистратора, которое доступно при подключении его к монитору напрямую.
Начнём с первого варианта:
Подключение и настройка видеорегистратор Dahua через компьютер.
Загрузите и установите программу ConfigTool для активации видеорегистратора и модификации ip-адреса по ссылке ниже:
После успешной инсталляции запустите программу ConfigTool.
Данная программа отобразит список подключенных видеорегистратор Dahua в вашей сети.
Как видим программа обнаружила наш видеорегистратор со статусом Uninitialized, это означает что устройство, подключается впервые и его нужно Инициализировать.
Отмечаем наш видеорегистратор и нажимаем - Initialize
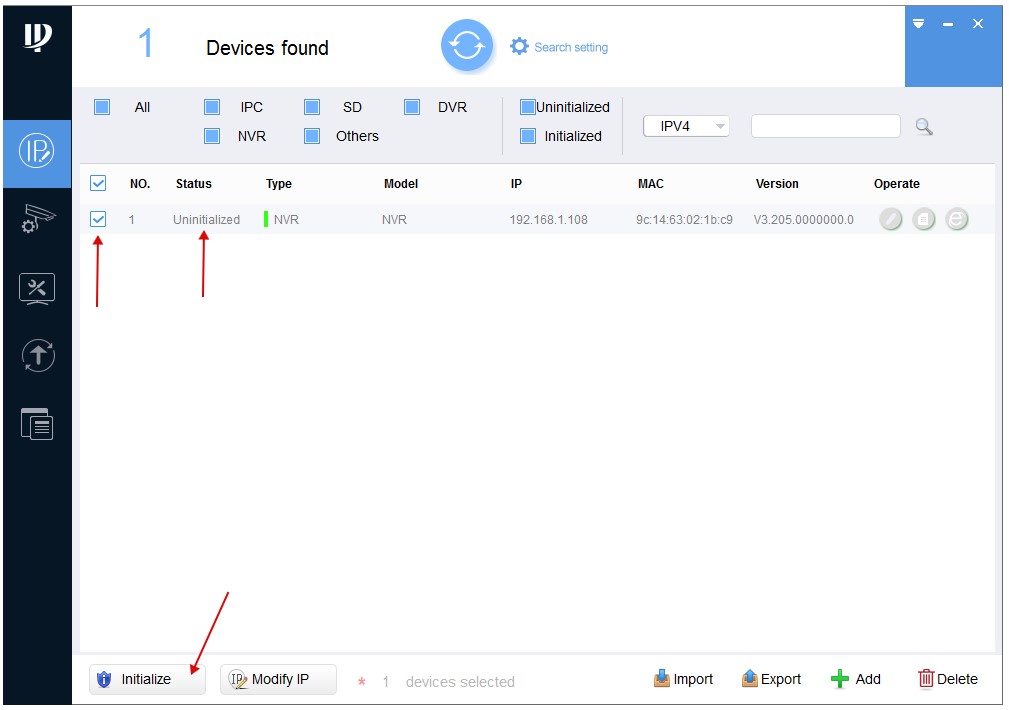
В новом окне вновь нажимаем - Initialize
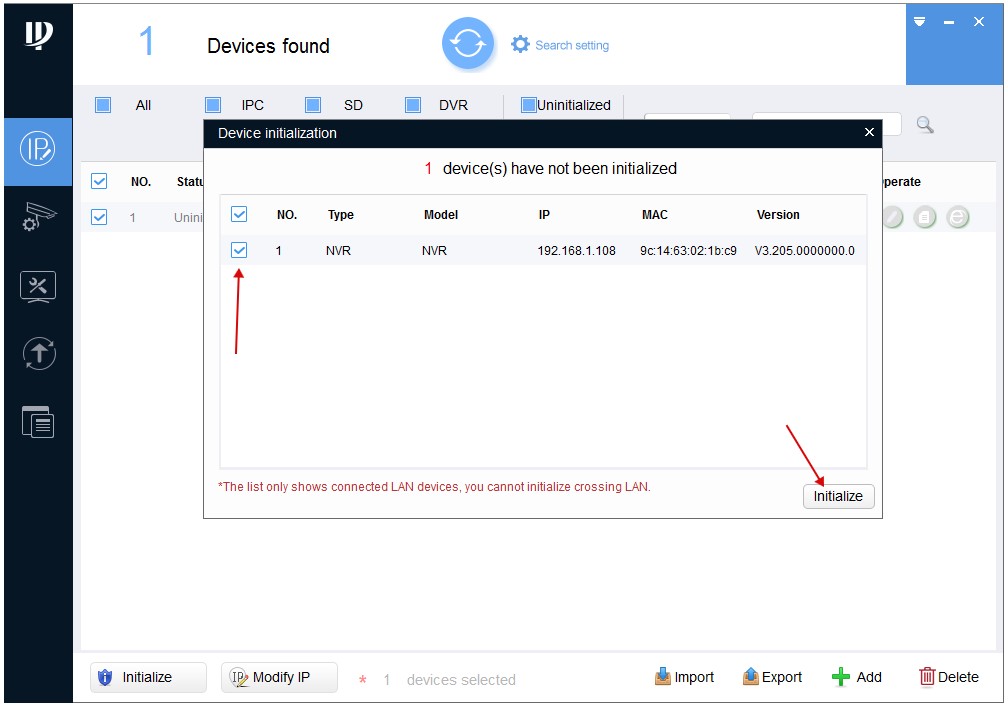
Затем нам нужно задать пароль на видеорегистратор.
Тут всё просто придумываем пароль который должен содержать не менее 8 символов и состоять из букв и цифр.
Вводим пароль дважды в полях - New Password и Confirm Password.
Так же в поле Email Adress нужно указать рабочий адрес почты для сброса пароля.
Посл ввода всех данных нажимаем - Next.
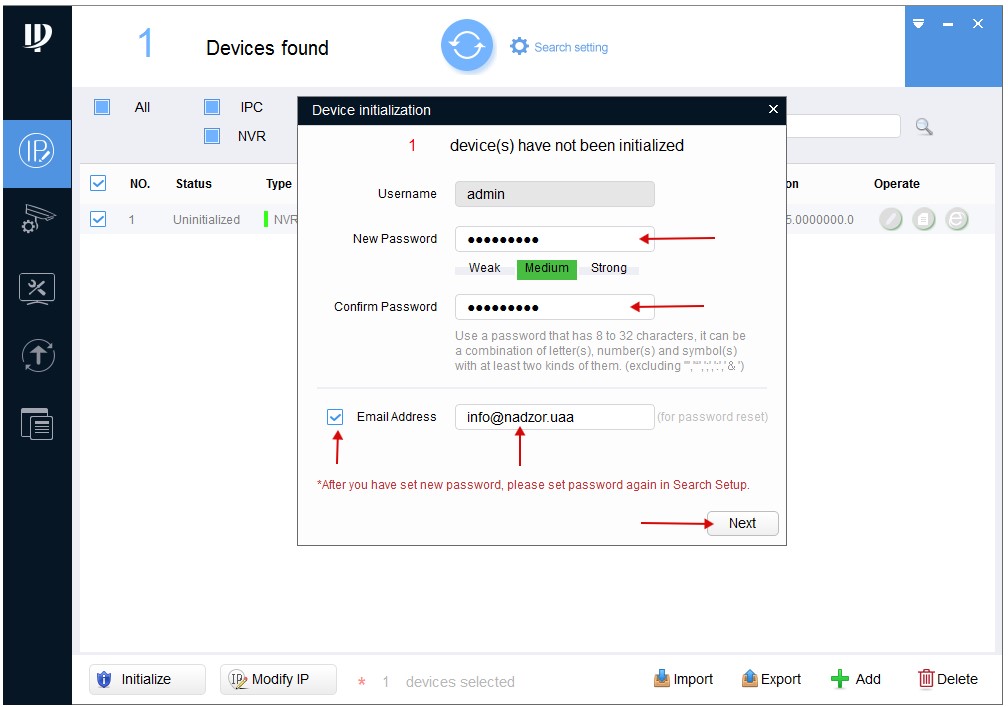
В следующем окне отмечаем пункты Easy4ip и Auto-check for updates и нажимаем Ок.
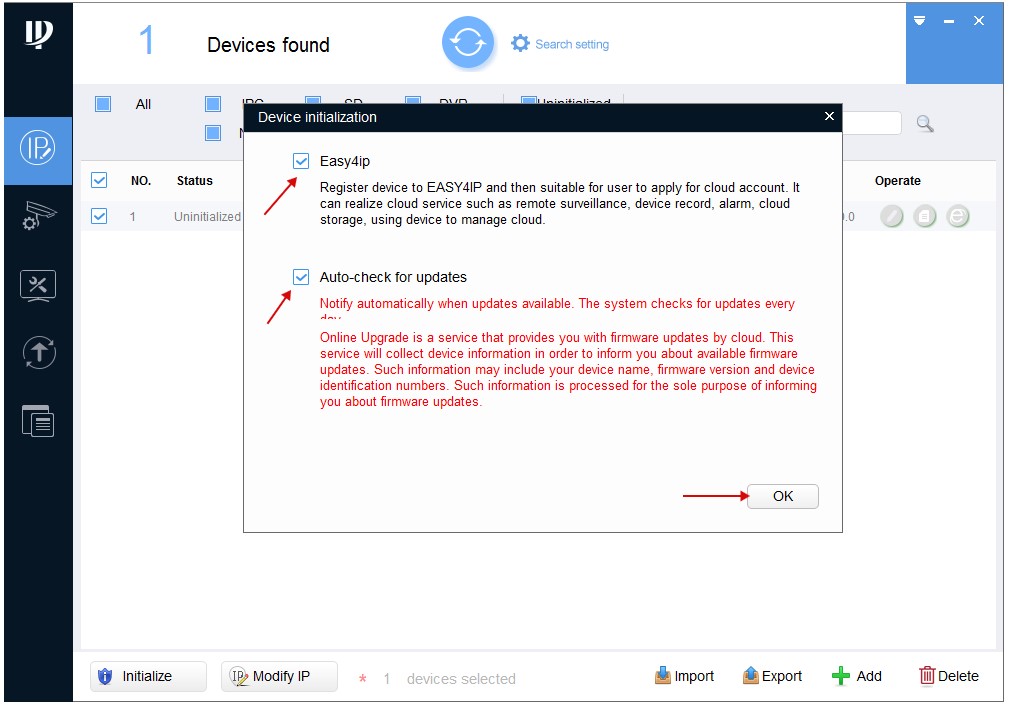
Для подтверждения активации нажимаем - Finish
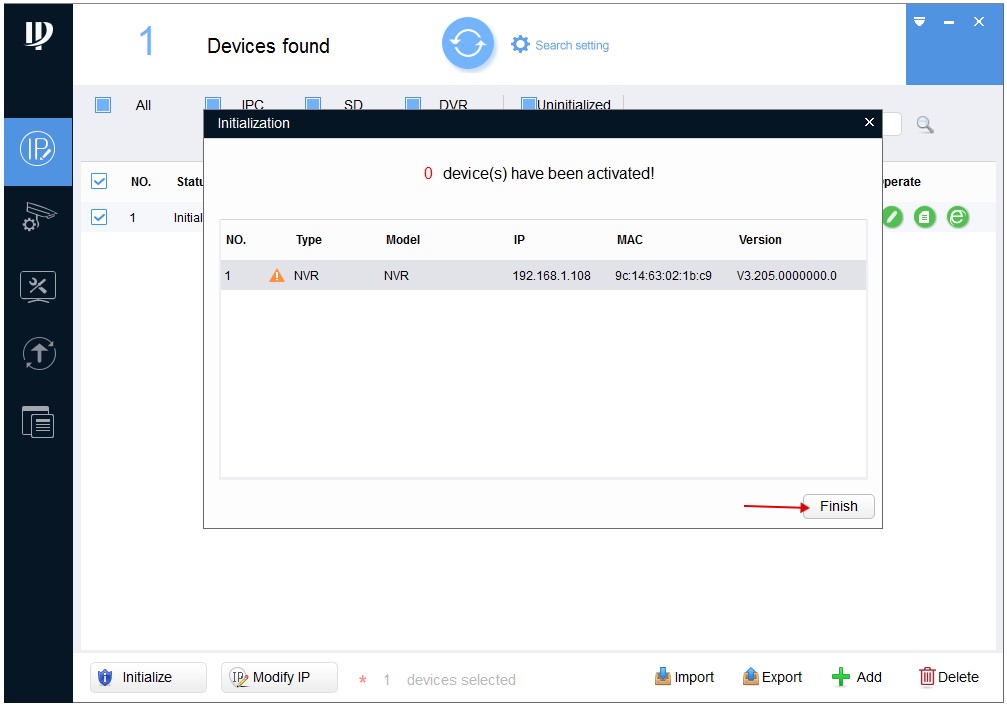
На этом активация видеорегистратора закончена. Как видим статус поменялся с Uninitialized на Initialized.
Теперь нам нужно поменять IP адрес камеры под настройки нашей сети.
Для этого нажимаем - Search setting.
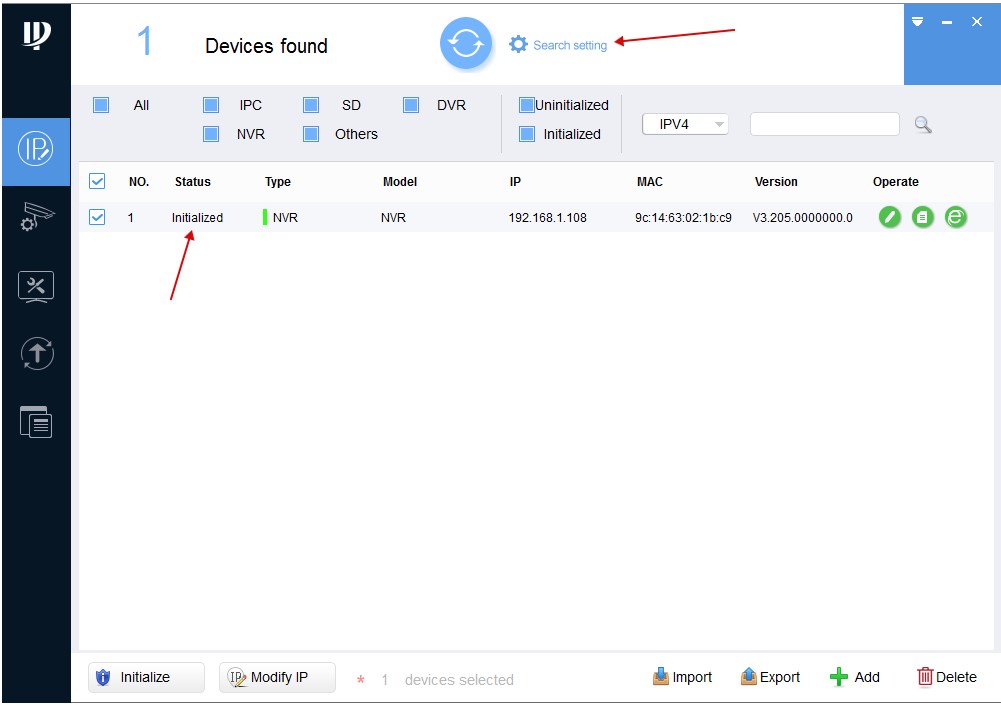
В поле Password прописываем пароль который Вы задавали при активации камеры и нажимаем Ок.
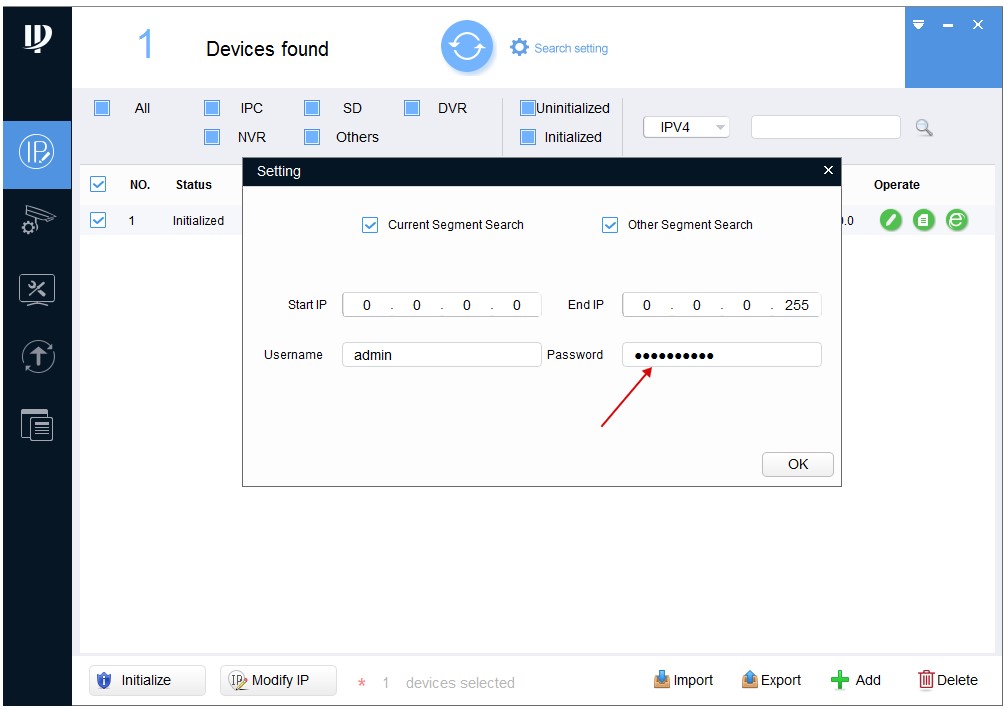

Затем напротив нашей камеры нажимаем на Карандаш (для редактирования сетевых настроек)
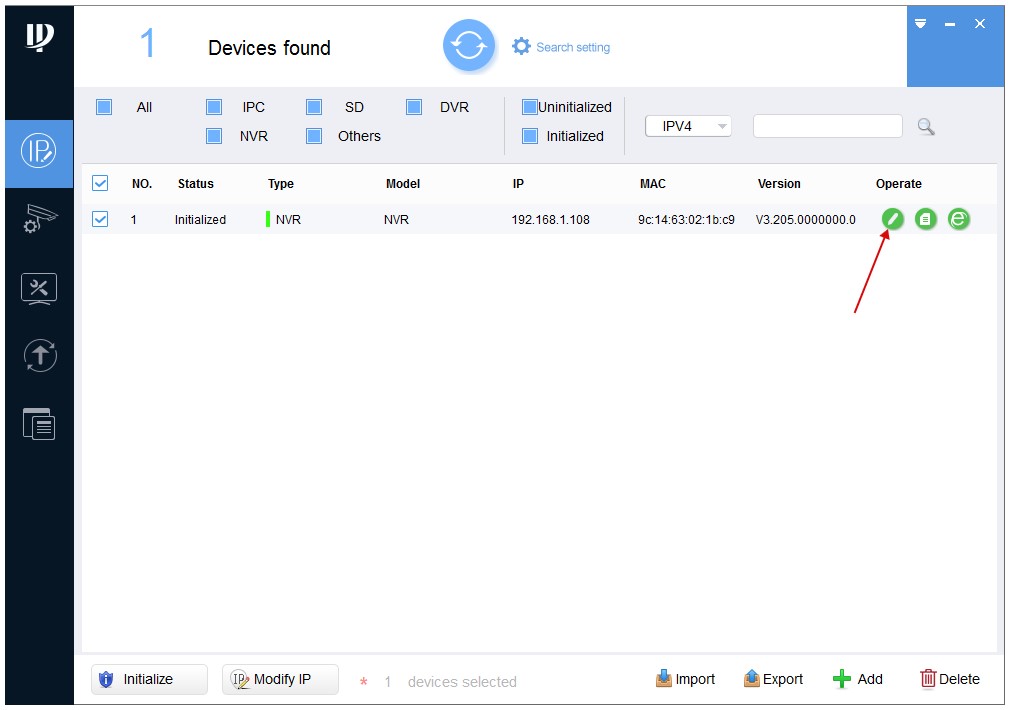
В новом окне Modify IP Address нам нужно прописать сетевые настройки в зависимости от Вашей сети.
Для этого нужно знать подсеть роутера. Узнать подсеть можно различными способами, например во вкладке сетевые подключения.
Но есть и универсальный способ который работает во всех операционных системах.
Нужно в строке поиска Windows ввести cmd и нажать Enter.
Запустится командная строка. В командной строке нужно ввести команду - ipconfig и нажать Enter
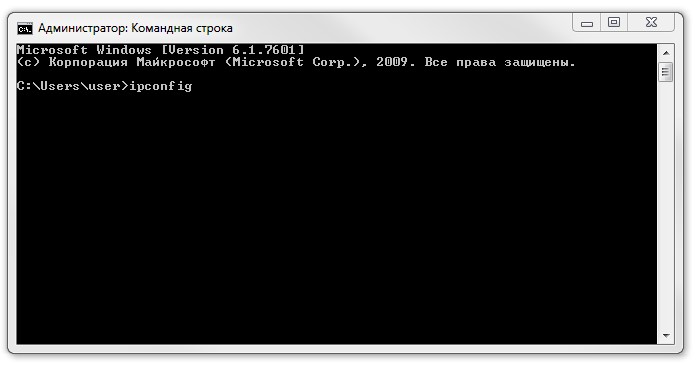
В итоге мы получим полный список сетевых настроек таких как:
- IPv4-адрес. 192.168.88.238
- Маска подсети. 255.255.255.0
- Основной шлюз. 192.168.88.1
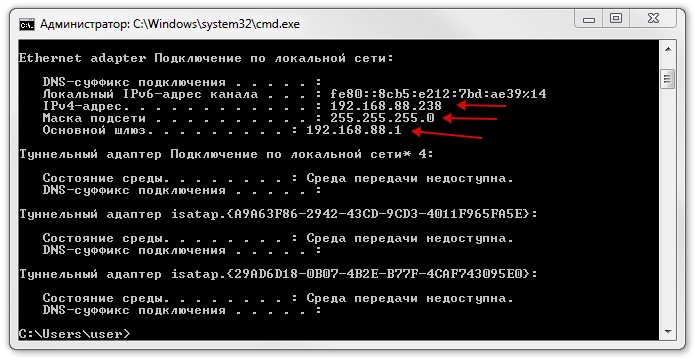
Прописываем значения - Subnet Mask и Gateway такие же, как с командной строки, а Target IP должен отличаться. Например, если у нас IPv4-адрес 192.168.88.238 в Target IP прописываем 192.168.88.239.
Заполняем все значения и нажимаем - Ок
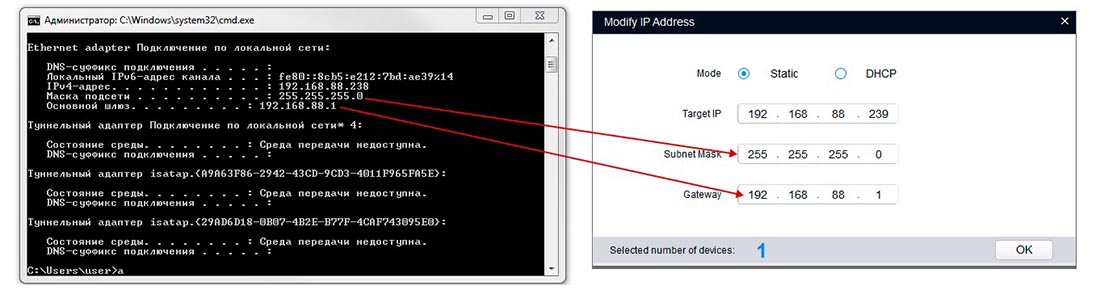
И если всё прошло нормально то можно заметить что IP адрес камеры сменился со стандартного 192.168.1.108 на 192.168.88.239

Далее можно зайти на Веб интерфейс камеры. Для этого нажимаем на значок напротив нашей камеры.
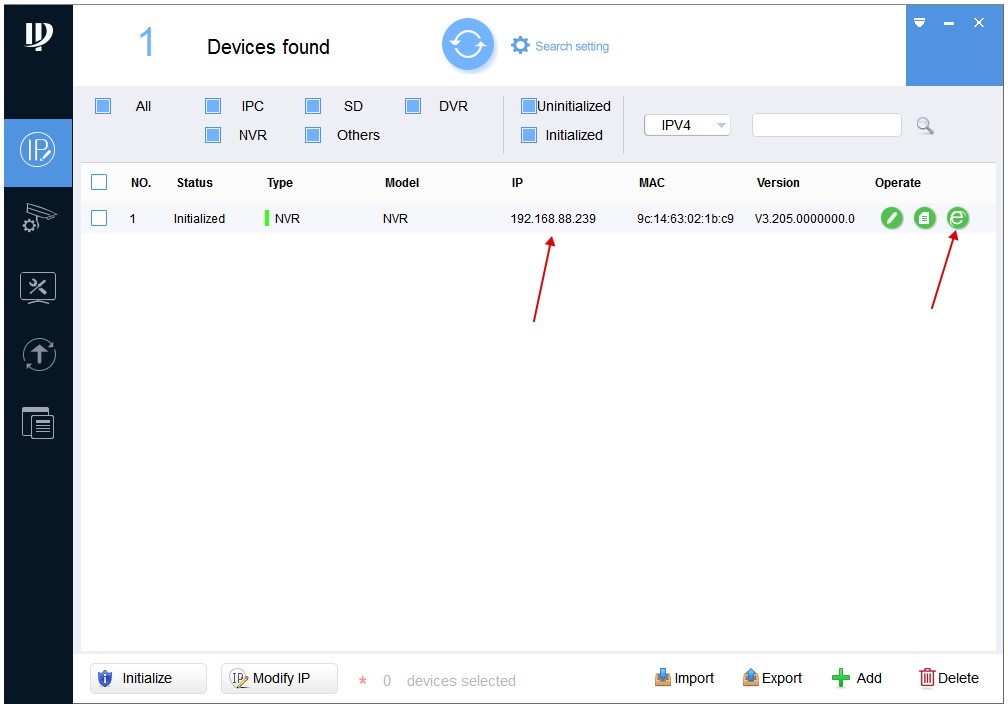
В открывшемся окне нажмите кнопку "Сохранить файл"(2) для начала загрузки плагина.
Установите загруженный плагин и обновите web-страницу с интерфейсом регистратора.
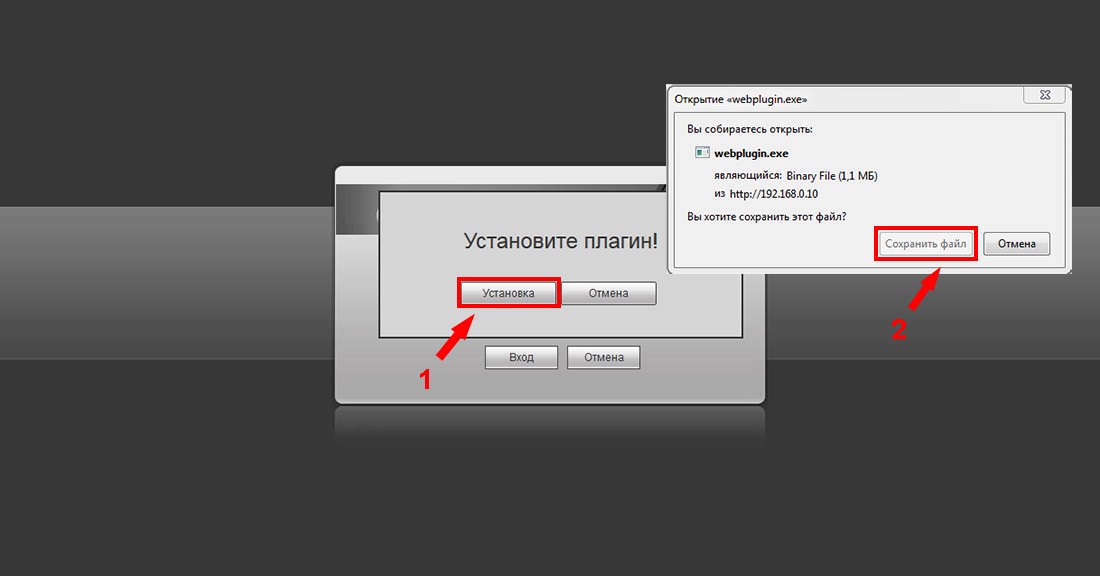
В форме заполните поля логин - admin, пароль Вы задавали при активации камеры.
В открывшемся окне Web-интерефейса перейдите в раздел "Настройки" для более детальных настроек регистратора.
Для настройки времени и даты, перейдите в раздел "Система => Общие" закладка "Дата и Время".
В данном разделе Вы сможете настроить отображение формата даты, синхронизировать время с Вашим ПК или с сервером.
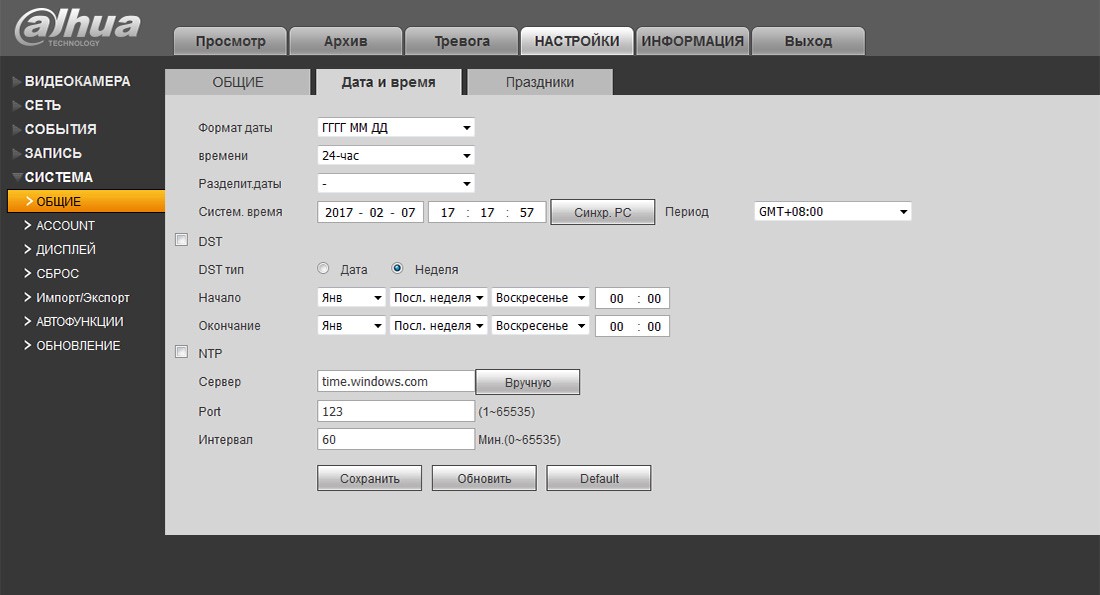
Для смены паролей на вход в регистраторе и добавления новых пользователей перейдите в раздел "Система => Account".
Для добавления нового пользователя нажмите кнопку "Добавить пользователя" (1).
В открывшемся окне заполните поля Имя пользователя, Пароль, Подтверждение пароля Группа (группа admin - администратор или user - пользователь).
В разделе "Права" можно указать какими правами доступа будет обладать новый пользователь.
Закладка "Система" - права на доступ и управление настройками регистратора.
"Архив" - права на просмотр записей на жестком диске регистратора. "Отображение" - права на доступ к просмотру видео потока в реальном времени.
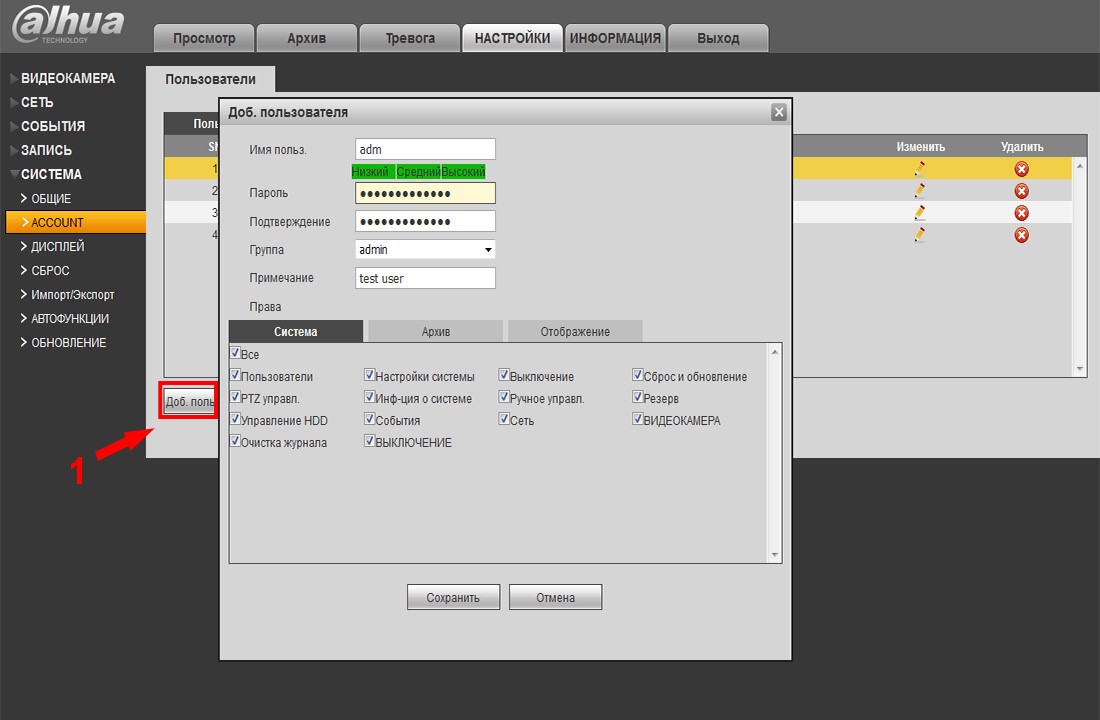
Раздел "Сеть => TCP/IP", закладка "TCP/IP". Содержит информацию про IP-адрес (статический, DHCP).
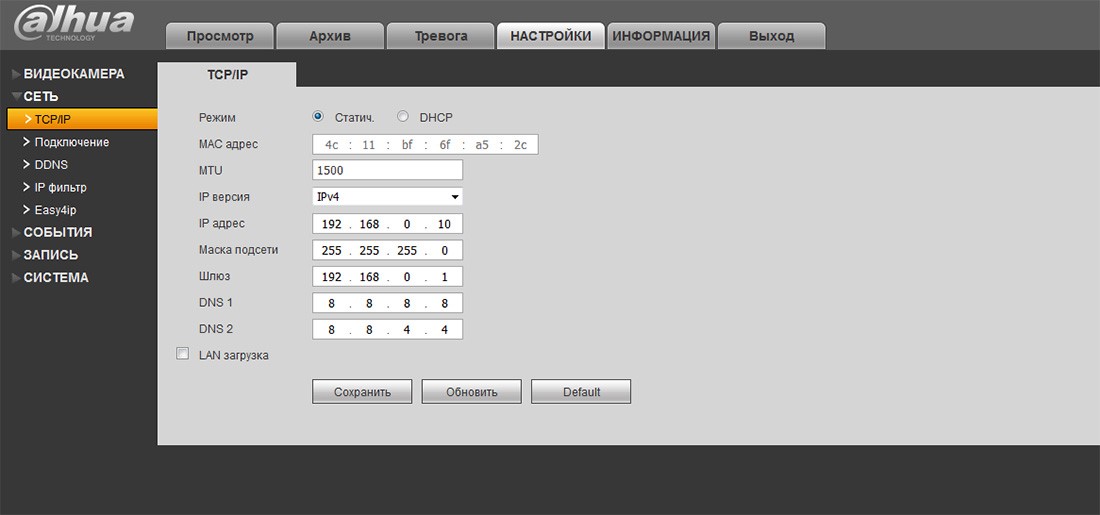
Для добавления камер в регистраторе перейдите в меню "Видеокамера => IP-Камера".
Камера которую нужно добавить в регистратор должна быть подключена к роутеру (кабелем или по Wi-fi).
В Web-интерфейсе регистратора для поиска камеры в сети нажмите кнопку "Поиск по IP" (1).
Все доступные камеры будут найдены и отображены в окне поиска. Установите флажок (2) напротив камеры которую требуется добавить и нажмите кнопку "Добавить" (3).
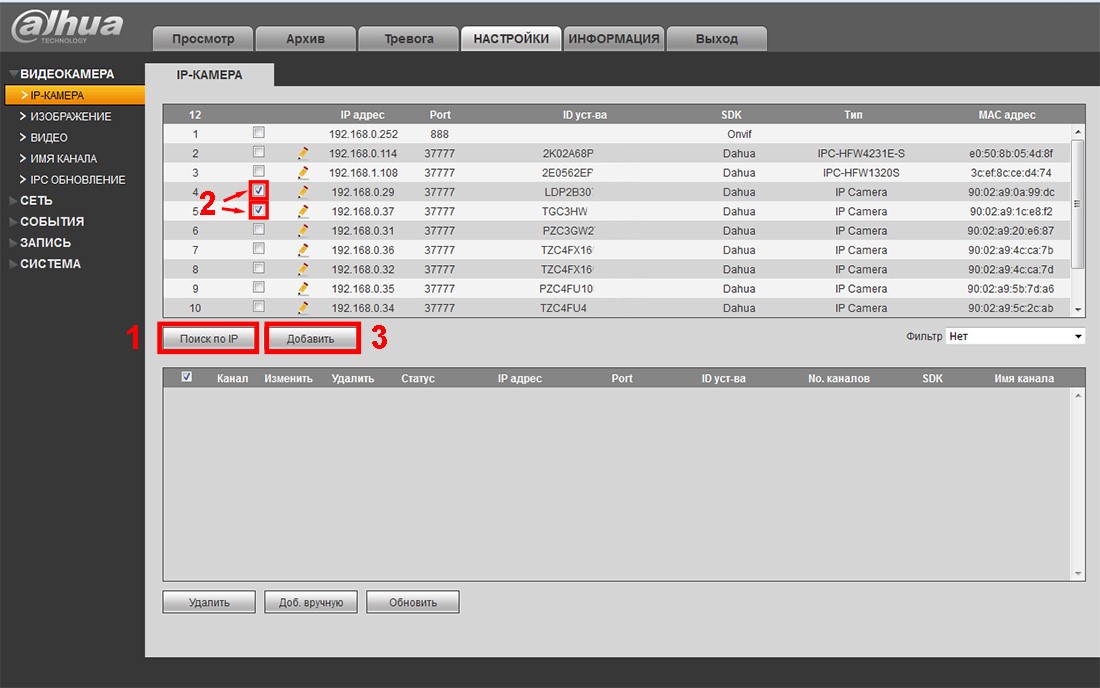
После добавления камера отобразится в нижнем окне.
Если у камеры были изменены стандартные логин/пароль, нажмите значок карандаша в колонке "Изменить" (1).
В открывшемся окне введите новые Имя пользователя/Пароль (2) и нажмите кнопку "Сохранить" (3).
После успешного подключения камеры в графе "Статус" изменится иконка.
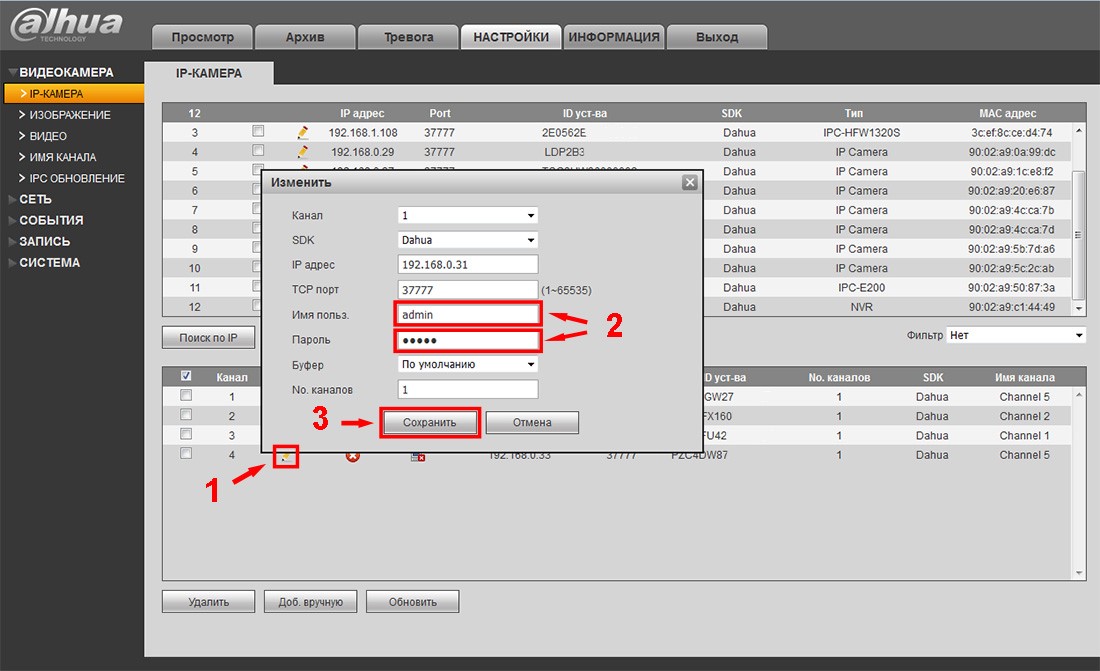
Для настройки видео потока камеры перейдите в пункт "Видеокамера => Видео", закладка "Видеопоток".
Тут можно сделать настройку режимов видео потока (main stream – основной поток, substream – дополнительный поток).
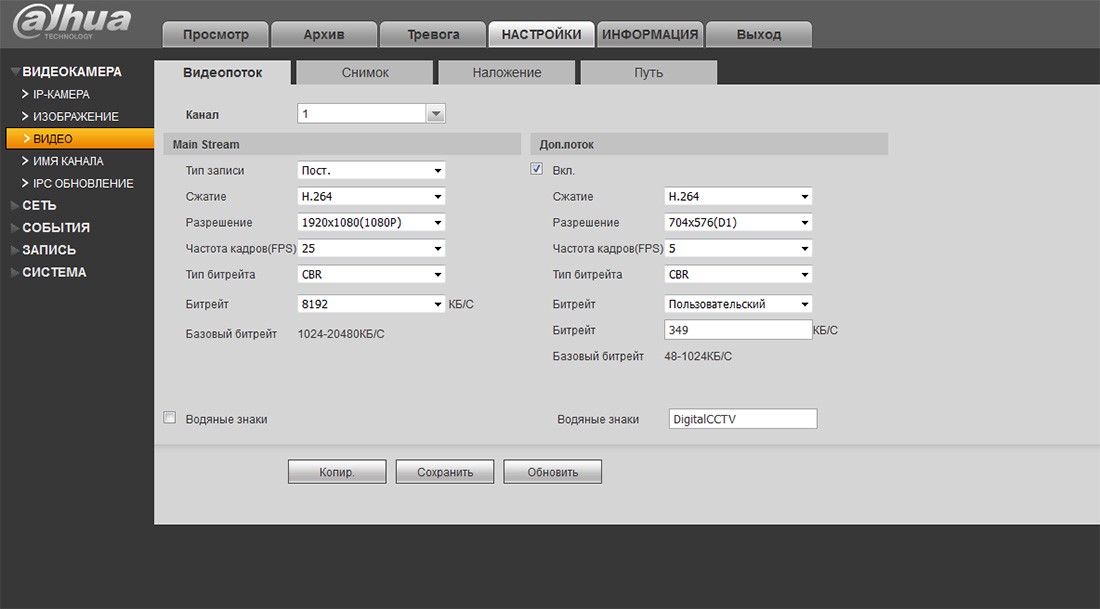
Настройку жесткого диска можно выполнить в разделе "Запись => Архив", закладка "Локальный Архив".
Для циклической перезаписи жесткого диска в графе "HDD Операции" установите значение "Read-Write".
Для форматирования диска выберите из списка доступных и нажмите "Форматировать".
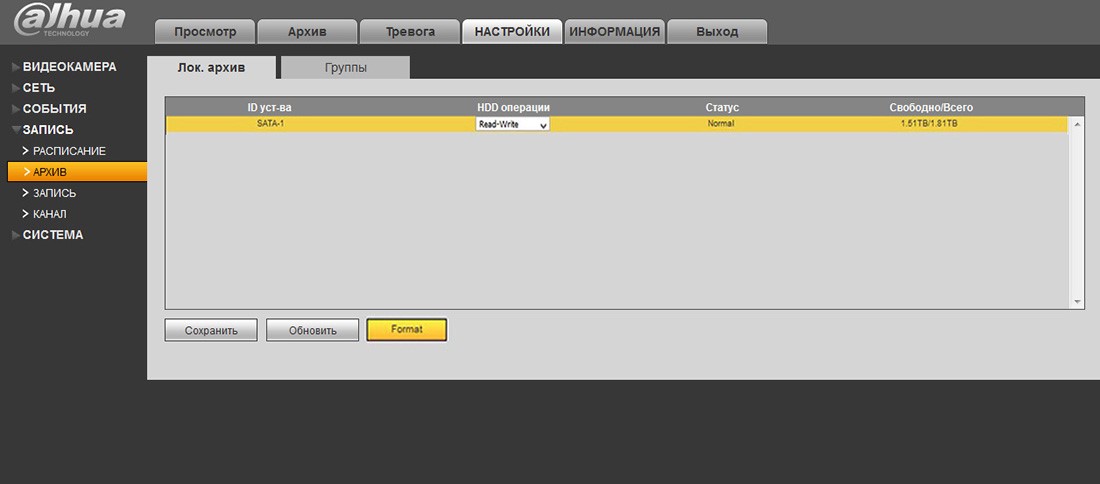
Настройка записи производится в меню "Запись => Расписание", закладка "Запись".
В данном разделе можно настроить постоянную запись, по детекции движения, по тревоге.
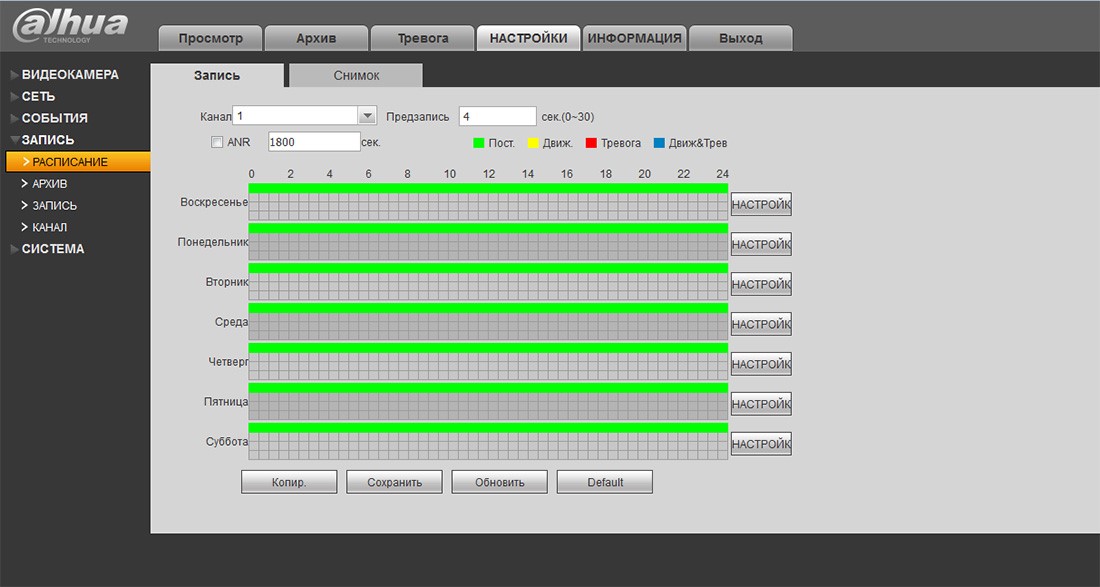
Для настройки удаленного доступа по Р2Р протоколу перейдите в раздел "Сеть => Easy4ip".
В данном разделе содержится информация о протоколе (S/N, QRcode).
Теперь регистратор можно будет подключить на телефон/планшет через приложение Easyviewer (Easy4ip, gDMSSLite).
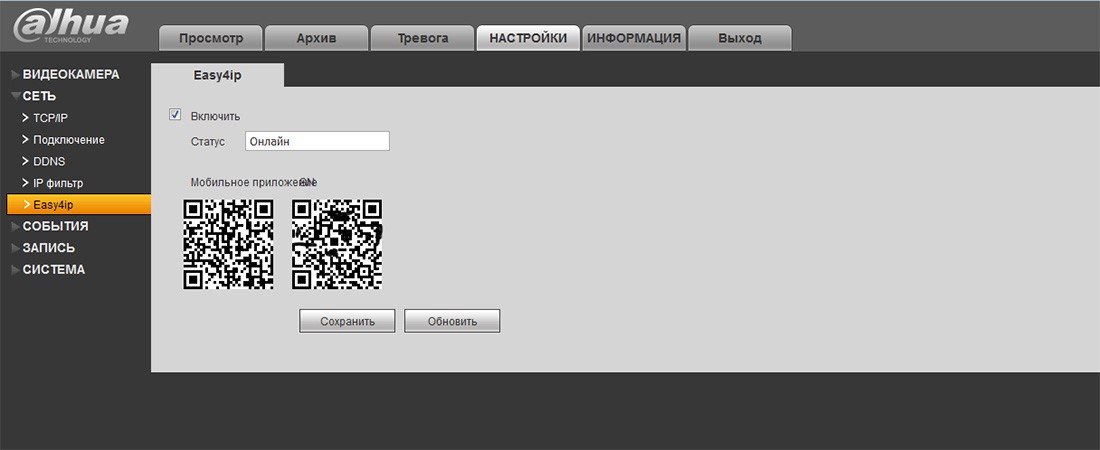
Выполнив основные настройки регистратора, перейдите в раздел "Просмотр".
Для отображения подключенных камер, нажмите на иконке камеры (1) в левом верхнем углу.
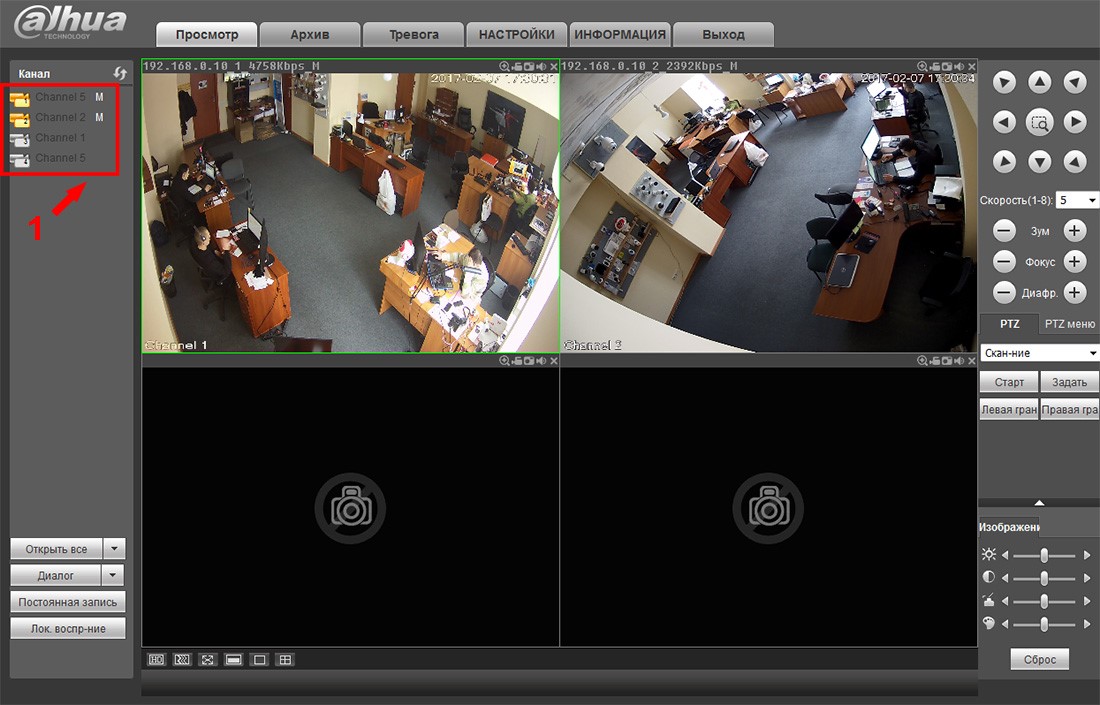
Для просмотра записей на регистраторе перейдите во вкладку "Архив".
Справа вверху выберите дату (1) для просмотра записи (дата с записью подсвечивается).
Установите номер канала камеры (2), запись которой необходимо просмотреть.
Панель для управления просмотром записи (3). Канал камеры содержащий запись содержит цветовой индикатор (4).
Меню настройки временного интервала (5).
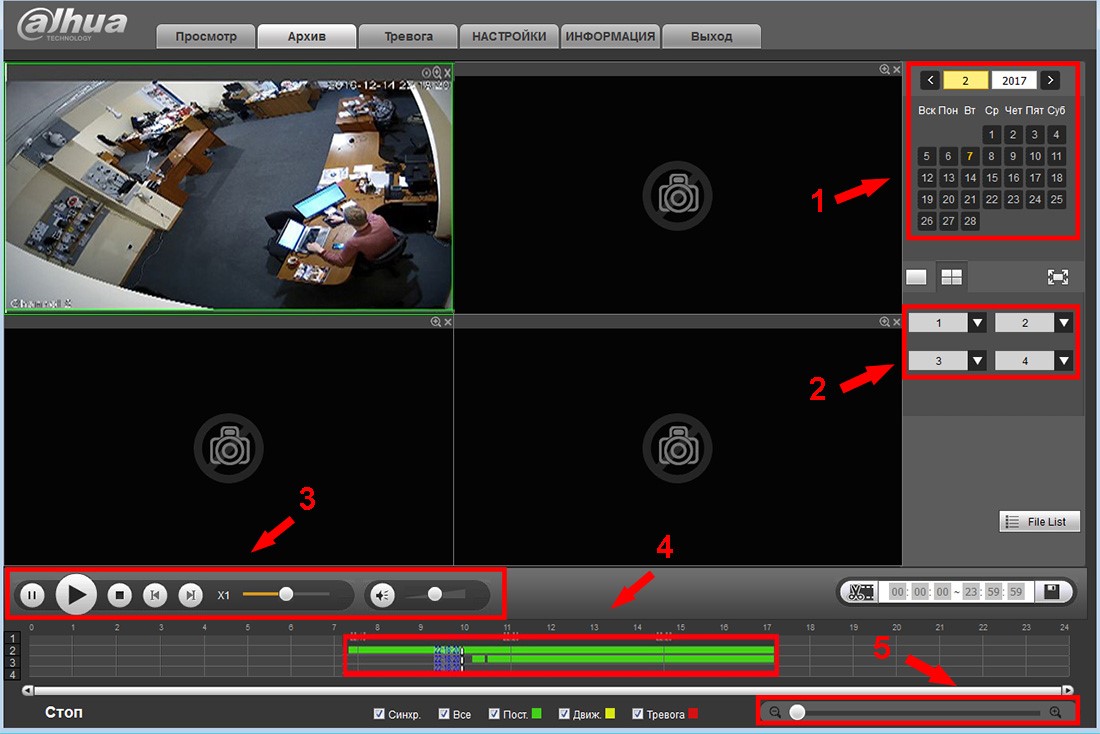
Надеемся данная статья была полезной. Если у Вас возникнут вопросы, пишите в чат или звоните в нашу техническую поддержку.
Часто задаваемые вопросы
SmartPSS программа для просмотра камер и видеорегистратор Dahua через компьютер. Смотрите Ваши камеры Онлайн, просматривайте архив записей, управляйте поворотными камерами и всё это в одном приложении.
Подробная инструкция по настройке и подключению видеорегистратора Dahua с помощью телевизора или монитора. Для настройки регистраторы Дахуа нам понадобится компьютер монитор с HDMI кабелем.
Несколько способов узнать ip адрее регистратор NVR и DVR Дахуа читайте в данной статье: Как узнать IP адрес Видеорегистратора Dahua через компьютер и монитор
Компания Dahua Technology, мировой лидер в сфере поставки интеллектуальных видео IoT-решений и предоставления услуг, делает очередной шаг вперед со своей патентованной технологией HDCVI. Компания запускает технологию HDCVI версии 6.0, которая впервые в отрасли обеспечивает передачу по коаксиальному кабелю 4k-видео в реальном времени и расширенные возможности искусственного интеллекта.
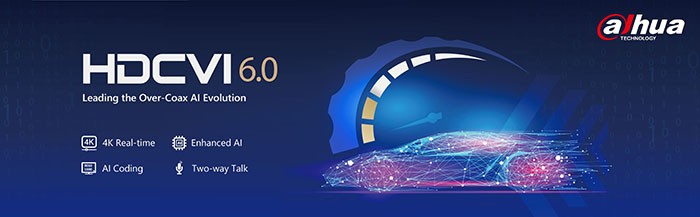
Общие сведения
Согласно отчету IHS, камера 4k должна обеспечивать передачу видео в разрешении 3840 х 2160 с частотой кадров не менее 24 к/с. Несколько лет назад отрасль пережила ряд технологических скачков от видео стандартного разрешения до высокого, что привело к постоянному росту спроса на HD-модели IP-камер. По сегодняшним прогнозам, спрос на камеры разрешения 4k будет развиваться по такому же сценарию.
В 2012 году компания Dahua Technology представила технологию HDCVI, которая стала стабильно набирать популярность, обеспечивая пользователям современный уровень возможностей в плане разрешения видео, интеллектуальных функций и удобства использования. В 2020 году компания переходит в эру HDCVI 6.0. Новая архитектура позволяет преодолеть узкое место в цепочке передачи видео разрешением 4k, ранее доступной только для IP-видеокамер.
Эра HDCVI 6.0
Новая серия продуктов с индексом 1800 поддерживает передачу UltraHD видео в реальном времени и его запись на видеорегистратор XVR, обеспечивая превосходный уровень четкости, когда при широком секторе обзора фиксируются даже самые крошечные детали. Конкурентоспособная цена на новые устройства способствует их широкому распространению. Кроме того, камеры линейки 1800 оснащаются встроенными микрофонами, позволяющими передавать голос вещательном качестве.
Высокий уровень совместимости обеспечивается самоадаптируемым выходом, который позволяет камере 1800 работать с однотипным XVR в качестве 4k @ 30к/с, а со старыми моделями — 4K @ 15к/с. Благодаря этой возможности допускается постепенное обновление системы видеонаблюдения.
Для ускорения внедрения интеллектуальных возможностей, новые регистраторы поддерживают целый ряд функций на основе алгоритмов глубокого обучения, таких как SMD Plus, защита периметра, распознание лиц, поиск ориентированных на человека или автомобиль метаданных. Их основные преимущества заключаются в точности предсказаний событий, быстрое реагирование на случившиеся инциденты и отпугивание нарушителей, быстрый поиск объектов при расследовании, экономия дисковых емкостей, обеспечение приватности, а так же защита от атак.
Высокий уровень кибербезопасности в новых устройствах обеспечивается за счет применения алгоритмов шифрования, сертифицированных TÜV Rheinland и UL (Underwriters Laboratories)
Новый XVR совместим со всеми существующими моделями камер Dahua: HDCVI/TVI/AHD, а так же CVBS и IP-камерами. Это обеспечивает удобное и экономически эффективное обновление существующих систем. Процессы установки, настройки, работы и обслуживания оборудования HDCVI 6.0 остались такими же, как и раньше, у аналоговых систем.
Обновление оборудования до возможностей 4k в реальном времени, а так же ИИ, может вылиться в дорогостоящее обновление системы хранения данных. Учитывая эту проблему, компания Dahua в ближайшее время планирует реализовать решение AI Coding, повышающее уровень сжатия видео до совершенно нового уровня. При кодировании видеопотока особое внимание уделяется людям и транспорту, повышая качество их изображения. В то же время AI Coding уменьшает общий битрейт в те моменты, когда в кадре нет важных объектов.
Комплексная система HDCVI 6.0 по своим возможностям соответствует своему сетевому аналогу. Пользователь может выбрать наиболее подходящее решение для своего объекта не будучи привязанным исключительно к IP-технологии. Кроме того, простота развертывания и настройки и работы HDCVI-решений значительно снижает трудозатраты.
Применение
Обширные возможности новой технологии позволяют использовать ее во множестве сценариев.
Первый сценарий — когда требуется обеспечить разрешение UHD, например, в казино, лабораториях или музеях. Здесь требование высокой четкости диктуется высокой важностью объекта и необходимостью в реальном времени уловить каждую деталь и воспроизвести ее, выявляя нежелательное поведение и сохраняя неоспоримые визуальные доказательства.
Второй сценарий — видеонаблюдение на объектах, переполненных людьми или транспортом. Это могут быть крупные перекрестки, въезды в кампусы, промышленные зоны, торговые центры, автостоянки и так далее. Новая технология поможет быстро найти нужного человека или автомобиль, так как устройство способно запоминать особенности каждого из объектов. Это очень важно при длительных интервалах времени для поиска и позволяет быстро получить нужные доказательства.
Третий сценарий — это место, где вы захотите реализовать свои правила и завести черный или белый список гостей. Это может быть магазин класса люкс или частный дом. Технология HDCVI 6.0 обеспечивает немедленную реакцию на появление объекта на основе только что полученных визуальных данных. Система может подать сигнал тревоги при появлении персоны из черного списка или подачу сигнала для обеспечения индивидуального приема для VIP-клиента. Кроме того, камеры HDCVI 6.0 обеспечивают дуплексный звук высокого качества для ведения переговоров с посетителем.
Итог
Технология HDCVI 6.0 является частью линейки продуктов Dahua в 2020 году, обеспечивает беспрецедентный опыт в области безопасности, удобства и интеллектуальных возможностей и защищает инвестиции своих пользователей. В течение всего 2020 года будут выводиться на рынок все новые продукты на этой платформе.
Довольно часто случаются ситуации, когда владельцы больших частных домов, производств или различных промышленных объектов решают провести модернизацию системы наблюдения. При этом, имея оборудование компании Dahua, приобретают IP-камеры от других производителей, в связи с чем, появляются сложности при монтаже. Но как правильно установить IP-камеры различных производителей к видеорегистраторам от компании Dahua. Это можно сделать, используя два метода – с помощью протоколов ONVIF и RTSP.
Тонкости монтажа IP-камер с помощью протокола ONVIF
Именно этот универсальный протокол передает данные, идентифицирует разные устройства, проводит передачу и принимает различные сигналы, управляет поворотным оборудованием, проводит аналитику во время работы различных датчиков. При этом оборудование должно обязательно быть совместимо с протоколом ONVIF.
Аналогично, если вы подключаете камеры видеонаблюдения от стороннего бренда к видеорегистраторам компании Dahua, необходимо найти данный протокол во вкладке RemoteDevice в строке Manufacturer. Пользователю необходимо подобрать канал, по которому и будет осуществляться подключение устройства, а в самой вкладке необходимо вписать:
- сетевой IP устройства, которое устанавливается;
- порт RTSP , который обычно устанавливается стандартно от производителя;
- логин/пароль;
- указываем номер канала или установка его по умолчанию;
- DecoderBuffer – указывается временной промежуток.
После этого пользователю необходимо будет указать класс сервера: TCP, UDP, Schedule. В первом случае подключается связь отправитель-получатель, где регулируются все данные. Также есть возможность проводить регулировку скорости передачи.
Сервер UDP предназначен для передачи данных с установкой предварительного соединения. Этот вариант также надежный и будет обеспечивать стабильную работу. Schedule – автоматически будет определять сервер. После подключения, независимо от сервера, вам будет дан список устройств, которые подключены. Если оборудование имеет зеленый цвет, то подключение проведено, а если красный – возникли проблемы при подключении. Часто бывает, что неверно устанавливается порт.
Подключение IP-камер видеонаблюдения с помощью RTSP
Этот вариант подразумевает под собой потоковый протокол в режиме онлайн, где проходит запись команды с целью управления видеопотока. Через команды и проводится передача потока видео от отправителя к получателю. При использовании данного способа, проводится передача и прием сигналов.
Основное преимущество, что не нужно будет определять, насколько совместимы версии. RTSP работает с любым оборудованием. Но функционал довольно ограничен – есть возможность исключительно передачи видео и аудиоданных. Настройка происходит похоже – в разделе Remote Device в строке Manufacturer необходимо найти протокол. В видеорегистраторах от компании Dahua указывается, как General. Необходимо подобрать канал, к которому проводится подключение оборудования, а уже там указать:
- URL Addr – запрос основного потока для передачи данных высокого разрешения;
- Extra URL – запрос дополнительного потока, где передаются данные в низком качестве.
Второй поток станет полезным дополнением, т.к. дает возможность экономить ресурсы во время просмотра на экране. К примеру, если смотреть видео одновременно из 16 камер, то высокое разрешение не нужно. Также нужно будет ввести дополнительные данные по аналогии с первым вариантом.
Как видите, процесс интеграции довольно простой, если придерживаться правил. В это время нужно учитывать, что могут возникать различные трудности. Если и у вас возникают трудности, всегда можете рассчитывать на поддержку нашего менеджера-консультанта. У нас вы сможете также купить оборудование для охраны и систем видеонаблюдения. Готовы провести консультацию по интересующим вопросам.
Читайте также:

