Security warning на андроид магнитоле
Обновлено: 07.07.2024
В последние годы мы стали свидетелями того, как тысячи пользователей в Испании подключают свой мобильный телефон к своему автомобилю, используя Технология Bluetooth . Кроме того, это не что-то новое, что появилось сейчас с реализацией Android Авто. Раньше у некоторых автомобилей уже была такая связь между настройками радио. Однако, хотя обычно он подключается автоматически, правда в том, что иногда подключение не удается.
Если это произойдет с вами, миссия подключение мобильного телефона Android к автомобилю через Bluetooth становится почти невыполнимой миссией. Кроме того, это может случиться с телефонами любой марки, на которых установлена операционная система Google, поэтому это может затронуть любого пользователя. К счастью, хотя может показаться невозможным подключить ваш телефон к автомобилю с помощью этого типа подключения, есть ряд решений, которые мы можем попробовать на наших мобильных устройствах. Благодаря им это будет решено, так что мы снова подключим оба, как это было до сих пор. Некоторые из этих решений наверняка сработают.
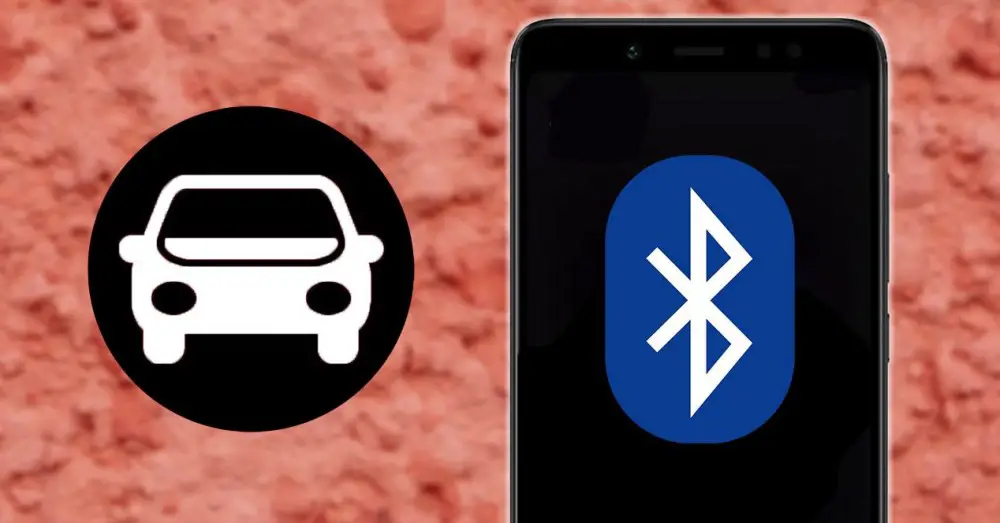
Мобильный телефон не слышен или не подключен через это соединение
Когда мы пытаемся подключиться к нашей машине Иногда с помощью этой технологии нашего мобильного устройства все не так просто. Даже в других случаях мы можем полностью подключиться, но без возможности слышать какой-либо звук, который мы активировали на нашем смартфоне.
Это может быть связано с различными факторами, первая из которых заключается в том, что наш автомобиль несовместим с этим подключением нашего мобильного устройства. Это может показаться странным, но, возможно, радио слишком старое, и поэтому мультимедийный звук нашего телефона не может передаваться ни через громкую связь автомобиля, ни через динамики.
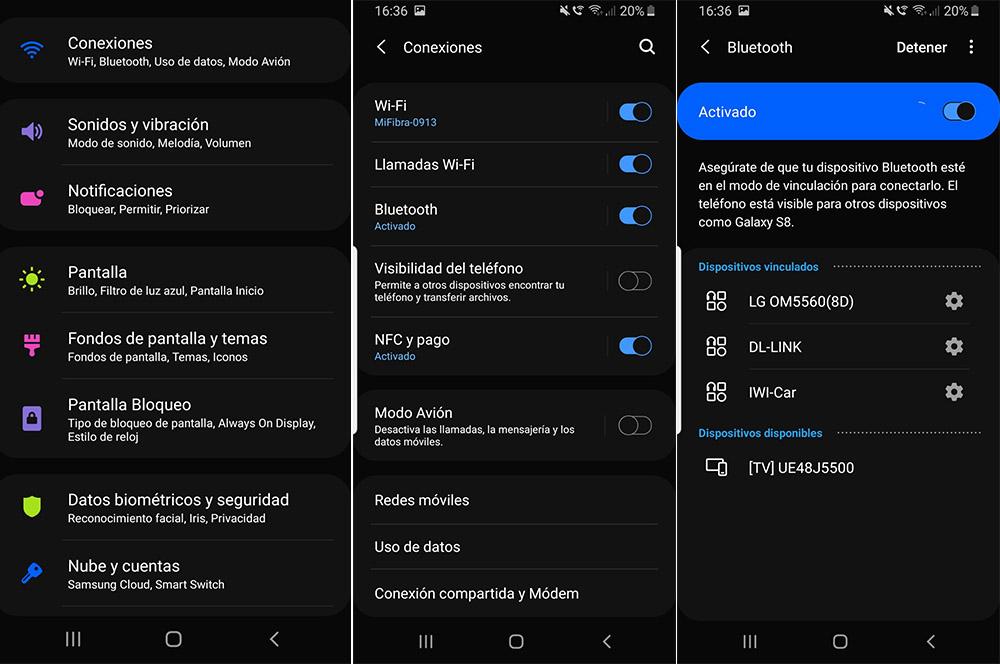
Еще один фактор, который мы, возможно, не приняли во внимание, и который, как правило, случается чаще, чем мы думаем, заключается в том, что у нас нет его активации в параметрах подключения к нашему автомобилю. Так что это будет так же просто, как проверить его, открыв Настройки> Подключения> Bluetooth и касаемся соединения, чтобы посмотреть, все ли в порядке. Что ж, при доступе к этому разделу мы видим, что именно на подключенном нами устройстве не включен звук.
В том случае, если мы увидим, что все правильно, нам придется попытаться отключить и снова подключить эту технологию. Если он по-прежнему не работает, нам придется перейти к следующей альтернативе, которую мы покажем вам ниже. Есть ли поблизости другие устройства?
Один аспект, который мы должны принять во внимание, - это наличие поблизости других устройств, которые могут мешать подключению мобильного телефона к автомобилю. Например, поблизости могут быть беспроводные наушники, которые в этом случае вызывают проблемы. Если поблизости есть другие устройства, и они активированы, их лучше деактивировать, чтобы они не создавали помех этому процессу.
Удалите свой автомобиль из раздела Bluetooth
Наверняка вы пробовали этот метод с другими типами устройств, которые имеют это соединение: удалите его из списка устройств, которые подключаются через это соединение к нашему смартфону. И здесь все не будет иначе, возможно, произошла какая-то ошибка, которую нельзя связать, поэтому нам придется попытаться удалить ее из списка, который создается при подключении телефона к другому устройству с помощью этой технологии.
После того, как мы удалим нашу машину из этого списка, нам останется только повторить сопряжение вручную , то есть как в первый раз. Кроме того, этот метод обычно работает лучше всего, поскольку он позволяет вам обоим снова подключиться, пока не возникнут проблемы. Для этого выполните следующие действия:
- Получите доступ к настройкам вашего мобильного телефона.
- Войдите в раздел подключений.
- Нажмите на Блютуз .
- Найдите список устройств для вашего автомобиля.
- Удалить или разорвать пару с этим устройством.
- Найдите ближайшие устройства и снова выполните сопряжение автомобиля.
Остерегайтесь безымянных устройств Bluetooth
Проблема может заключаться в том, что на вашем телефоне не активируется Bluetooth, что делает невозможным подключение двух устройств. Или, возможно, устройство, которое мы хотим подключить к телефону, не отображается в этом списке, даже если оно активно в это время.
- Доступ к настройкам.
- Войдите в раздел Система.
- Щелкните Параметры разработчика.
- Ищите вариант под названием Показать безымянные устройства Bluetooth .
- Активируйте эту опцию, нажав переключатель.
- Затем вернитесь к предыдущему разделу и проверьте, есть ли он сейчас в списке.
Это соединение не работает
Первое, что нам нужно сделать, это попытаться как соединить наш терминал с другим через этот тип соединения. И точно так же мы должны попытаться подключить к нашему автомобилю еще один смартфон. Таким образом, мы можем исключить, что это сбой самого Bluetooth . В случае, если этот компонент перестал работать или постоянно имеет разные проблемы, у нас может быть две альтернативы: перезапустить терминал или сбросить его настройки.
Как мы уже говорили, одним из вариантов будет полное форматирование нашего телефона, но, к счастью, мы ничего не потеряем, если сделаем полную резервную копию всего, что мы сохранили на смартфоне. Тем не менее, мы советуем вам попытаться быстро перезапустить его, прежде чем выполнять этот шаг, потому что это простое действие способно решить многие ошибки, возникающие в самой телефонной системе.
Также важно подчеркнуть, что мы можем найти различные методы восстановления, которые позволяют не потерять все данные. Одна из этих альтернатив, которую мы также рекомендуем, - сбросить настройки сети и подключения.
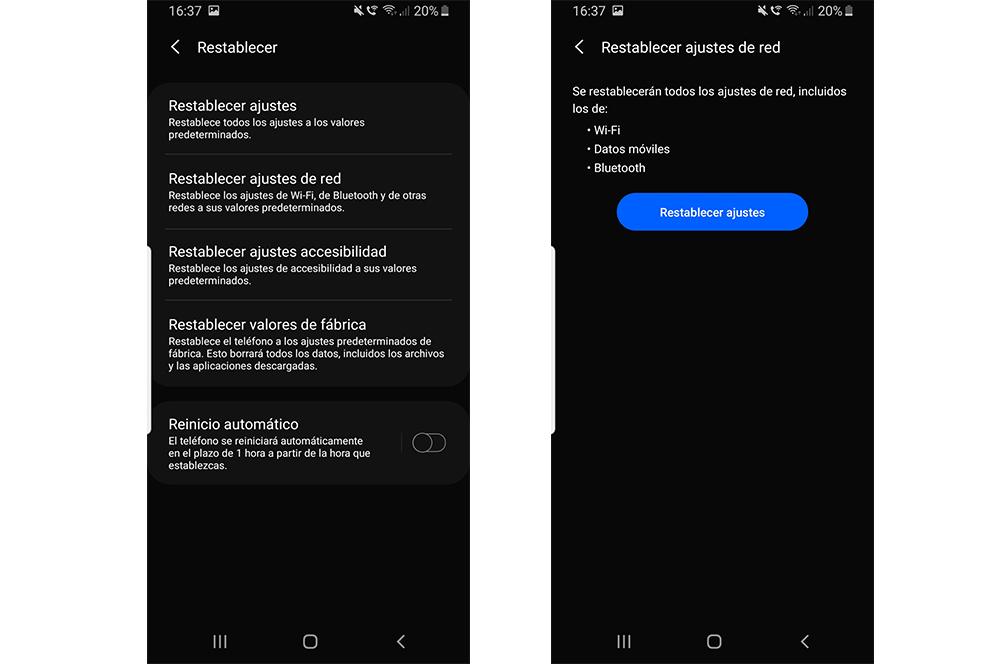
- Войдите в настройки телефона.
- Войдите в раздел Система.
- Затем перейдите в Сбросить .
- Щелкните Сбросить настройки сети.
- Щелкните переключатель, чтобы выполнить это действие.
Если после использования всех этих методов вы не смогли решить проблему, вам нужно будет только отремонтировать свой телефон. В основном потому, что эта технология на вашем смартфоне могла быть сломана, и ее исправит только профессионал. В случае, если у вас есть гарантия, вам нужно только обратиться в техподдержку. Таким образом, они доставят ваш терминал в компанию или в магазин, где вы его купили, чтобы починить его.
Отключите опасное приложение на Андроид — как убрать
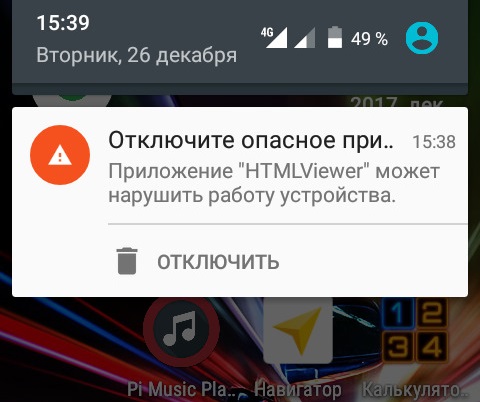
Отключите (удалите) опасное приложение в Андроид
Причина предупреждения
Андроид активно развивается во всех направлениях, система улучшает не только функционал и стабильность работы, но и безопасность. Именно улучшение защиты является причиной появления уведомления.
Защитник постоянно активирован, он проверяет работу в реальном времени, а также незапущенные программы на предмет потенциальной опасности для пользователя и системы. Также проверяются и лишние разрешения, выданные пользователем той или иной программе.
Действительно ли опасны угрозы?
Ответ на этот вопрос неоднозначный. По факту, Google Play Protect исправно выполняет возложенные на него функции, оберегая девайс от вирусов и вредоносного ПО. Но под его подозрение могут попасть даже системные приложения от производителя девайса. Разумеется, любой кастомный софт, а тем более прошивка, рано или поздно приведут к появлению подобного уведомления на экране смартфона или планшета.
Уже сейчас защитник указывает на небезопасность следующих приложений:
- Engineermode;
- HtmlViewer, Cloud;
- KingRoot, Kinguser;
- Imemes, Центр Приложений;
- YotaEnergy и другие;
- всевозможные ланчеры.
Вообщем, под подозрения попадает практически любой софт, имеющий доступ к личной информации и передающий действия пользователя, требующий root-доступ или считывающий код выполняемой программы.
Так как обновление защитника произошло относительно недавно, проблема только начала распространяться.
Замечены интересные ситуации, когда защитник видит угрозу в системных приложениях и даже самой системе. Как правило, это распространяется на фирменный софт производителя и кастомные прошивки.
Как отключить опасное приложение на телефоне/планшете?
Прежде всего, нужно быть уверенным в его безопасности. Сама же инструкция отключения достаточно проста. Итак, для начала, нужно определиться, стоит ли отключать защиту или только уведомления.
Отключение включает следующие действия.
Настройки опции Google в телефоне

Отключение Google Play Protect в Андроид
После этого защитник перестанет сканировать систему во время работы. Все то же самое можно сделать, открыв настройки ПлейМаркета, раздел Безопасность. После этого рекомендуется отключить апдейт системы.

Play Защиту можно открыть через настройки Маркета
Важно! Если вы видите, что предупреждение указывает на стороннюю программку, которую вы не устанавливали — удаляйте её смело. Для пущей уверенности — пробейте её в поиске.
Если не хотите отключать защиту, то можно сделать следующее.
- Открыть Настройки, выбрать раздел Приложения.
- Найти проблемное приложение и выбрать управление разрешениями. Здесь отключаем вероятные разрешения, которые могли привлечь внимание защитника.
- Очистить кеш и данные.

Управление разрешениями в Андроид 7.0
Помимо этого, можно сделать сброс к заводским установкам.
Всегда можно воспользоваться советом и отключить (удалить) приложение. Так как сканирование запускается в определенное время, есть еще один выход – заморозить приложение, сделав его неактивным и убрав из списка установленных. Сделать это могут Titanium Backup и аналоги. В этом случае нужный софт запускается только тогда, когда это нужно и не висит в трее. Утилита позволяет отключить даже системные приложения и процессы.
О чем нужно помнить
Отключение защиты и способы обхода защитника – это всегда риски. Лучше не пренеберегать собственной безопасностью, и довериться защитнику. В случаях, когда использование приложение необходимо, нужно помнить о простых правилах, снижающих вероятность установки вредоносного ПО и последующих проблем после этого.
- Не устанавливайте приложения с низкими оценками и небольшим количеством скачиваний. Модераторы проверяют занесенные разработчиками программы, но для детального разбора требуется время.
- Используйте официальные источники. Если речь о доверенном поставщике софта, то помимо ПлейМаркета можно использовать официальный сайт компании для скачивания и последующей установки ПО. В противном случае делать это крайне нежелательно.
- Проверяйте список разрешений, которые запрашивает устанавливаемое приложение.
- Используйте аналоги. Каждая программа имеет ряд конкурентов, выполняющих схожие функции. Воспользуйтесь ими, если нужные функции не обеспечивает система.
- Не устанавливайте софт, в котором нет необходимости.
Отключите опасное приложение на Андроид – как удалить, что это?


Предупреждение об опасном приложении
Что это за предупреждение?

Новая опция – Google Play Protect
Google Play Protect – это обновленная и улучшенная комплексная защита вашего Андроид устройства, ранее известная как Google Verify Apps. Главная цель защитника – комплексная проверка программ и ОС на наличие вирусного и потенциально небезопасного софта. Защитник активен постоянно – он сканирует всю базу приложений Плей Маркета, он постоянно проверяет уже установленные программки.
По сути, компания Google объединила в этом универсальном защитнике все ранее используемые опции безопасности, плюс – добавила новые алгоритмы машинного обучения и искусственный интеллект. Опция Google Play Protect появилась с версией Android O (8.0), но активна она с версии 5.1 и выше.
Часто система дает сбой, например, совсем недавно пользователи удивлялись, что Защита определила всю “Систему Android” в опасные приложения. Видимо, это была кастомная прошивка, которая не зашла защитнику – другого нормального объяснения я не нахожу. не может.

Play Защита дает сбой
Опасное приложение HTML Viewer – как удалить?
Давайте кратко рассмотрим пример с программкой HTMLViewer, которую после очередного обновления Play Защита также зачислили в ряды “опасных”. Причем, любое сканирование сторонними антивирусами не видит в нем угрозы. На проверку все оказывается проще.
HTML Viewer – это небольшая программка для просмотра html-кода страниц мобильных браузеров. Относится она к приложению Android System WebView, которое уже давно идет в системе по умолчанию.
Получается, что раньше этот процесс был безопасным, но теперь, что-то может угрожать пользователям. Что бы удалить угрозу и предупреждения, вам нужно просто остановить приложение Android System WebView.
Как убрать предупреждение об опасном приложении
Итак, у вас есть несколько вариантов, которые уберут вот такие push-уведомления из телефона:
- Выполнить требования защитника и нажать на активную ниже кнопку “Отключить” или “Удалить”. Тут решать вам – нужен этот софт на телефоне или нет.
- Отдельно проверить список разрешений, которые запрашиваются при работе программ. Деактивируйте ползунки на всех, которые могут так или иначе влиять на перехват информации в системе. Проверить список можно через “Настройки” – “Разрешения”, либо открыть информацию о софте, а чуть ниже будет список.
- Попробовать скинуть все данные по опасной программке – кэш, данные.
- Запустить сторонний антивирус и прогнать через глубокую проверку весь Андроид.
- Если ничего не боитесь, то – отключить саму “Play Защиту”, которая будет постоянно вам указывать на угрозы. Делается это просто: пройдите в “Настройки” – “Google” – “Безопасность” – “Google Play Защита”. В открывшемся меню отключите ползунок напротив “Проверять угрозы безопасности”.

Отключение функции Play Защита
Заключение
Теперь вы знаете, что это за предупреждение об опасности на Android и насколько это соответствует реальности. Конечно, я не агитирую просто так отключать этот встроенный антивирус от Гугл, но их политика “угрозы таятся везде” часто начинает мешать. Если вы уверены в указанном приложении и его источниках, то можете спокойно деактивировать защитную опцию.
Как удалить Security Warning
Этот гайд посвящается программе, который называется Security Warning. Вы получите всю важную информацию об Security Warning, начиная с алгоритмов его действия и заканчивая способами его удаления. Статья содержит пошаговые инструкции по уничтожению Security Warning, с видеозаписью процесса ручного удаления.

Что представляет из себя Security Warning
Помимо манипуляций с самим браузером есть еще два простых способа заставить вас просматривать сайт рекламной программы. В их числе и замена свойств ярлыков браузеров. Теперь, вместо того чтобы просто открывать браузер, ярлык открывает страницу Security Warning в указанном браузере. Иногда сомнительные программы вписывают новые записи в реестр, чтобы помешать возвращению настроек браузера в состояние по умолчанию. Для начинающего пользователя такие меры являются сложной проблемой, и он, чаще всего, просто сдаётся, избавляясь от нежелательной программы только при очередной переустановке ОС. Опускать руки ни в коем случае нельзя! Если вы читаете эту статью, значит, вы поступаете правильно, и ищете выход из ситуации. Чтобы вернуть ПК в стабильное состояние вам, для начала, требуется удалить из нее Security Warning и другие подобные программы.
Как удалить Security Warning
Если вы используете MAC, просмотрите эту статью: Как удалить вирус из МАК.
Как вывести устройство на Андроиде из безопасного режима
До тех пор, пока ваш девайс на Android работает себе и работает, не беспокоит нас, вопрос о существовании безопасного режима никого не интересует. И тем более не волнует, как отключить безопасный режим на Андроиде. И это вполне естественно. От добра добра не ищут.

Иногда телефон сам внезапно переходить в безопасный режим
Что такое безопасный режим и его назначение
Но вдруг мы замечаем, что в его работе появляются неприятные симптомы, которые начинают настораживать. Таковыми могут быть: преждевременная разрядка, внезапная своевольная перезагрузка, отключение и пр. Ну и, кроме всего, аппарат может самовольно перейти в этот самый безопасный режим.
Тут уж становится не до шуток. Но давайте разбираться!
Прежде всего, будьте уверены — ничего опасного пока не случилось.
Как раз наоборот — система сама себя защитила! Она не смогла дальше работать, и у неё просто не было другого выхода, кроме как перейти из обычного режима в безопасный.

Safe Mode выполняет те же функции, что и в Windows
Диагностика устройства в безопасном режиме
Безопасный режим представляет собой один из методов анализа системы Android на устройстве. Правильнее сказать, один из инструментов этого анализа.
Нужно обязательно отметить, что если при работе в Safe Mode ваше устройство работает без нареканий, то виной его болезни послужило одно из добавленных вами приложений или обновлений. Ведь именно после таких действий проявилась болезнь. (Сравните с вопросом врача: а после чего вы стали хуже себя чувствовать?).
Дело в том, что при загрузке в Safe Mode происходит временный сброс настроек до заводских. Таким образом, устройство возвращается в то (первобытное) состояние, в котором здравствовало до вашего вмешательства. (До его покупки и использования вами).

Есть несколько способов отключить режим Safe Mode
Особенности Safe Mode таковы:
- Происходит запуск только предустановленных разработчиком приложений;
- В этом режиме присутствует возможность удаления подозрительных программ;
- На его присутствие слева внизу указывает надпись Safe Mode;
- Установленные приложения и личные данные не удаляются.
Проследим логическую цепочку:

Читайте, как отключить безопасный режим на Андроиде
Отключение режима Safe Mode на Android
Не менее важным или, скорее, проблематичным, особенно для начинающих пользователей, представляется выход из Safe Mode, его отключение. Как же его убрать?
Главным правилом в этом деле является то, что по умолчанию Android должен при простой перезагрузке загружаться в обычный режим.
В некоторых моделях (при отсутствии такого меню) можно просто нажать и удерживать кнопку питания около 30 сек.

Убрать безопасный режим на смартфоне просто
В жизни же правила работают не всегда. (Даже главные). И как раз для таких случаев существуют несколько описанных ниже вариантов действий для выхода из безопасного в обычный режим работы устройства с Android.
Для моделей, оснащённых аккумулятором
Отключение безопасного режима возможно после извлечения аккумуляторной батареи из устройства, затем ожидания до пяти минут для разрядки внутренних конденсаторов и повторного обычного включения аппарата кнопкой питания.
Передёргивание
Иногда, со слов форумчан, желаемый эффект достигается таким путём: выключить устройство, вынуть батарею, буквально через пять секунд вставить её на место, включить устройство.
Панель уведомлений
Может быть, ваш Андроид из тех версий, в которых при переходе в безопасный режим владельцу отсылается уведомление. На панели уведомлений нужно его коснуться.
Кнопки уменьшения (увеличения) громкости, питания
Этот способ заключается в том, что после перезагрузки во время включения нужно нажать и удерживать в разных вариациях кнопки:
- Уменьшения громкости;
- увеличения громкости;
- уменьшения громкости + питания;
- увеличения громкости + питания.
Множественность вариантов нажатых клавиш вызвана существованием различных моделей устройств и версий Android.
Будьте внимательны и неторопливы — всё будет ОК.
Проблемы с сертификатом безопасности на Android (решение проблемы)
Многие сталкиваются с проблемой с сертификатом безопасности на Android, когда пытаются зайти на какой-то сайт через браузер (зачастую, это стандартный браузер по типу Chrome).
В чём проблема?
Сейчас на странице 0 пользователей
- Нет пользователей, просматривающих эту страницу.
Бортжурналы
Бортжурнал пользователя Valerich в Grand Cherokee
Последние записи
Очередные расходы за очередные полгода.
Итак, очередные расходы на Джыпа за очередные полгода.
Это уже третья запись о расходах за 3 года.
Пробег на сейчас 217 тыс.км.
Джип живой, расстраивает иногда, конечно, но всегда довозит до места назначения в комфорте.
ТО делаются каждые 5 тыс.км., масло в АКПП меняю частично каждые 20 тыс.км., масла в мостах и раздатке тоже каждые 20 тыс. км.
Самое печальное это, конечно, конец раздатке. Раздатка была куплена контрактная, с джыпа с пробегом в 130 тыс. км. только по Америке, за 18000 рублей;
Ну и далее по списку :
Радиатор охлаждения двигателя Sakura, 10998 р.;
Крышка бачка омывателя, 637 р.;
Наконечники рулевые C TR , 2 шт., 2413 р.;
Тяги рулевые CTR, 2 шт., 2704 р.;
Датчик давления масла Mopar, 1776 р.;
Правая форсунка омывателя Toyota, 839 р.;
Топливный насос NTY, 12000 р. (пришлось купить из-за того, что безнадежно умер датчик уровня топлива; NTY - польский китай, но так сложились обстоятельства, что ждать из Америки оригинал или хотя бы Бош не было времени совсем);
Трубки охлаждения АКПП, 3808 р.;
Задние пружины Vlad, 10800 р. (было заманчивое предложение на Moog из Америки, но подождать, к сожалению, не получалось никак);
Опора АКПП, 5500 р. (еще едет из Америки).
Ну и сколько-то отдал, чтобы это всё поменять. Считать не хочется.
Бортжурнал пользователя usermel в Grand Cherokee
Последние записи
Автосвет
Jeep Grand Cherokee WK1 дорестайл. Приходится выключать фары после выключения зажигания, сами не гаснут. Суть доработки очень простая. На ручке разрываем релюшкой белый провод - это масса. Ручка находиться всегда в включённом положении. При включении зажигания, релюшка замыкает этот провод и фары загораются.
Вторая схема для тех, у кого ручка сломалась и менять дорого)) В этом варианте мы подаём массу через резистор 200 Ом на красный провод. Но так, к сожалению свет принудительно не выключить.
Рад если кому помог. Успехов!
Удалить Security Warning (Fake) (Бесплатное руководство)
Вредоносная программа Security Warning (Fake) связана с программным обеспечением OS Firewall (OSFirewall.exe), которая является подозрительной программой, и принадлежит к категории вредоносных программ. Чтобы быть более точным, она действует как программное обеспечение пугательного типа, потому что как только она пролазит в компьютер жертвы, она сразу начинает выдавать пугающие всплывающие окна, которые выглядят как реальные системные оповещения. Эти предупреждения утверждают, что был найден подозрительный и, возможно, вредный вирус на вашем компьютере, и OS Firewall не может удалить его автоматически, поэтому, чтобы сохранить ваш компьютер, вам нужно позвонить по указанному номеру. Звучит смешно, правда? Тем не менее, многие пользователи пугаются, когда они видят что информация их кредитных карт, логины, история чата Facebook, банковские реквизиты и чат Skype в опасности.
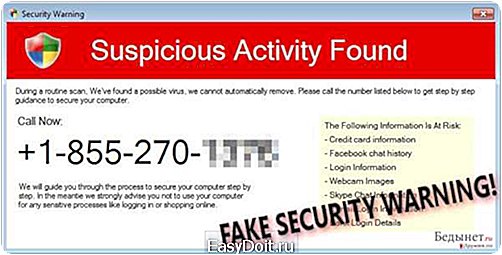
Как Security Warning (Fake) может заразить мой компьютер?
Если вы подозреваете, что эта шпионская программа вторглась в ваш компьютер, пожалуйста, перейдите к странице 2, чтобы найти объяснение, как удалить ее из вашей компьютерной системы.
Как удалить OS Firewall?
В случае, если оповещения Security Warning (Fake) начали раздражать вас, вы должны удалить вирус OS Firewall с вашего компьютера, как можно скорее. Эксперты компьютерной безопасности рекомендуют сделать это автоматически. Вы можете использовать одну из следующих программ, которые мы рекомендуем — Reimage (Windows OS) или Webroot SecureAnywhere AntiVirus (Windows и Mac OS). В зависимости от того, используете ли вы Mac или операционную систему ПК, выберите подходящую программу, установите ее и запустите сканирование системы, чтобы найти потенциально опасные угрозы, и удалить их.
Изучаем Android. Как отключить ненужные системные программы или вредоносные приложения на телефоне или планшете (Android 4.0 и выше)
Google Android в умелых руках очень гибкая и удобная в обращении операционная система. Очередное подтверждение этому мы получили, когда в версии 4.0 появилась возможность отключения приложений. Причем вы можете отключить даже системные приложения, удалить которые из системы для обычного пользователя (без root прав) нет никакой возможности.

Эта возможность может пригодиться, когда на телефоне или планшете имеется предустановленное с завода, но нежелательное приложение, или на него попала вредоносная программа. Можно просто отключить эти приложения, и они больше не будут вас беспокоить.
Также, вы можете отключить приложение, которое создает проблемы для вашей системы или, например, разряжает батарею планшета.
Отличным примером является приложение Google Медиа, которое было причиной медленной работы планшета Nexus 7 после его обновления до Android 4.2. Стоило его отключить, как все лаги сразу исчезали.
По какой либо причине вы ни хотели бы отключить то или иное приложение – это довольно простая процедура. Чтобы это сделать, следуйте этой нехитрой инструкции:
1. Откройте меню настроек вашего планшета или смартфона
4. Найти приложение, которое вы хотите отключить и выберите его
Подтвердите отключение во всплывающем окне
6. Выйдите из настроек
Желательно после этого перезагрузить планшет или телефон, но скорее всего, необходимости в этом не будет.
• Названия пунктов меню могут отличаться, если на вашем планшет или телефоне установлена модифицированная производителем (такая как Samsung TouchWiz UI, или HTC Sense ) или кастомная прошивка, но по смыслу они не должны сильно отличаться
• Отдельные системные приложения отключить нельзя. Например, приложение под названием Common Data Service не может быть отключено, потому что это жизненно важная часть системы вашего устройства, и без него она не может нормально функционировать:
Но, в любом случае, этот метод должен работать для большинства приложений.
Успехов в освоении Android!
Почему у планшетов и телефонов Google Nexus нет слота для SD карт памяти. Новая причина – поддержка многопользовательского режима
Советы и подсказки. Быстрое перемещение текста с помощью двойного клика в Android 4.1 и Android 4.0
Как использовать несколько аккаунтов Google на одном планшете или телефоне одновременно
Как обновить или удалить приложение на Android устройстве с помощью веб-сайта Google Play
Что такое QR код и как им пользоваться.
Не забудьте поделиться информацией с друзьями:
Блокировано устройство под Android. Что делать?
Все мы боимся наступления того момента, когда наши компьютеры зависают.
Я н еговорюо Blue Screen of Death илио Kernel Panic.
Это безусловно достаточно плохо, когда вы только что закончили правку своего окончательного варианта документа, однако не успели его сохранить.
Ведь даже после зависания ваш компьютер обычно перезагрузится сам, и вы сможете продолжить работу с места, на котором вы находились. Конечно, как правило, ваша работа не будет сохранена, и вы потеряете некоторую ее часть, однако за исключением этой потери, ведь ничего не произошло, верно?
Гораздо хуже, когда система остается в живых, но замораживается или блокируется таким образом, что вы ничего не можете сделать.
Это может быть результатом чего угодно, например, ошибкой приложения или результатом работы вредоносного программного обеспечения, которое сознательно блокирует доступ ко всему остальному, надеясь, что вы заплатите деньги для получения кода деактивации, с помощью которого вы сможете вернуть себе контроль над вашим смартфоном или планшетом.
Так или иначе, перезагрузка могла бы помочь, однако возможна ситуация, когда вредоносное ПО или ошибочное приложение запускается прежде, чем вы сможете вмешаться в ситуацию и удалить его.
К счастью, у большинства настольных операционных систем есть путь решения этой проблемы: если все остальное перестало работать, вы можете использовать специальный CD для восстановления системы или флеш-карту антивирусного диска спасения, чтобы перезапустить ваш компьютер, не выполняя программного обеспечения с вашего жесткого диска вообще.
Не во всех отказах или вредоносах можно разобраться, ведь иногда вредоносное ПО может шифровать ваши файлы.
Однако, как быть с Android?
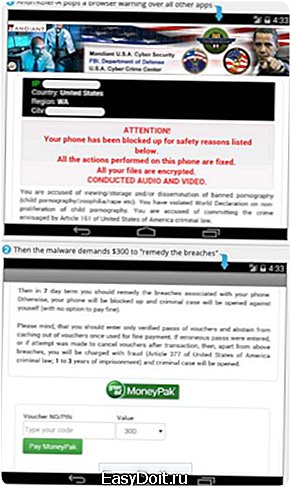
Koler эффективно блокирует Ваш телефон с помощью всплывающего окна браузера, которое быстро вновь появляется, если вы пытаетесь от него избавиться.
Непрерывно вновь появляющееся всплывающее окно делает невозможным войти в меню Настройки, чтобы удалить вредоносное программное обеспечение, и простая перезагрузка не поможет, потому что вредоносное программное обеспечение грузится до всего остального.
Но вы не можете перезагрузить свой Android с помощью CD или флеш-карты. Что делать?
Вот метод, который может решить вашу проблему.
Данный способ не всегда сможет помочь, однако на недавних версиях Android он обладает тремя удобными преимуществами:
- Не требует никаких специальных технических навыков.
- Не требует, чтобы предварительной установки никакого специального программного обеспечения.
- Если даже данный способ не сработает, вы можете возвратиться туда, где вы были и вы ничего не теряете.
В теории, если ваш телефон не рутован (то есть вы сознательно не изменяли его таким образом, чтобы получить права root), тогда никакие сторонние приложения, которые вы установили, не должны быть в состоянии обойти загрузку системы в безопасном режиме.
Начальная загрузка в безопасном режиме означает, что вы должны быть в состоянии войти в список загруженных приложений, вредоносного программного обеспечения и удалить нежелательные.
Начальная загрузка в безопасном режиме
Жизнь была бы намного легче, если все поставщики договорились о стандартном способе загрузки в безопасном режиме сразу после выключения питания.
Однако такого стандартного режима, увы, на сегодня нет. Таким образом вам придется подбирать, какой из предложенных ниже методов реализован на вашем устройстве.
Метод 1
(Работает на устройствах Google и различных AndroidOpenSourceProject, или AOSP, CyanogenMod.)

(Для устройств Samsung Galaxy S4.)
(Для устройств Samsung Galaxy S3 и других)
- Выключить.
- Включите, затем нажмите и удерживайте Volume Down (Galaxy S3 и другие), Volume Up (HTC One и другие), или Volume Down and Volume Up вместе (различные устройства Motorola), до появления логотипа поставщика.
Чтобы выйти из SafeMode, попытайтесь просто перезагрузить.
Если это не работает, попытайтесь перезагрузить c использованиеv одного из вышеупомянутых методов.
Что сделать, когда вы загрузились в режиме «SafeMode«
Эта разновидность вредоносного программного обеспечения устанавливает себя под именем BaDoink (очевидно имя известной онлайновой службы порно):
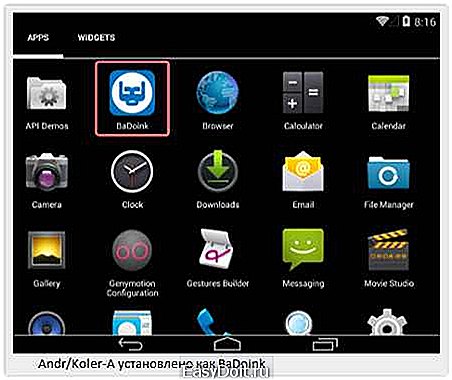
После загрузки в SafeMode, сторонние приложения не видны на странице приложений, так как они не активны:
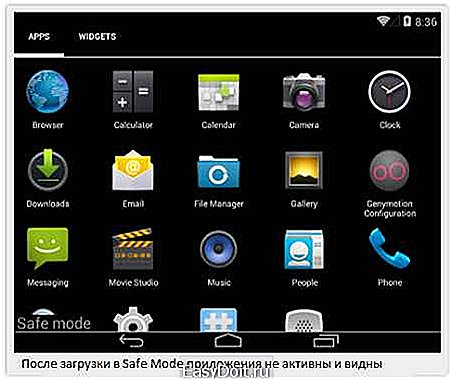
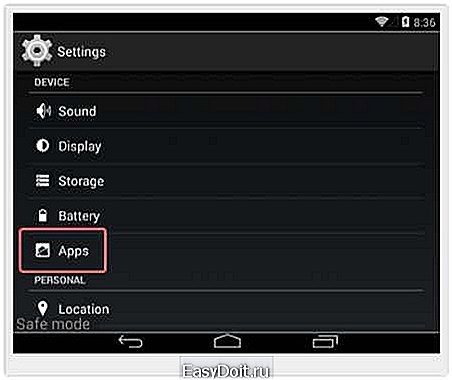


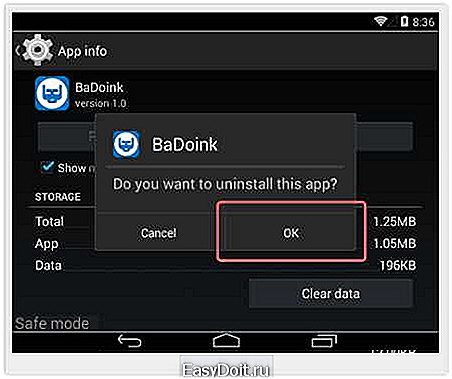
Перезагрузите ваше устройство.
Вместе с тем рекомендую впредь для избежания подобных ситуаций использовать надежный антивирус, который не допустит попадания вредоносного ПО на ваше устройство
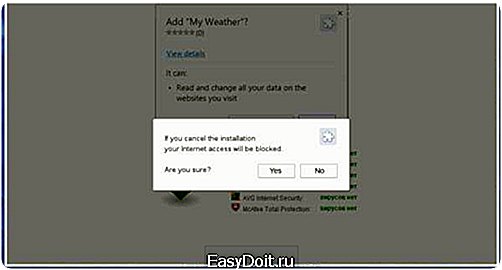
- Рекламные баннеры интегрированы в сайты на которых вы точно знаете рекламы не должно быть
- Разнообразные случайные слова и фразы вставлены в ссылки
- Браузер показывает небольшие окна, которые рекомендуют обновить флеш плеер или другое программное обеспечение
- Неизвестные вам программы сами появились на компьютере
Следующая инструкция — это пошаговое руководство, которое нужно выполнять шаг за шагом. Если у вас что-либо не получается, то ОСТАНОВИТЕСЬ, запросите помощь написав комментарий к этой статье или создав новую тему на нашем форуме.
AdwCleaner это небольшая программа, которая не требует установки на компьютер и создана специально для того, чтобы находить и удалять рекламные и потенциально ненужные программы. Эта утилита не конфликтует с антивирусом, так что можете её смело использовать. Деинсталлировать вашу антивирусную программу не нужно.
Скачайте программу AdwCleaner кликнув по следующей ссылке.
После окончания загрузки программы, запустите её. Откроется главное окно AdwCleaner.
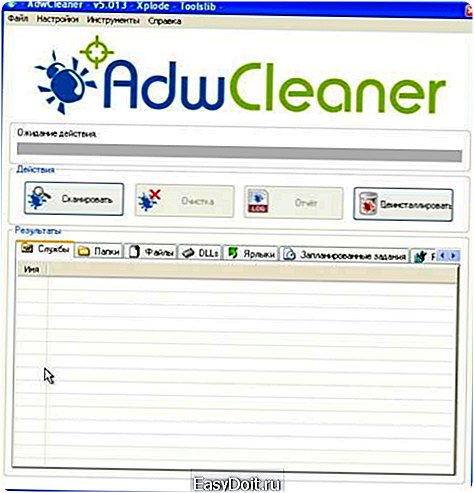
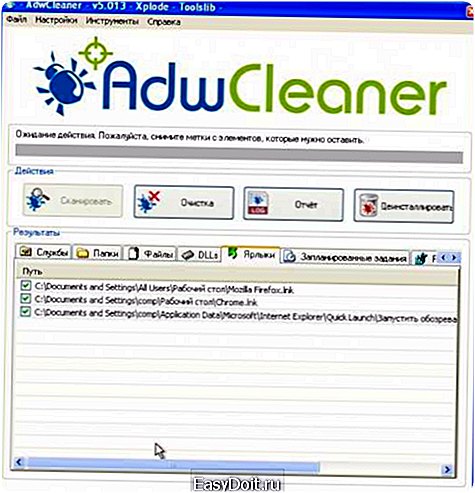
Кликните по кнопке Очистка. AdwCleaner приступ к лечению вашего компьютера и удалит все найденные компоненты зловредов. По-окончании лечения, перезагрузите свой компьютер.
Malwarebytes Anti-malware это широко известная программа, созданная для борьбы с разнообразными рекламными и вредоносными программами. Она не конфликтует с антивирусом, так что можете её смело использовать. Деинсталлировать вашу антивирусную программу не нужно.
Скачайте программу Malwarebytes Anti-malware используя следующую ссылку.
Когда программа загрузится, запустите её. Перед вами откроется окно Мастера установки программы. Следуйте его указаниям.
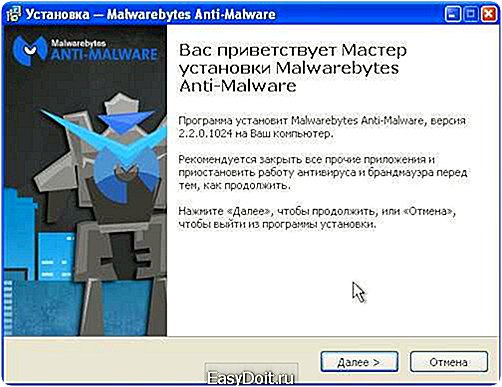
Когда инсталляция будет завершена, вы увидите главное окно программы.
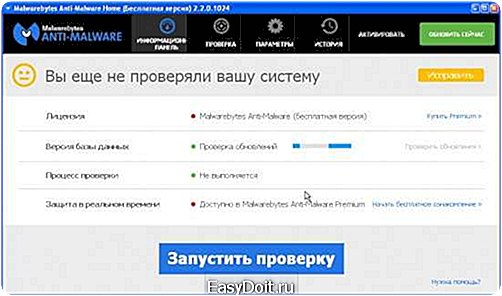
Автоматически запуститься процедура обновления программы. Когда она будет завершена, кликните по кнопке Запустить проверку. Malwarebytes Anti-malware начнёт проверку вашего компьютера.

Когда проверка компьютера закончится, Malwarebytes Anti-malware покажет вам список найденных частей вредоносных и рекламных программ.
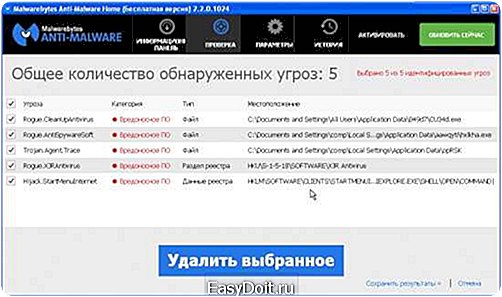
Сброс настроек Хрома позволит удалить вредоносные расширения и восстановить настройки браузера к значениям принятым по-умолчанию. При этом, ваши личные данные, такие как закладки и пароли, будут сохранены.
Откройте главное меню Хрома, кликнув по кнопке в виде трёх горизонтальных полосок (). Появится меню как на нижеследующей картинке.
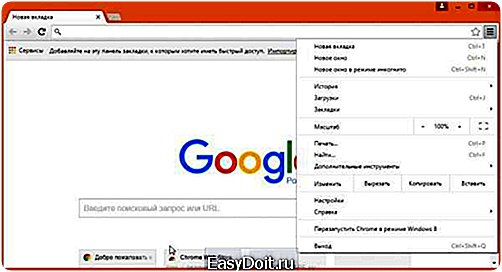
Выберите пункт Настройки. Открывшуюся страницу прокрутите вниз и найдите ссылку Показать дополнительные настройки. Кликните по ней. Ниже откроется список дополнительных настроек. Тут вам нужно найти кнопку Сброс настроек и кликнуть по ней. Гугл Хром попросит вас подтвердить свои действия.
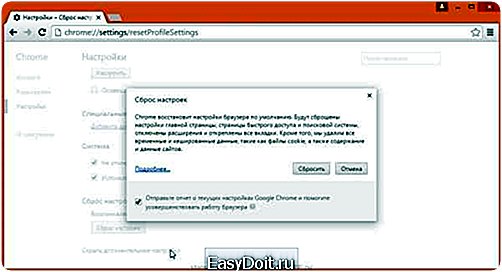
Сброс настроек Файрфокса позволит удалить вредоносные расширения и восстановить настройки браузера к значениям принятым по-умолчанию. При этом, ваши личные данные, такие как закладки и пароли, будут сохранены.
Откройте главное меню Хрома, кликнув по кнопке в виде трёх горизонтальных полосок (). В появившемся меню кликните по иконке в виде знака вопроса (). Это вызовет меню Справка, как показано на рисунке ниже.

Здесь вам нужно найти пункт Информация для решения проблем. Кликните по нему. В открывшейся странице, в разделе Наладка Firefox нажмите кнопку Очистить Firefox. Программа попросит вас подтвердить свои действия.
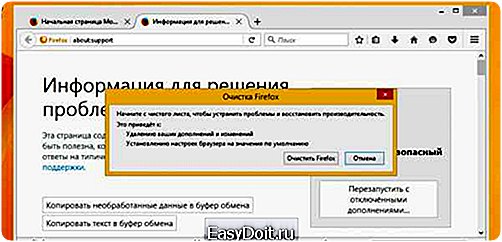
Сброс настроек Интернет Эксплорера и Эджа позволит удалить вредоносные расширения и восстановить настройки браузера к значениям принятым по-умолчанию.
Откройте главное браузера, кликнув по кнопке в виде шестерёнки (). В появившемся меню выберите пункт Свойства браузера.
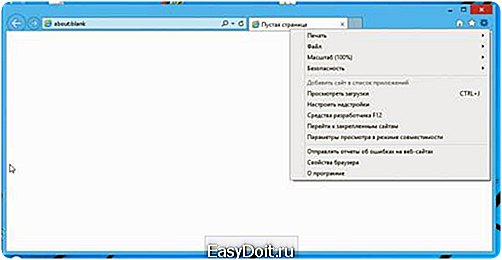
Здесь откройте вкладку Дополнительно, а в ней нажмите кнопку Сброс. Откроется окно Сброс параметров настройки Internet Explorer. Поставьте галочку в пункте Удалить личные настройки, после чего кликните кнопку Сброс.
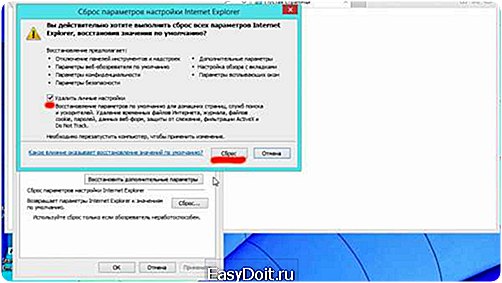
Для очистки ярлыка браузера, кликните по нему правой клавишей и выберите пункт Свойства.

На вкладке Ярлык найдите поле Объект. Щелкните внутри него левой клавишей мыши, появится вертикальная линия — указатель курсора, клавишами перемещения курсора (стрелка -> на клавиатуре) переместите его максимально вправо. Вы увидите там добавлен адрес. Его и нужно удалить.
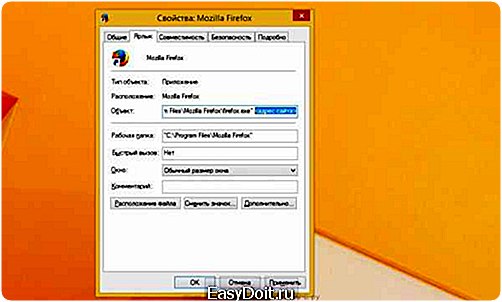
Удалив этот текст нажмите кнопку OK. Таким образом очистите ярлыки всех ваших браузеров, так как все они могут быть заражены.
Чтобы повысить защиту своего компьютера, кроме антивирусной и антиспайварной программы, нужно использовать приложение блокирующее доступ к разннобразным опасным и вводящим в заблуждение веб-сайтам. Кроме этого, такое приложение может блокировать показ навязчивой рекламы, что так же приведёт к ускорению загрузки веб-сайтов и уменьшению потребления веб траффика.
Скачайте программу AdGuard используя следующую ссылку.
После окончания загрузки запустите скачанный файл. Перед вами откроется окно Мастера установки программы.

Кликните по кнопке Я принимаю условия и и следуйте указаниям программы. После окончания установки вы увидите окно, как показано на рисунке ниже.

Вы можете нажать Пропустить, чтобы закрыть программу установки и использовать стандартные настройки, или кнопку Начать, чтобы ознакомиться с возможностями программы AdGuard и внести изменения в настройки, принятые по-умолчанию.
Читайте также:

