Слетел андроид на магнитоле
Обновлено: 04.07.2024
Окирпичил свою магнитолу на третий день владения в попытках получить рут-права. Абсолютно никакой информации на просторах интернета о магнитолах на T3-P1 с Android 8.1 с завода. Китаец, естественно, опрокинул с поддержкой и я бросился во все тяжкие. Целая неделя нервотрепки, сломанный тачскрин ввиду многократных разборок/сборок магнитолы для пробы прошивок. И теперь я готов предоставить свой вариант загрузочного образа для PhoenixCard, который вновь оживил мою магнитолу. Но обо всем по порядку.
Как всё начиналось
Попытался получить рут путем прошивки SuperSU через рекавери переименовав его в os_update_*.zip. Он успешно прошился, но магнитола словила бутлуп. Действовал на тот момент я так смело потому, что имел свою оригинальную прошивку os_update_XWQC01D1-O55‑1.0.4.3.1_20190715_204335_b1.zip. Ведь что может пойти не так? Ну сломал ведро, зайди в рекавери да накати по новой раздел /system и /vendor. А вот здесь начались сложности.
Сначала я шел от банального: пробовал всевозможные комбинации с кнопкой Reset (единственная физическая кнопка на данной магнитоле), но не похоже, что она имеет какую-то программную обработку. Скорее всего она задействована на банальный разрыв питания магнитолы.
Затем на ютубе нашел ролик, в котором на первый взгляд аналогичная внешне магнитола, с таким же точно лаунчером. В нем автор демонстрирует способ перезагрузки в рекавери через зажатие кнопки Reset, пока не начнет мигать подсветка сенсорных кнопок, и после нажать 3 раза Reset одновременно с тиками подсветки. И что странно, мне этот способ не помог — магнитола по прежнему мгновенно перезагружается при касании Reset’a. Из этого делаем вывод, что абсолютно одинаковые внешне магнитолы (даже программно) могут иметь абсолютно другое железо внутри.
На 4pda вдоль и поперек изучил три имеющиеся темы по магнитолам на T3 (он же sun8iw11p1). Там популярен способ с зажатием трех клавиш на внешней USB-клавиатуре, а именно: ALT + PrintScreen и спамить клавишу I. Бесполезно, на момент бутлоадера, ю‑бута, ядра и затем даже той части загрузки андроида до бутлупа клавиатура просто напросто не работает. В последствии, когда я перебирал всевозможные прошивки для феникса от совсем разных магнитол, на одной из них я все таки смог воспользоваться этим способом, так что он тоже слишком ситуативный.
Я уже начинал отчаиваться, умолял китайца выслать прошивку для феникса или хотя бы поделиться комбинацией для загрузки в рекавери. Китаец, естественно, отморозился и на связь выходить перестал.
Поняв, что терять нечего, я полез разбирать магнитолу в поисках хоть какой-нибудь зацепки: модель платы, каких-нибудь модулей или еще что-нибудь, что можно вбить в поисковик и найти магнитолы со схожим железом и готовые решения для них.

Снимаем декоративную рамку, ради которой приходится покупать эти богомерзкие магнитолы без поддержки

Видим, что исполнение одноплаточное: Android-составляющая, MCU, питание и усилитель размещены вместе, без модулей как привычно для многих других магнитол. А это уже тревожный звоночек. Но как было сказано ранее, терять нечего и разбираем дальше.

К моему огромному ВЕЗЕНИЮ обнаруживается распаянный слот MicroSD на обратной стороне платы, закрытый радиатором. Как известно, аварийный способ восстановить прошивку на всех AllWinner — это создать загрузочную флешку с помощью программы PhoenixCard и образа .img, который состоит из разметки разделов (sys_partition.fex, dlinfo.fex, sunxi_mbr.fex), boot0 загрузчика (boot0_nand.fex, boot0_sdcard.fex), boot1 загрузчика (он же — u‑boot.fex, который в свою очередь запакован в boot_package.fex), параметров запуска ядра (env.fex), раздела /bootloader (boot-resource.fex, содержит в себе MAGIC.BIN и изображения загрузчика), ну и привычные для андроида boot.fex, recovery.fex, system.fex и в случае восьмой версии ведра vendor.fex. По сути, имея такой слот на магнитоле и прошивку для своей модели, можно не бояться программных экспериментов, ибо прошивка фениксом это самая что ни на есть полная переразметка всей NAND с последующей перезаписью данных.
Но прежде чем начинать радоваться, нужно было убедиться, что этот слот действительно загрузочный. Обычно в магнитолах на AllWinner два MicroSD слота, и только один из них используется как загрузочный. Неизменный загрузчик, с которого начинается запуск всегда в приоритете пытается выполнить загрузку с MicroSD карты, и затем, не обнаружив её, уже переключается на NAND.

Слот загрузочный, процесс пошел. Не смотря на вопли в топике по ссылке выше о том, что T3-P3 и T3-P1 не взаимнопрошиваемы, система всё таки загрузилась:
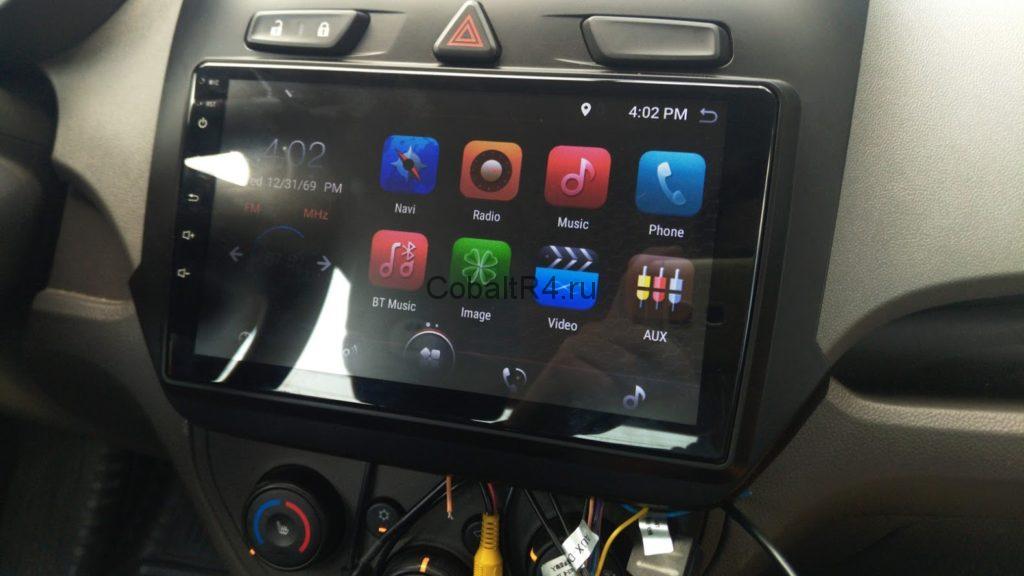
Но сразу же бросается в глаза, что абсолютно ничего больше не работает. Слава Богу, что хотя бы сам андроид стартанул. Не было ни блютуза, ни вай-фая, ни радио и естественно отсутствовал звук. Версия андроида не принициальна, как и внешний вид лаунчера, после нескольких дней езды с кирпичом вместо новенькой магнитолы хотелось любой работоспособности. Но её не было, и потому сразу была предпринята попытка прошить имеющийся zip для рекавери от китайца с оригинальным восьмым андроидом. На тот момент я еще не знал, что в восьмом андроиде иная таблица разделов, и самое основное изменение — это раздел /vendor, вместо которого раньше был симлинк /vendor -> /system/vendor. Естественно, не было никаких шансов накатить восьмой андроид на седьмой, даже если бы рекавери прошил ядро, оба загрузчика и раздел /system, без /vendor система бы не загрузилась:
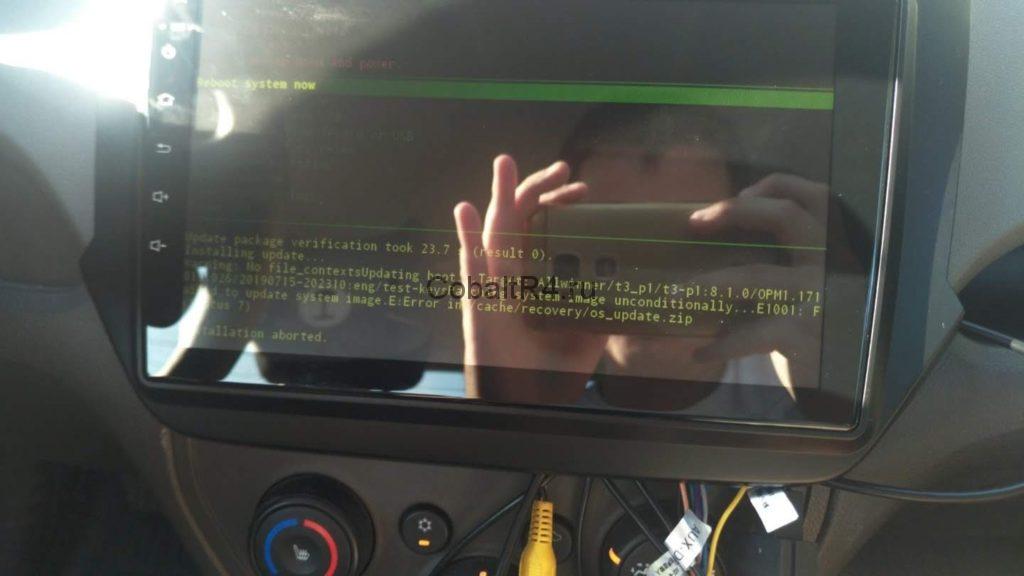
И в голову сразу же пришла другая идея: отталкиваться от того, что работает на данный момент. С помощью ImgRePacker и параметра /noiso извлек работающую семерку и получил папку YMHC0101-N39‑1.5.4.2.5_20171212_152614.img.dump. Не имея ранее опыта сборки прошивок, и тем более никогда не юзав устройства на AllWinner, было потрачено достаточно времени в понимании устройства образа прошивки для феникса. Первоначально я хотел просто добавить недостающие разделы, которые появились в восьмом ведре: vendor, dto вместо alog и media_data.
Имейте в виду: размер в sys_partition.fex указывается в так называемых секторах, где 1 байт равняется 2 секторам. Указывая конкретный размер раздела, не забудьте его умножить на 2.
Если раздел будет меньше, чем заливаемый в него образ, то процесс прошивки с флешки магнитолы зависнет примерно на середине зеленого прогресс бара. Не забываем увеличивать размеры имеющихся разделов в соответствии с размерами образов.
А так же порядок партиций в данном файле напрямую определяет, какими они будут в mmcblk0p*:
Первая запись в файле будет разделом mmcblk0p2
Вторая запись в файле будет разделом mmcblk0p5
Третья, четвертая, пятая, … — mmcblk0p6, mmcblk0p7, mmcblk0p8
И дальше в обычном порядке, но при этом UDISK всегда получает mmcblk0p1.
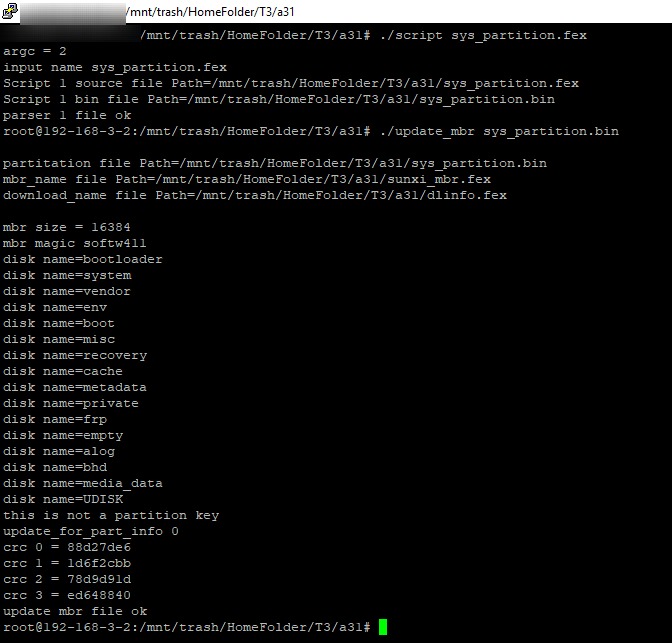
Бинарник sys_partition.bin нам не нужен, а вот оставшиеся два файла скидываем обратно в дамп распакованной img прошивки. dlinfo.fex содержит в себе информацию о заливаемых образах разделов в NAND. sunxi_mbr.fex, как можно догадаться из раздела, MBR для нашей mmcblk0.
Не изменяя ничего более, я собираю дамп обратно в .img всё той же программой и заливаю образ через феникс на флешку. Прошиваем, система успешно грузится. Отлично, значит таблицу разделов мы можем менять как нам захочется. Делаем рут и проверяем что получилось:
Бинго, вот и vendor в седьмом андроиде. Сразу же стало очевидно попытаться dd’шкой загнать образы разделов прям с работающей системы. Для этого вернемся к нашему zip архиву с восьмеркой и вытащим из него все возможное:
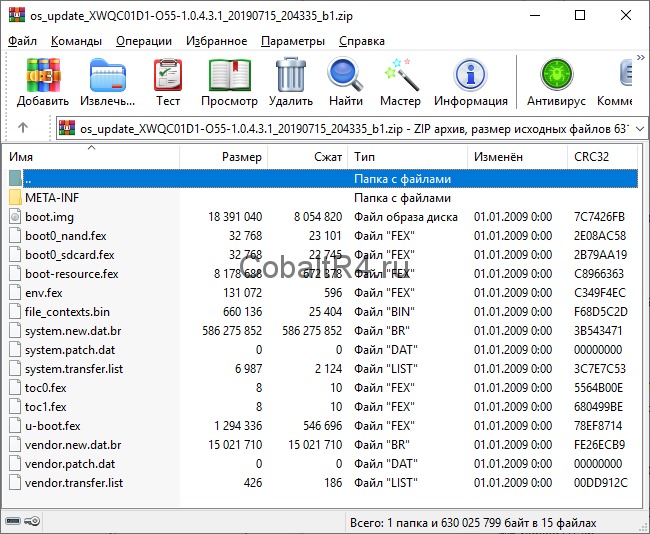
Что мы имеем? А имеем мы, не смотря на внешний вид а‑ля OTA обновление из-за патчей system и vendor, полноценную систему. Разбираем содержимое архива:
- boot.img - ядро андроида, при встраивании в образ для феникса просто переименовываем в boot.fex
- boot0_nand.fex и boot0_sdcard.fex - boot0 загрузчик для типов памяти сооветственно, копируем без изменений
- boot-resource.fex — образ раздела /bootloader в файловой системе FAT16, копируем как есть
- env.fex - параметры запуска ядра, если распаковать, то получим следующее содержимое:
- file_contexts.bin — список пермишинов selinux для файлов, не используется в нашем случае
- system.new.dat.br, system.patch.dat, system.transfer.list — раздел /system. Сначала необходимо пройтись по файлу .dat.br утилитой Brotli.exe, получим system.new.dat, который вместе с двумя остальными файлами кидаем в директорию Input-DAT программы Auto Tool Unpack Repack .DAT & .IMG For Windows. Выбираем первый пункт, ожидаем завершение процесса и в корне программы обнаруживаем наш полноценный образ system.dat.img. С помощью img2simg.exe можно сжать файл за счет удаление свободного пространства, которое в изначальном файле представлено нулями. Я этого делать не стал, потому что опасаюсь, что без нулей образ не покроет полностью соответствующий раздел в NAND. Полученный файл переименовываем в system.fex и бросаем в наш дамп
- toc0.fex и toc1.fex — копируем без изменений
- u‑boot.fex - не смотря на аналогичное название файла файлу в дампе, они отличаются. А вот с файлом boot_package.fex у них полное совпадение, потому переименовываем u‑boot из архива zip в boot_package.fex и заменяем. Это первое. Второе: данный пакет содержит в себе в том числе и u‑boot.fex для img образа феникса. Любым удобным HEX-редактором открываем файл и видим следующее:
Это своего рода пакет-склейка нескольких файлов: u‑boot, optee, soc-cfg и еще не влез dtb конфиг. Видим, что нужный нам u‑boot идет первым, а за ним следует optee. Значит, в начале файла обрезаем всё вплоть до 8E 01 00 EA 75 62 6F 6F 74, что соответствует строке kuboot. Теперь наша задача определить конец юбута, для этого вернемся к структуре пакета на скриншоте выше и видим, что за юбутом следует optee. Вбиваем в поиск (не HEX) название optee и находим его начало:
Наблюдаем ярко выраженную границу двух файлов, потому сразу после множества FF FF FF … FF обрезаем наш boot_package до самого конца. Получившийся файл сохраняем как u‑boot.fex в дамп для феникса. Еще раз: из одного файла u‑boot.fex из зип архива мы получаем два файла boot_package.fex и u‑boot.fex для img дампа феникса. - vendor.new.dat.br, vendor.patch.dat, vendor.transfer.list — по аналогии с system.new.dat.br. Только стоит учесть, что программа Auto Tool Unpack Repack .DAT & .IMG For Windows на вход принимает файл строго с названием system.new.dat.br, поэтому все три файла переименовываем из vendor в system, а затем полученный образ обратно в vendor.fex и бросаем в дамп феникса.
Возвращаемся к ImgRePack, теперь уже запаковываем дамп обратно в img, введя название папки YMHC0101-N39‑1.5.4.2.5_20171212_152614.img.dump и параметр /noiso. Получаем образ, который с помощью PhoenixCard записываем на флешку и идем прошивать магнитолу.
Но ничего не получалось, как я не комбинировал работающий седьмой андроид и имеющийся архив для рекавери с восьмеркой — получал либо черный экран, либо артефакты вместо изображения. Пробовал всякое, курил кучу тематических форумов, но ничего не помогало.
И вот вчера в теме на 4pda ув. ahmed68 выложил полный образ восьмерки для феникса. Естественно, я сразу побежал его прошивать, но прошивка даже не стартовала. Просто черный экран при включении магнитолы с подключенной флешкой MicroSD. Я начал заменять в ней файлы по одному своими из zip архива, естественно начиная связанных с загрузкой, ибо ни ядро, ни разделы самого андроида очевидно не влияют на процесс прошивки. И когда список замененных файлов был следующим: boot_package.fex, boot0_nand.fex, boot0_sdcard.fex, boot-resource.fex и u‑boot.fex прошивка таки пошла. И даже больше: появилась загрузочная картинка из /bootloader. Это был прогресс на фоне всех моих ранних мучений.
Естественно, я сразу же заменил и оставшиеся разделы андроида, но загрузка так и не пошла. Даже больше: при замене boot.fex ядром от моего восьмого андроида, загрузка начала прерываться ежесекундной перезагрузкой. Причину, по которой содержимое моего архива не хотело грузиться я не знаю. От безысходности я решил попробовать повторить аналогичное, но с другим архивом: os_update_KC1C01W1-O01‑1.0.4.3.1_20190424_192823_b1.zip. Внутри такой же андроид 8.1, настоящий, не переименованный в build.prop. Но с лаунчером не как у нас, а как и в ранних прошивках KC1C0101, только с андроидом 7.
И всё, появилась бутанимация восьмого ведра:
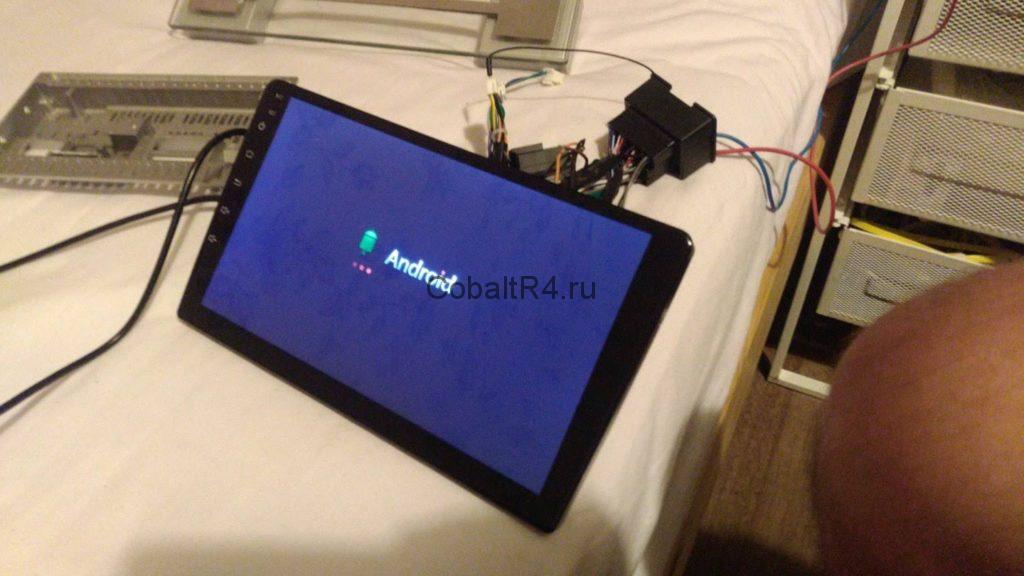
А затем и лаунчер от KC1C0101:

Сразу в глаза бросилась иконка Wi-Fi, и не зря: он заработал. Так же, как и всё остальное. Появилось радио, начали сохраняться настройки эквалайзера. Блютуз снова находит другие устройства. MCU не менял, прекрасно работает и с моим июльским, хотя прошивка апрельская:
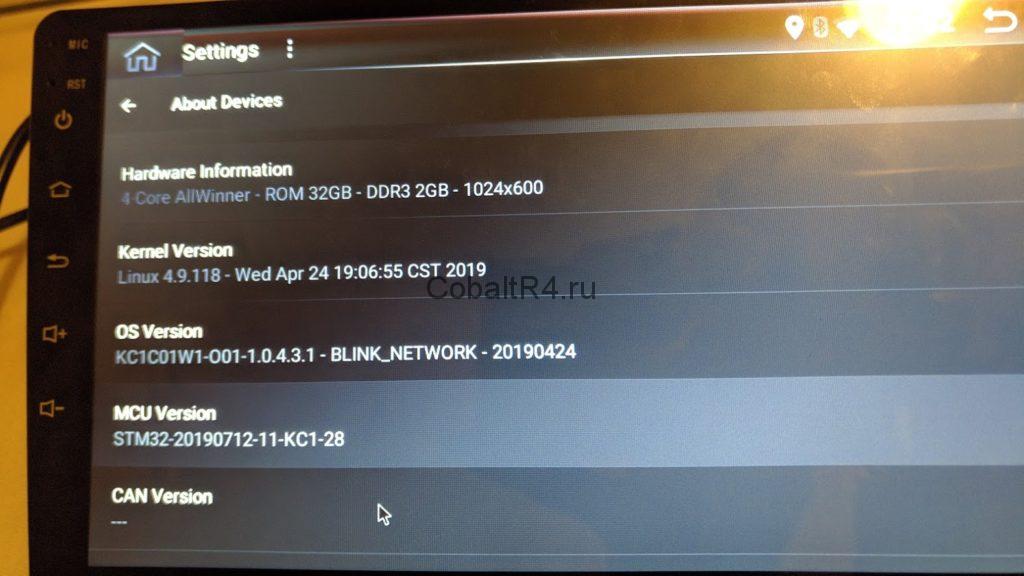
Прикладываю разметку разделов, на которой 100% восьмой андроид грузится. Да, тут есть лишние разделы, но они не мешают и я их оставил прозапас:
Не знаю, связано ли это с последней прошивкой от ув. ahmed68 или же мне сразу стоило пытаться накатить KC1C01W1-O01, а не мучиться с моей оригинальной. Но в любом случае магнитола снова работает, чему я безумно рад. Естественно, сразу же сделал рут, с чего это приключение и начиналось. Пропатчил ядро boot.fex с помощью Magisk Manager и собрал архив .zip для прошивки через рекавери. Переименовал его в os_update_kernel.zip и прошил обычным путем через юсб-флешку на работающей системе. После этого остается поставить Magisk Manager из apk и доустановить рут.
Образ для феникса:
Единственный PhoenixCard, который у меня смог без ошибок записывать образы на MicroSD-карты:
Пропатченное ядро для рута, кинуть на юсб-флешку и выбрать для прошивки в интерфейсе системы:
Какие существуют способы решения проблем, возникающих при подключении Bluetooth к магнитоле с мобильного устройства?
В настоящее время Bluetooth – это незаменимая технология для многих испанских пользователей, которые используют это устройство для установления соединения со своим автомобилем. Важно отметить, что в эпоху реализации Android Авто, это не что-то новое и инновационное, так как раньше подобная связь устанавливалась благодаря наличию радио, через его настройки. Несмотря на то, что данное подключение производится автоматически, все же иногда возникают непредвиденные проблемы и неполадки с устройством, которые влияют на качество соединения и проводимость сигнала с Bluetooth.
Операция по подключению мобильного телефона к автомобилю через Bluetooth становится сложной и нерешаемой, если Вы столкнетесь с подобной ситуацией и не будете знать, что предпринять. Такая проблема может произойти на мобильных устройствах абсолютно любой марки с операционной системой Google, следовательно данная проблема является распространенной и имеет высокую частотность. Несмотря на то, что Вам может показаться подключение телефона к автомобиля через Bluetooth очень сложным процессом, мы нашли для Вас ряд решений, которые будут Вам полезны. Мы уверены, что некоторые из приведенных способов точно сработают, главное сделать всё по инструкции!
Подключение мобильного телефона не найдено или его соединение не распознано

При подключении устройства к автомобилю могут возникнут непредвиденные проблемы и ошибки подключения, которые в свою очередь зависят от нескольких факторов и обстоятельств. Одной из распространенных проблем является несовместимость вашего автомобиля с подключением к конкретному мобильному устройству, в связи с чем возникает плохая звуковая передача. Скорее всего, радио, установленное в машине – слишком старое, поэтому мультимедийный звук мобильного устройства не передается ни через систему динамиков, ни через громкую связь автомобиля.
Еще один фактор, который влияет на подключение наиболее часто – это отсутствие активации в параметрах подключения к нашей машине. Чтобы проверить активирован ли Bluetooth, необходимо воспользоваться следующей инструкцией: открыть Настройки> Подключения> Bluetooth, далее нужно коснуться соединения, чтобы определить успешно ли работает устройство. Таким образом, мы увидим, что проблема заключается в отключенном звуке на устройстве.
Если Вы убедились, что проблема заключается в этом, попробуйте заново переподключить Ваше устройство и проверить соединение. В случае, если данный способ не приносит никаких результатов, мы предлагаем Ваш обратиться к следующему способу, который возможно Вам поможет. Для начала Вам необходимо удостовериться, если ли поблизости еще какие-нибудь другие устройства?
Наличие других электронных устройств поблизости также может быть преградой для нормального функционирования соединения и вызывать помехи и неполадки при подключении. Беспроводные наушники, компьютеры, WI-FI или даже какая-то бытовая техника может быть причиной нарушения соединения, все эти приборы необходимо убрать как можно дальше от аппаратуры. Активность других устройств и их волновое излучение создает препятствие для получения сигнала.
Откройте раздел Bluetooth и попробуйте удалить Ваш автомобиль из его настроек
Этот метод является довольно распространенным, так как очень часто нам приходится прибегать к удалению устройств из списка Bluetooth нашего мобильного телефона, чтобы таким образом перезагрузить его функционал и повторить подключение еще раз. Возможно, проблема кроется в перегруженности устройства или же плохой проводимости соединения, такой способ помогает перезагрузить систему и устранить неполадки.
После удаления нашего автомобиля из настроек Bluetooth, мы должна повторить сопряжение устройств и попробовать найти новый сигнал, скорее всего в этот раз соединение будет более устойчивое, это похоже на помехи и неполадки, которые случаются с мобильным телефоном, и очень часто нам нужно просто его перезагрузить, чтобы обновить систему работы. Считается, что данный метод работает эффективнее всего и именно к нему часто прибегают пользователи Bluetooth устройств. Для тестирования данного метода, Вам следует воспользоваться следующей инструкцией:

- Откройте настройки Вашего мобильного устройства и получить к нему доступ.
- Перейдите в раздел, связанный с подключением устройств.
- Найдите слово Bluetooth и нажмите на эту кнопку.
- Вам откроется список устройств, где Вам необходимо найти именно Ваш автомобиль.
- Удалите данное устройство из Вашего Bluetooth.
- Попытайтесь переподключиться еще раз, выполнив повторное сопряжение с Вашим автомобилем.
Убедитесь, что Ваш Bluetooth активирован и имеет определенное имя или наименование для быстрого поиска
Одной из причин отсутствия соединения является деактивация Вашего Bluetooth в мобильном телефоне, или возможно, его скрытая активность, из-за которой мы не видим устройство в списке возможных.

Bluetooth без имени затрудняет работу многих телефонов Android, так как в этом случае устройство невозможно обнаружить. Однако разработчики наших смартфонов создали специальную регулировку на мобильных устройствах, которая позволит устранить данную проблему. Для активации данной опции, предлагаем Вам обратиться к следующей инструкции:
Сигнал утерян или данное соединение не работает
В данном случае необходимо соединить наш терминал с другим устройством, чтобы проверить функционирование данного типа соединения. То есть мы должны попытаться подключить к нашему терминалу другое устройство, например, другой смартфон. Такой способ позволит определить проблема кроется в работе самого Bluetooth, или причина совсем иная. Если в данном случае возникают какие-то помехи или проблемы, то нам необходимо перезапустить именно терминал, чтобы перезагрузить систему и повторить подключение.
Самым критическим решением является полное форматирование нашего мобильного устройства, но важно помнить: чтобы ничего не потерять – необходимо заранее сделать резервную копию всего устройства. Очень часто простая перезагрузка смартфона решает многие неполадки и проблемы, не спешите делать полное форматирование устройства, возможно системе нужно перезагрузиться.
Чтобы не потерять ценные данные Вашего устройства, старайтесь обращаться к перезагрузке сети подключения и системы устройства, полное форматирование – это самый последний способ, которым следует пользоваться.

- Откройте настройки своего мобильного устройства.
- Найдите раздел Система и нажмите на эту кнопку.
- Найдите кнопку Сбросить и нажмите на нее.
- Далее необходимо осуществить сброс настроек сети.
- Вы увидите переключатель, на который необходимо нажать, чтобы выполнить это действие.
Если перечисленные выше методы и способы не помогли Вам, то скорее всего проблема заключается в неисправности телефона, который нужно отремонтировать, так как технология на Вашем устройстве возможно уже давно деактивирована и сломана. Если у Вас есть гарантийный талон на устройство, то Вы можете обратиться в магазин, где покупали устройства или же в техподдержку для исправления возникших ошибок, в данном случае Вам может помочь только профессионал.

Мобильное автоприложение Android Auto от Google уже более шести лет находится на прямой связи с миллионами водителей, и все больше и больше новых автомобилей получают эту, безусловно, полезную и удобную функцию. Google, как одна из крупнейших IT-корпораций, тщательно отслеживает пожелания автомобилистов и постоянно вносит корректировки. И благодаря такому подходу Android Auto действительно сильно изменился.
Итак, все больше и больше автомобилей теперь поддерживают Android Auto (а также Apple CarPlay, но сегодня речь не о конкуренте из города Купертино), поэтому, если вы только начинаете знакомство с этой технологией, вот несколько советов, которые вам стоит знать, чтобы упростить взаимодействие с приложением и обезопасить себя за рулем.
И первый небольшой лайфхак заключается в том, что на самом деле вы можете использовать Android Auto вообще без подключения к мультимедиасистеме автомобиля — просто включите приложение на своем телефоне и прикрепите устройство к приборной панели или лобовому стеклу. Готово!
Совет № 1. Следите за пробками во время вождения

Чаще всего вы будете использовать Google Карты в Android Auto в режиме навигации, то есть, как уже такой привычный навигатор. В этом случае текущие условия движения (пробки, пути их объезда, километраж, время прибытия и другие) будут отображаться в прилодении автоматически.

2. Настройте главный экран под себя

Вам не обязательно беспрекословно соглашаться с внешним видом панели инструментов Android Auto по умолчанию.
Хорошей идеей будет избавиться от приложений, которые вы не собираетесь использовать в машине, поскольку это означает, что при поиске нужного ярлыка вам придется прокручивать меньше значков.
3. Настройте ярлыки, как вам удобно

Помимо ярлыков приложений, вы также можете настроить ярлыки для определенных контактов и команд Google Assistant на панели управления Android Auto.

4. Отключить некоторые разговоры
Всплывающие предупреждения могут быть полезны, если это что-то действительно важное, но также могут отвлекать, если вы постоянно получаете запросы из всех подключенных к смартфону чатов и групп.
5. Используйте голосовое управление

6. Установите поставщика музыки по умолчанию

Если вы хотите, чтобы Google Assistant запускал для вас некоторые плейлисты, но не знаете, как он узнает, какие из ваших музыкальных приложений с поддержкой Android Auto вы хотите использовать, выполните следующие действия.
7. Ознакомьтесь с руководством по эксплуатации авто

Стоит ознакомиться с руководством по эксплуатации, прилагаемым к вашему автомобилю, или просто выполнить поиск в Интернете, чтобы узнать, какими функциями Android Auto можно управлять с мультируля вашего авто.
Такие функции, как регулировка громкости, активация Google Assistant и возможность перехода вперед и назад по спискам воспроизведения, часто могут управляться с помощью физических кнопок на рулевом колесе, что безопаснее, чем их поиск на дисплее Android Auto.
8. Найдите больше приложений

Если вам интересно, какие приложения совместимы с Android Auto, то есть какие из них будут отображаться в мультимедиасистеме вашего автомобиля, если они установлены на вашем телефоне, то Google предоставляет полный их чек-лист .
9. Не продолжайте с того места, на котором остановились

По умолчанию, если Android Auto воспроизводит подкасты, музыку или любой другой аудиофайл с места последнего разъединения телефона с автомобильной стереосистемой, воспроизведение возобновится из того же файла при следующем установлении соединения. Это удобно, если вы желаете продолжить прослушивание предыдущей композиции.
10. Не отвлекайтесь

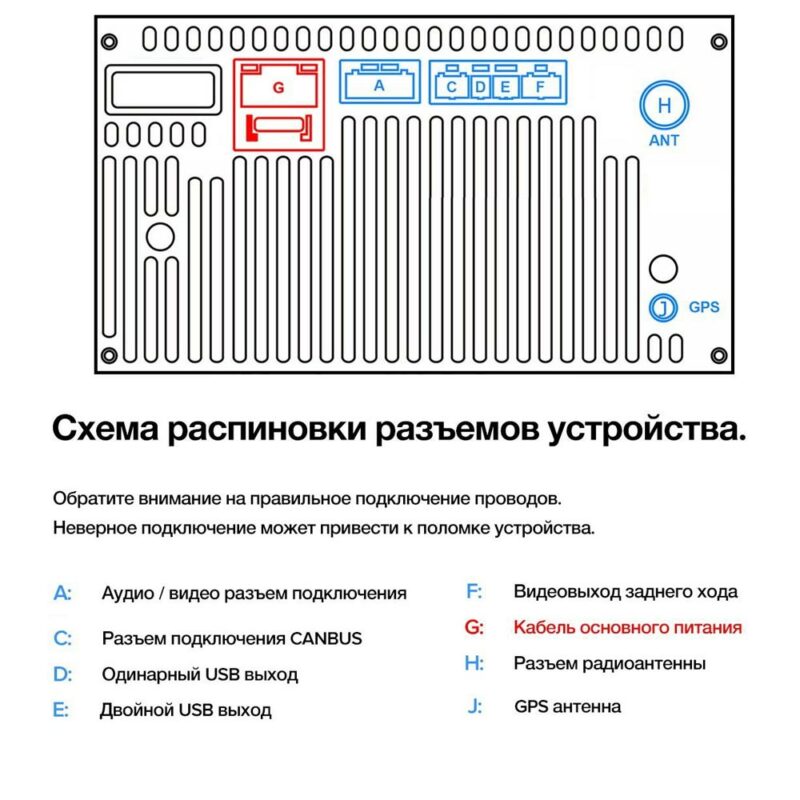

Для выбора русского языка (например после сброса настроек) войдите в Настройки через главный экран или вытяните панель управления сверху и выберите Настройки.
Если активирован английский язык (по умолчанию), то пролистайте меню настроек в самый низ:
More Settings -> Language & Input -> Language Settings -> Add a Language -> Нажмите значок лупы в правом углу -> Начните вводить “rus” (появится Русский), выберите его, нажмите Россия.
Теперь нужно перетащить строчку с русским языком на первое место. Зажмите эту строчку, она активируется, двигайте вверх, отпускайте. Все, русский язык активирован.
Синхронизация даты по сети
При этом режиме магнитола синхронизирует ваше текущее время автоматически при подключении к Wi-Fi. Для настройки даты можно нажать на часы на главном (домашнем) экране, либо зайти через настройки (если активирован русский язык):
Настройки -> Больше настроек -> Дата и Время -> Синхронизация по сети.
После чего нужно установить ваш часовой пояс (пункт меню ниже). Отобразится корректное время. Если магнитола подключена корректно, то ей больше не нужно подключаться к сети для синхронизации времени. Она сохранит настройки и благодаря постоянному питанию от аккумулятора будет сохранять текущее время. Время собьется, если магнитола будет полностью обесточена, тогда потребуется подключить ее к wi-fi и время опять станет корректным (дополнительные настройки пояса не потребуются).
Изменение дизайна интерфейса
Автомагнитолы на системе Андроид 10 (модели А750, А716, А660, А760) обладают встроенной возможностью изменения вида главного экрана и экрана приложений.
Для изменения дизайна и выбора одного из 16 вариантов главного экрана нужно:
- Находясь на главном экране произвести длительное касание пустой области экрана. В нижней части появятся иконки с вариантами интерфейса.
- Нажать на вариант нового интерфейса, он сразу активируется.
- Нажмите на пустую область, чтобы варианты исчезли.
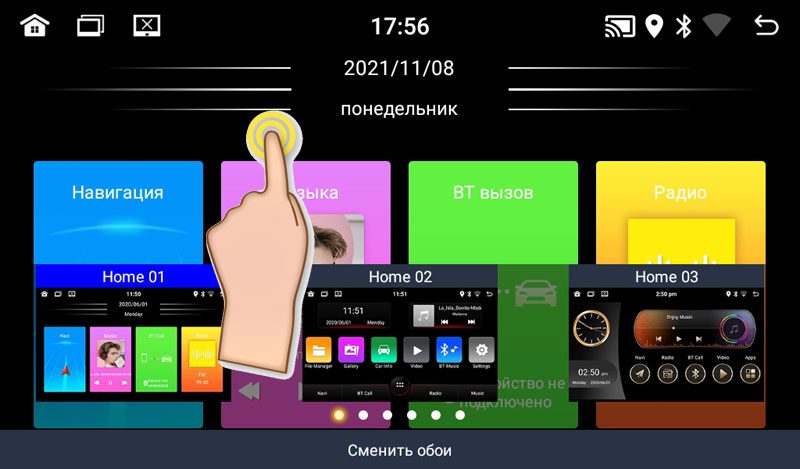
Произведите аналогичные действия, находясь на экране приложений для изменения вида иконок приложений (6 вариантов).
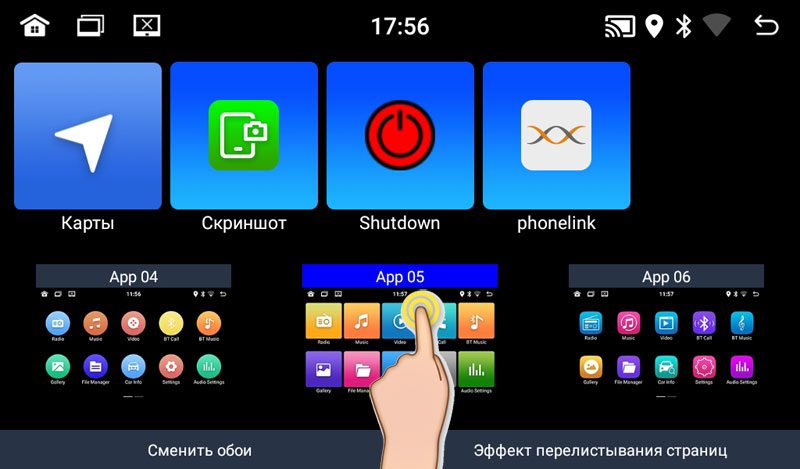
Активация двойного экрана
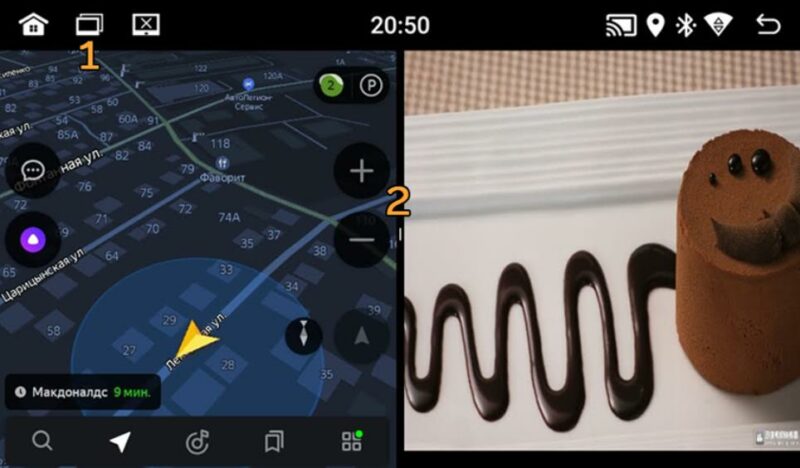
Скачивание и установка приложений
Для установки приложений из Play Market вам необходимо авторизоваться. Зайдите в Приложения -> Play Маркет – при первом входе начнется “Проверка”.
Важно! Убедитесь, что на магнитоле выставлено корректное текущее время и хороший сигнал wi-fi, иначе Проверка – выдаст ошибку.
Обратите внимание, что при первой авторизации процесс “Проверки” может выполнятся достаточно долго – около минуты. Пожалуйста, наберитесь терпения и подождите, пока на экране пропадет вращающийся круг и появится поле для ввода вашей гугл почты (аккаунта).
После авторизации в Play Маркет вы сможете искать и скачивать приложения, аналогично, как и на вашем смартфоне. Пожалуйста, учтите, что магнитола не обладает такой же высокой производительностью, как ваш смартфон и на скачивание и установку приложения может потребоваться больше времени. Пожалуйста, будьте терпиливы.
Для удаления приложения прижмите иконку этого приложения на пару секунд, появится окно с подтверждением удаления. Нажмите “Да”.
ВОПРОС: Процесс проверки при первой авторизации в Play Market происходит слишком долго. В чем может быть причина?
ОТВЕТ: Такое возможно, если система запустила автоматическое обновление приложений при подключении к Wi-fi. Проверить это можно, вытянув верхнюю панель. В случае обновления под ней отобразится диспетчер загрузки обновления. Нужно подождать или отменить обновление вручную.
Подключение смартфона по MirrorLink (Phonelink)
Функция подключения экрана телефона к магнитоле доступна через USB провод и через Wi-fi для смартфонов на Android. И только через Wi-fi для iPhone.
Обратите внимание, что сенсорное управление смартфоном через экран магнитолы возможно только при подключении через USB. Для вывода звука, необходимо параллельно подключить ваш смартфон через Bluetooth. При первом подключении потребуется сделать ряд действитй.
1. Откройте приложение phonelink на магнитоле (меню Приложения -> phonelink (на последнем экране).

2. Выберите Mobile phone QR code

Откроется QR ссылка для скачивания и установки приложения TimaAvn.
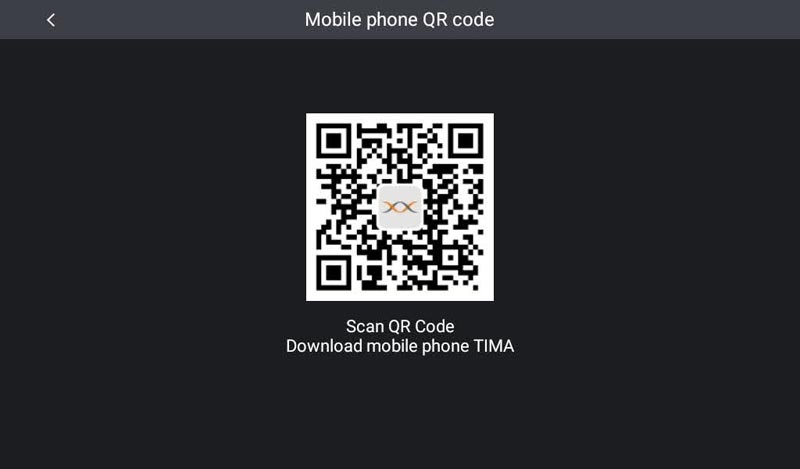
3. Подключение Андроид смартфона через USB:
Перед подключением смартфона к магнитоле необходимо в настройках телефона зайти в режим разарботчика и включить опцию Отладка по USB, а также активировать пункт Отладка по USB (настройки безопасности) – это необходимо для управления телефоном через экран магнитолы. Данное действие проводится один раз.

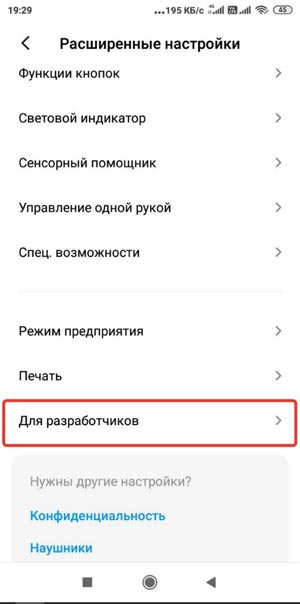
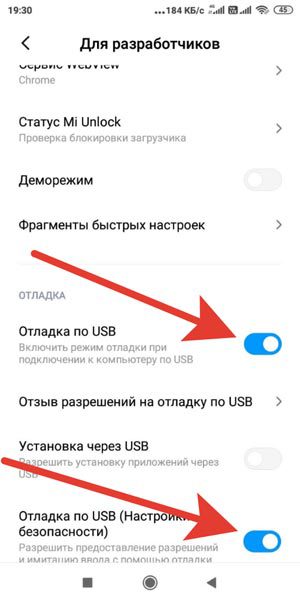
- Подключите смартфон к магнитоле через USB провод, начнется зарядка.
- Запустите приложение TimaAvn на смартфоне.
- Откройте phonelink на магнитоле и выберите режим Android USB. Откроется окно, где выполненные пункты будут отмечены желтым ярким маркером:
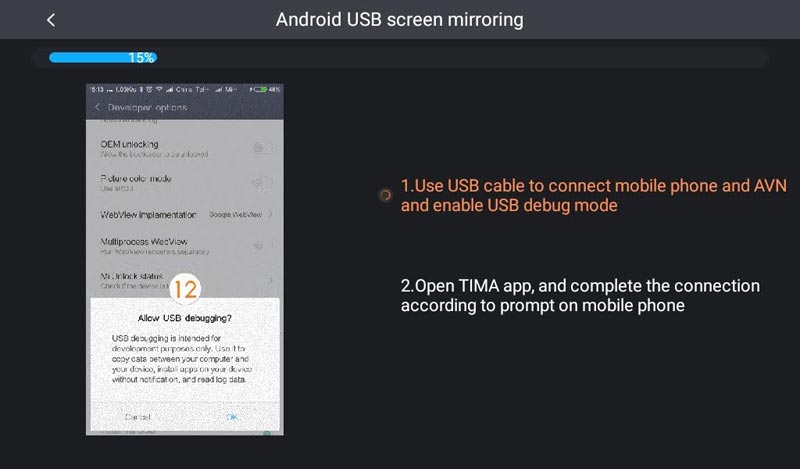
- После того, как на смартфоне появится диалоговое окно, нажмите начать.
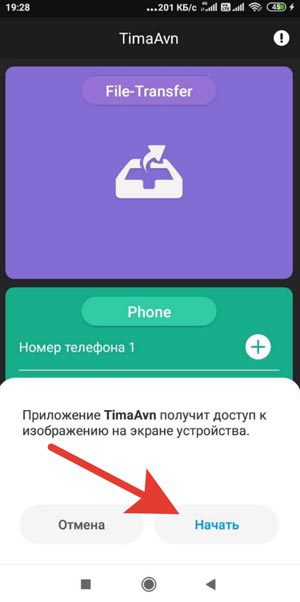
Дальнейшее подключение делается буквально в несколько кликов. Просто запустите приложения на смартфоне и на магнитоле, выберите режим и нажмите “Начать” на смартфоне.
4. Подключение Андроид смартфона через Wi-fi:
- Активируйте точку доступа на вашем смартфоне и подключите к ней магнитолу по wi-fi.
- Запустите приложение TimaAvn на смартфоне.
- Откройте приложение phonelink на магнитоле и выберите пункт Android WIFI. Откроется окно, где выполненные пункты будут отмечены желтым ярким маркером:
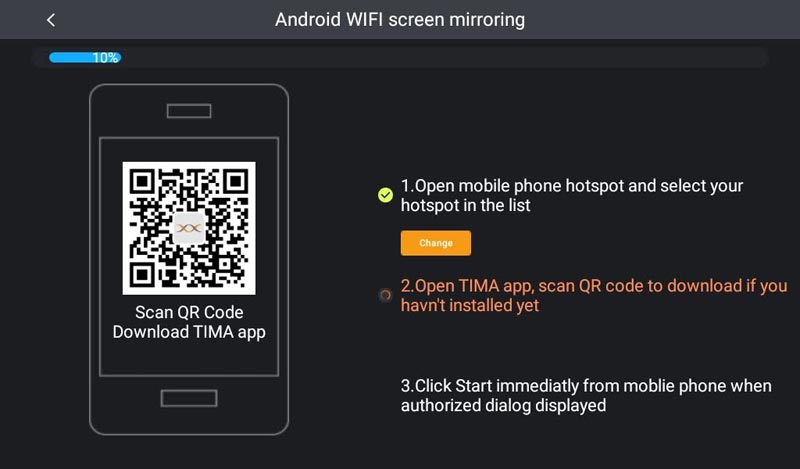
- На экране смартфона появится диалоговое окно. Нажмите “Начать”. Экран смартфона отобразится на экране магнитолы.
Обратите внимание: Управление смартфоном через экран магнитолы при подключении по WIFI недоступно. Также скорость обмена информацией может быть ниже, чем при подключении через USB – изображение может передаваться с небольшой задержкой.
Мультируль. Подключение нарульных контроллеров. Настройка мультируля на магнитоле.
На моделях автомагнитол A750, A760, А716, A660 доступна функция подключения 2-х комплектов штатных кнопок управления на руле автомобиля. Если у вас нет нарульных контроллеров, то вы можете приобрести дополнительно нарульный пульт управления основными функциями магнитолы.
Для подключения мультируля нужно корректно определить два провода (или один), отвечающие за передачу сигнала от кнопок руля вашего автомобиля на магнитолу и провод заземления нарульных контроллеров.
Сделать это можно с помощью схемы распиновки вашего авто. Чаще всего данные провода на схеме могут обозначаться как:
- Steering_Wheel Remocon – провод питания кнопок и
- Steering_Wheel Remocon_GND – провод заземления кнопок (смотрите пример схемы распиновки Kia Sportage).

После того, как провода определены, вам нужно:
- Подключить провод от автомагнитолы KEY1 к Steering_Wheel Remocon (и KEY2 к аналогичному, если у вас два комплекта нарульных контроллеров).
- Провод заземления Steering_Wheel Remocon_GND на массу автомобиля, либо на черный провод (-) магнитолы.
На этом подключение мультируля завершено, теперь останется только провести обучение кнопок на магнитоле.
Обучение кнопок руля на магнитоле с ОС Андроид 10
Зайдите в меню приложений и выберите “Кнопка рулевого колеса”.
Войдите в первый пункт “Кнопка выбора”.
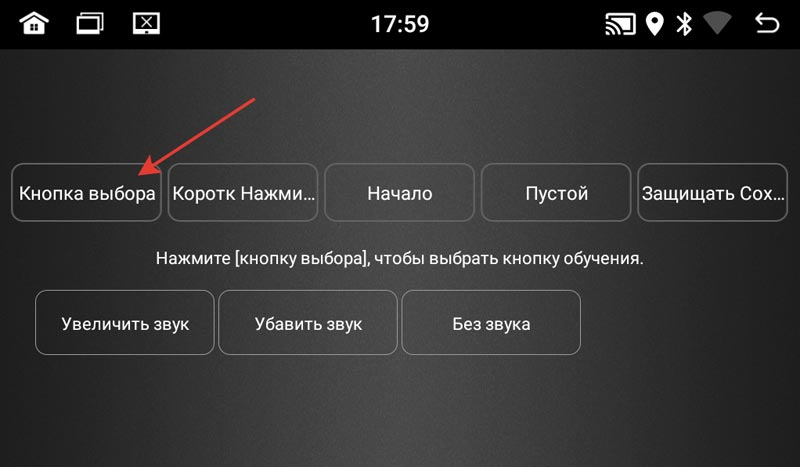
Отметьте функции, к которым хотите привязать рулевые кнопки. Нажмите OK.

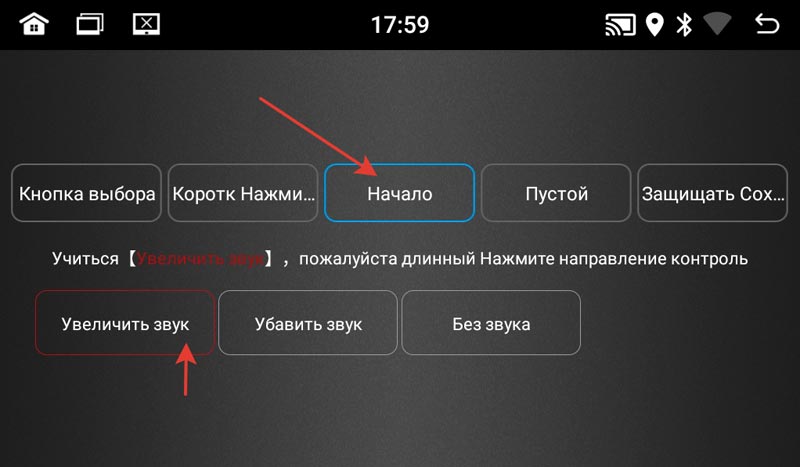
Выйдите в главное меню и проверьте работу всех кнопок. При необходимости повторите процедуру.
1 комментарий к “ Инструкция автомагнитолы на Андроид 10 ”
Универсальная автомагнитола 1 din android 10 экран 10″ / A66o
WilkYdin скажите разъёмы дла подключения должны находиться сверху или снизу
Читайте также:

