Как посмотреть разметку диска
Обновлено: 02.07.2024
MBR или GPT
В начале статьи в двух словах напомню вам, что такое MBR и GPT, кстати, у нас на эту тему есть подробнейшая статья.
Любой жёсткий диск или твердотельный накопитель SSD содержит в начальных секторах небольшой программный код (загрузочную запись), используемый Windows для своей загрузки, ещё данный код несёт в себе таблицу разделов, то есть информацию о разделах жёсткого диска. Этот код может быть стандарта MBR или GPT.
Главная загрузочная запись MBR используется аж с 1983 года и давно устарела, так как не позволяет использовать всё пространство современных HDD объёмом 2 ТБ и более, и не поддерживает создание на диске больше 4 основных разделов. Есть ещё причины: слабая защищённость и способность работать только с устаревшей системой ввода вывода БИОС.
Стандарт GPT лишён всех этих недостатков, прекрасно видит всё пространство жёстких дисков любого объёма, позволяет создать 128 основных разделов, лучше защищён и использует более современный вариант БИОСа под названием UEFI.
Так вот, если вам дать ноутбук с установленной Windows 8.1 или Win 10, то вы не сразу поймёте какого стиля в нём HDD. В сегодняшней статье я вам покажу несколько способов определить это.
- Внимательный читатель может спросить, а зачем вообще знать стандарт разметки накопителя? Самый простой ответ может прозвучать так: - Если диск, на который установлена операционная система разметки GPT, то значит перед вами современный компьютер или ноутбук с включенным интерфейсом UEFI. Соответственно способ восстановления загрузчика операционной системы отличается. Вы не сможете без секретных знаний установить на этот ноутбук Windows 7 второй системой и так далее (могу назвать ещё много причин).
Если на вашем компьютерном устройстве установлена последняя версия Windows 10 Creators Update версия 1703, то открываем Windows PowerShell
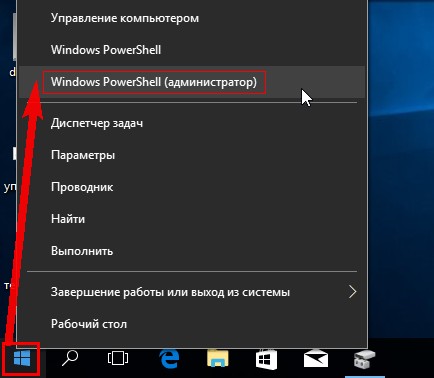
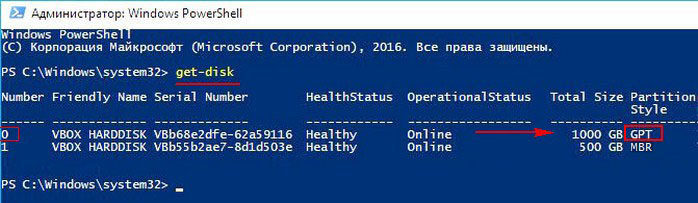
В командной строке администратора тоже можно узнать стиль винчестера, но только другой командой.
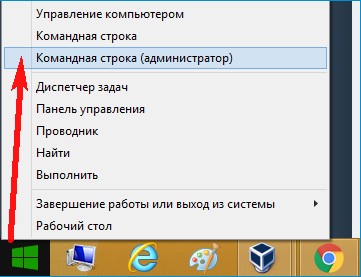
напротив диска GPT будет стоять звездочка *.
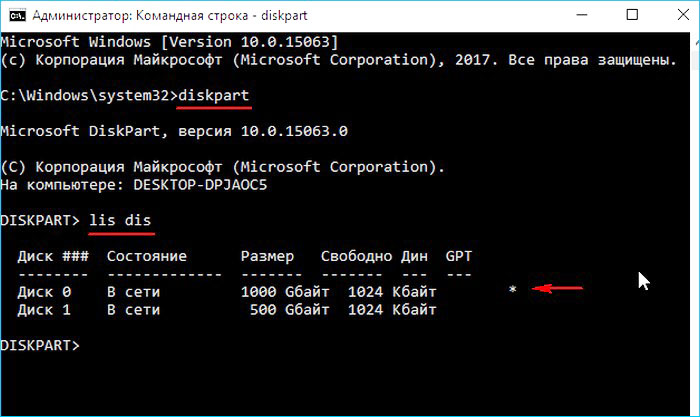
Узнать GPT или MBR схема разделов используется на данный момент на жестком или SSD диске полезно перед переустановкой операционной системы Windows.
Так, у пользователя заранее будет информация, как правильно настроить БИОС и создать загрузочную флешку, которая точно подойдет для установки.

Из прошлого материала вы узнали, что лучше GPT или MBR. Сейчас мы разберемся, как посмотреть схему разделов, которая используется на данный момент на накопителе.
Интересно! Если у вас новый SSD или жесткий диск, и вы еще не устанавливали систему — на нем нет никакой схемы разделов. Она будет создана при установке системы. Если в БИОС будет загрузка с UEFI — то создастся GPT-диск, если будет загрузка Legacy — то MBR-диск.
GPT или MBR — как узнать
1 Способ — через управление дисками
1. Откройте утилиту управления дисками в Windows, для этого нажмите одновременно клавиши WIN + R на клавиатуре и введите команду — diskmgmt.msc



Интересно! Узнать GPT или MBR в настройках самого BIOS нельзя, по крайней мере, я таких не видел. Можно лишь сменить режим загрузки накопителя.
2 Способ — смотрим в Power Shell
1. Кликните по значку Windows в панели задач правой кнопкой мыши и откройте Windows PowerShell.

2. Скопируйте и вставьте команду:
Get-Disk | ft -Auto

Будет выведен список подключенных накопителей с информацией о том, какая на них установлена схема разделов.
3 Способ — с помощью командной строки
1. Откройте командную строку. Для этого нажмите на клавиши WIN + R на клавиатуре и введите команду — cmd

2. Поочередно введите три команды:

3. Если у накопителя в столбце с GPT стоит звездочка — значит он имеет эту схему раздела. Если нет — значит MBR.
Интересно! Эти же команды можно ввести и в PowerShell, они там также сработают.
В заключение
Зная эту информацию, можно заранее настроить БИОС на работу с ГПТ или, наоборот, с МБР диском, и установка операционной системы будет без сюрпризов.
В современных ПК используются два способа разметки жестких дисков: MBR (применяется с классическим BIOS) и GPT (работает с современным интерфейсом UEFI). В данной статье приведем несколько способов, позволяющих узнать, какая из этих двух структур разделов характерна для HDD вашего компьютера.




Командная строка
Выполнять различные операции с HDD из командной строки можно с помощью утилиты diskpart. Разумеется, она позволяет узнать и стиль разделов диска – GPT или MBR. Запускаем командную строку с правами администратора, а затем выполняем последовательно команды diskpart и list disk.


Отобразится список всех жестких дисков. Диски, имеющие структуру разделов GPT, будут отмечены звездочкой.
К слову, командная строка дает возможность посмотреть информацию о носителях и без запуска самой операционной системы, достаточно лишь иметь установочный диск Windows. Загружаемся с него, а после появления Мастера установки жмем сочетание клавиш Shift+F10. Далее откроется консоль, в которой вводим уже знакомые команды diskpart и list disk.
Как узнать тип разметки диска в Acronis Disk Director
Определить, MBR или GPT диск используется на вашем компьютере, можно с помощью любой утилиты, предназначенной для работы с HDD. Одним из наиболее популярных приложений подобного формата является Acronis Disk Director. Узнать стиль разделов здесь проще простого, достаточно лишь запустить программу. Диски отобразятся в виде списка, а разметка будет указана в отдельном столбце.


Знание правильной схемы разделения вашего диска может иметь решающее значение при установке Linux или любой другой операционной системы.
Есть две популярные схемы разбиения; старый MBR и новый GPT. В наши дни большинство компьютеров используют GPT.
При создании рабочего или загрузочного USB-накопителя некоторые инструменты (например, Rufus) спрашивают вас, какой тип разбиения диска используется. Если вы выберете GPT с MBR-диском, загрузочный USB может не работать.
В этом руководстве я покажу различные методы проверки схемы разделения диска в системах Windows и Linux.
Проверьте, использует ли ваша система MBR или GPT в системах Windows
Есть несколько способов проверить схему разбиения диска в Windows, включая методы командной строки, я буду придерживаться методов графического интерфейса.


В Свойствах перейдите на вкладку Тома и найдите Стиль раздела.

Как вы можете видеть на скриншоте выше, на диске используется схема разбиения GPT. Для некоторых других систем он может отображать схему разделения MBR или MSDOS.
Теперь вы знаете, как проверить схему разбиения диска в Windows. В следующем разделе вы научитесь делать то же самое в Linux.
Проверьте, использует ли ваша система MBR или GPT в Linux
Есть несколько способов проверить, использует ли диск схему разделов MBR или GPT в Linux. Сюда входят команды и инструменты графического интерфейса.
Позвольте мне сначала показать метод командной строки, а затем я покажу пару методов графического интерфейса.
Проверьте схему разметки диска в командной строке Linux
Метод командной строки должен работать во всех дистрибутивах Linux.
Откройте терминал и используйте следующую команду с sudo:
Вышеупомянутая команда на самом деле является диспетчером разделов CLI в Linux. С параметром -l она выводит список дисков в вашей системе вместе с подробностями об этих дисках. Она включает информацию о схеме разделения.
В выводе найдите строку, начинающуюся с таблицы разделов:

На приведенном выше снимке экрана диск имеет схему разделов GPT. Для MBR будет отображаться msdos.
Вы узнали способ командной строки. Но если вам неудобно работать с терминалом, вы также можете использовать графические инструменты.
Проверка информации о диске с помощью инструмента GNOME Disks
Ubuntu и многие другие дистрибутивы на основе GNOME имеют встроенный графический инструмент под названием Disks, который позволяет вам управлять дисками в вашей системе.

Проверка информации о диске с помощью графического инструмента Gparted
Если у вас нет возможности использовать инструмент GNOME Disks, не беспокойтесь. Доступны и другие инструменты.
Одним из таких популярных инструментов является Gparted. Вы должны найти его в репозиториях большинства дистрибутивов Linux. Если он еще не установлен, установите Gparted с помощью центра программного обеспечения вашего дистрибутива или диспетчера пакетов.
В Gparted выберите диск и в меню выберите View-> Device Information. Он начнет показывать информацию о диске в нижнем левом углу, и эта информация включает схему разбиения на разделы.
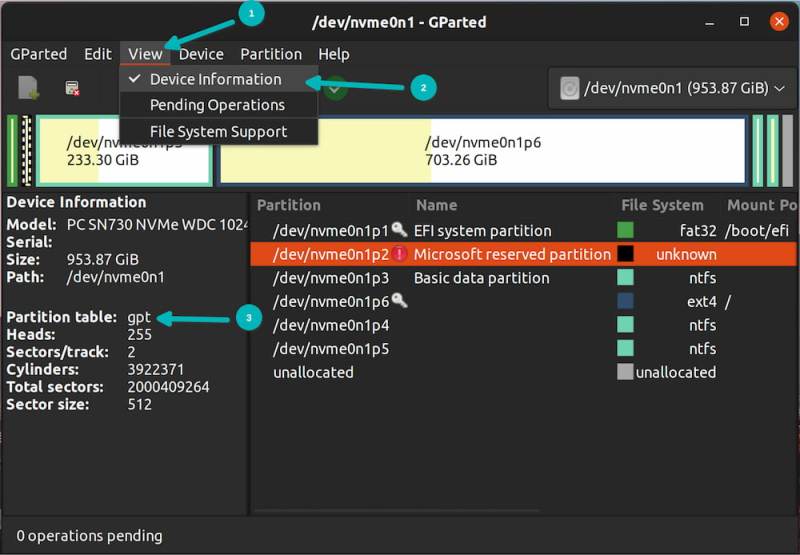
Видите, не слишком сложно, правда? Теперь вы знаете несколько способов выяснить, используют ли диски в вашей системе схему разделов GPT или MBR.
В этой же заметке я также хотел бы упомянуть, что иногда диски также имеют гибридную схему разбиения. Это нечасто, и в большинстве случаев это либо MBR, либо GPT.
Вопросы? Предложения? Пожалуйста, оставьте комментарий ниже.
Если вы нашли ошибку, пожалуйста, выделите фрагмент текста и нажмите Ctrl+Enter.
Читайте также:

