Как разделить экран на андроид магнитоле
Обновлено: 04.07.2024
Так как же воспользоваться такой замечательной возможностью потреблять контент сразу из 2 приложений? На самом деле это очень просто, и справится с этим даже человек, далекий от различных гаджетов. На данный момент существует несколько способов, и в этой статье вы узнаете о наиболее простых из них.
Первый способ
- Нажмите и подержите кнопку многозадачности (квадратик). Здесь должен открыться список запущенных приложений;
- Из этих приложений вам нужно выбрать одно (то, которое вы хотите просматривать в одном из окон) и перетаскиваем за верхнюю часть в верхнюю или нижнюю сторону экрана (левую или правую, если телефон находится в горизонтальном режиме);
- В списке оставшихся приложений выберите необходимое вам и тапните по нему, тем самым оно окажется на второй половине экрана;
- С помощью разделителя, появившегося между двумя окнами, отрегулируйте размер приложений. Для этого нужно потянуть ползунок вверх или вниз (влево или вправо);
Теперь перейдём ко второму способу, который, в сущности, практически не отличается от первого.
Второй способ
3 способ

Зажимаем значок настроек

System UI Tuner
Выход из мультиоконного режима можно осуществить 2 способами: либо зажать кнопку многозадачности, либо перетащить разделитель до упора в верх или низ экрана (лево или право для горизонтальной ориентации)
Способ для Xiaomi и MIUI

Как разделить экран на Xiaomi
Теперь вы знаете как разделить экран устройства под управлением Android на 2 части, и понимаете, что это очень просто.
Евгений Загорский
IT специалист. Автор информационных статей на тему Андроид смартфонов и IOS смартфонов. Эксперт в области решения проблем с компьютерами и программами: установка, настройка, обзоры, советы по безопасности ваших устройств. В свободное время занимается дизайном и разработкой сайтов.
Мы привыкли работать на компьютерах в режиме многозадачности. Перед нами множество открытых окон, между которыми мы переключаемся в мгновение ока.
На смартфонах всё по‑другому. Хотя размеры экранов год от года растут, мы всё равно открываем только одно приложение за раз, как во времена первого iPhone. Но есть несколько приёмов, которые позволят вам преодолеть это ограничение.
1. Переключаемся между приложениями
В Android 9.0 Pie кнопок вы не найдёте. Вместо этого проведите по экрану снизу вверх до середины. Затем свайпните вправо или влево (вверх или вниз в MIUI), чтобы найти нужное приложение.
Есть и альтернативные способы переключения. Например, утилиты Edge Action и Floating Bar создают у края экрана плавающую кнопку, открывающую панель с часто используемыми программами.




2. Разделяем экран пополам
В Android также есть возможность разместить на экране сразу два приложения. Например, вы можете в нижней половине экрана открыть Google Docs, а в верхней — браузер, чтобы копировать нужный текст в свой документ, не тратя времени на переключение.
Чтобы открыть два приложения одновременно, нажмите на кнопку переключения программ (квадратик) на панели навигации. Перетащите одно приложение в верхнюю часть экрана. Затем просто нажмите на второе. Экран разделится: одна программа окажется сверху, другая — снизу.
Перетаскивая разделитель между приложениями, вы можете выбрать, какая программа будет занимать на дисплее больше места. А если вы подтянете элемент до верхнего или нижнего края, вы выйдете из режима разделённого экрана.
3. Запускаем два приложения одним нажатием
Если вам пришлась по душе фишка из предыдущего пункта, вам пригодится Split Screen Launcher. Допустим, у вас имеется несколько пар программ, которые вы регулярно используете одновременно. Split Screen Launcher создаёт на домашнем экране ярлыки с выбранными приложениями. Нажимаете на ярлык — и обе программы запускаются в режиме разделённого дисплея. Очень удобно и быстро.


5. Открываем приложения в окнах
Режим разделённого экрана — полезная штука, но его возможности довольно ограниченны. Открыть больше двух приложений одновременно нельзя.
Но можно пойти дальше и превратить свой Android в подобие Windows с её окнами. Есть несколько способов это сделать.
Способ первый не потребует от вас лишних телодвижений: просто установите приложение Floating Apps.
В нём есть встроенный браузер, просмотрщик документов, редактор заметок, калькулятор и прочие программы — всего 41 приложение. Они открываются в плавающих окнах, так что вы можете работать в многооконном режиме.

Советы
Некоторым пользователям Android ещё предстоит узнать о том, что в версии 6.0 Marshmallow имеется скрытый мультиоконный режим, как например, в моделях серии Galaxy Note.
На наш взгляд, эта функция может быть не совсем идеально реализована в финальной версии Marshmallow, но все, что вам нужно, чтобы этот режим работал – это просто запустить его в фоновом режиме.
Вы можете включить мультиоконный режим в Android 6.0 за три простых шага. Читайте далее, как это сделать.
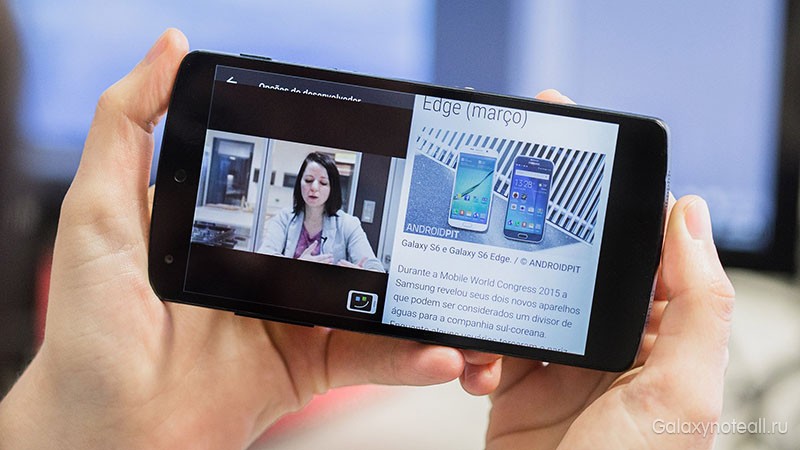
Как включить мультиоконный режим в Android 6.0 Marshmallow
Необходимые условия:
- Телефон с root-правами и версией Android 6.0 Marshmallow.
- Рутованный файловый менеджер с текстовым редактором (например, ES File Explorer или Build Prop Editor).
Как включить мультиоконный режим в Android 6.0 Marshmallow
Использование мультиоконного режима в Android 6.0 Marshmallow

Теперь у вас есть возможности мультиоконного режима в Marshmallow
После того, как вы сделали настройку разделения экрана, в нём всегда будет появляться приложение. К примеру, если вы выбрали YouTube в верхней половине экрана, то при последующем нажатии на иконку YouTube в списке многозадачности это приложение появится именно в верхней половине дисплея. Если вы желаете переключиться в полноэкранный режим, вы должны нажать на квадратную скобку справа вверху карты приложений ещё раз.
Мультиоконный режим в Marshmallow работает на удивление хорошо для функции, представленной в этой версии Android. Честно говоря, он выглядит немного неуклюжим, и иногда случаются непонятные перекрывания (как это можно увидеть на левой части фотографии), но, тем не менее, этот режим работает очень неплохо. К сожалению, у вас не будет возможности изменять размер сплит-окон, и это явная недоработка разработчиков. Да, это не очень здорово, но все же режим мультиоконности имеется, и он работает – а это уже, как говорится, полдела.
Вам нравится стоковый режим мультиоконности? Что вы думаете о мультизадачности на стоковом Android? Расскажите нам об этом в комментариях.
Что такое многоэкранный и многооконный режим
Многоэкранный и многооконный режим работы в Андроид это по сути одно и тоже. Функция позволяет разделить экран на 2 части и открыть в каждой из них различные приложения, при этом оба этих приложения будут активными и доступными для работы.

Работа сразу в двух окнах
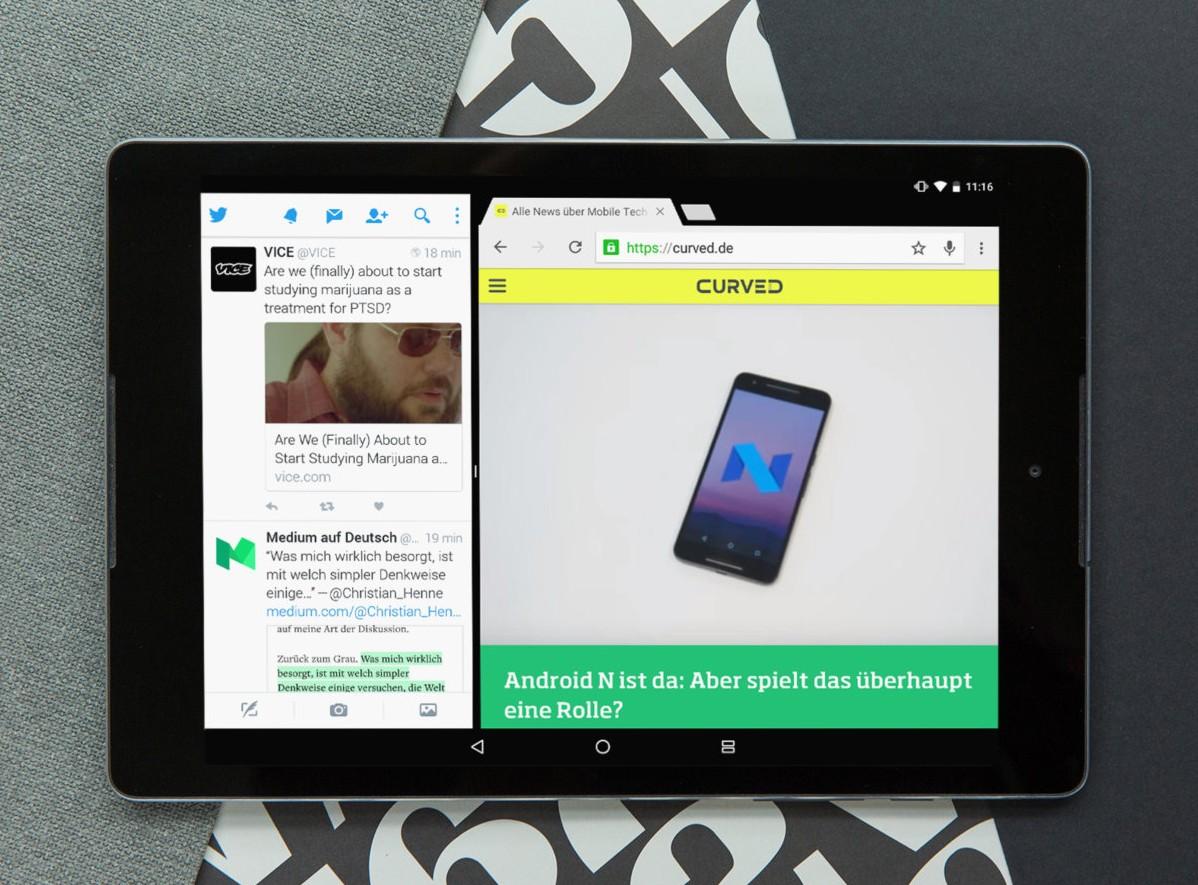
Приложение Split Screen
Обратите внимание! К сожалению, большинство игр не переходит в режим многооконности и поиграть, например, в Subway Surfers, просматривая любимое видео, не получится.
Можно насчитать до 60 программ, которые без проблем запускаются в многоэкранном режиме, среди них наиболее популярные:
- YouTube.
- Социальные сети Facebook, Twitter, ВКонтакте (кроме Инстаграм).
- Мессенджеры Viber, WatsApp, Telegram.
- Заметки.
- Калькулятор.
- Настройки.
- Видео и аудио проигрыватели.
- Переводчик.
- Word и другие.
У владельцев телефонов с большой диагональю и последними версиями Андроида есть возможность разделять экран на большее количество частей (до пяти) и управлять их размерами.

Split Screen Android
Split Screen – это та стандартная утилита, которая подскажет как разделить экран на 2 части Андроид. Впервые появилась она на Андроиде 7 и прижилась на всех последующих версиях, на которых механизм включения и выключения Split Screen немного различается, но сам принцип не сложный и быстро запоминается. Функция не может самостоятельно активироваться и переводить приложения в разделенный режим: только пользователь может включить ее, а также регулировать размер окна, отведенный каждому действию.
Обратите внимание! Отключение режима происходит при отмене пользователем или при попытке переключится на несовместимое приложение.
Чтобы поменять размер окна владельцу гаджета достаточно перетащить разделитель между экранами. Многоэкранный режим Split Screen работает и при горизонтальной, и при вертикальной ориентации телефона, подстраивается под размер устройства. При этом все действия выполняются мгновенно без перехода в полноэкранный режим и без изменения интерфейса.
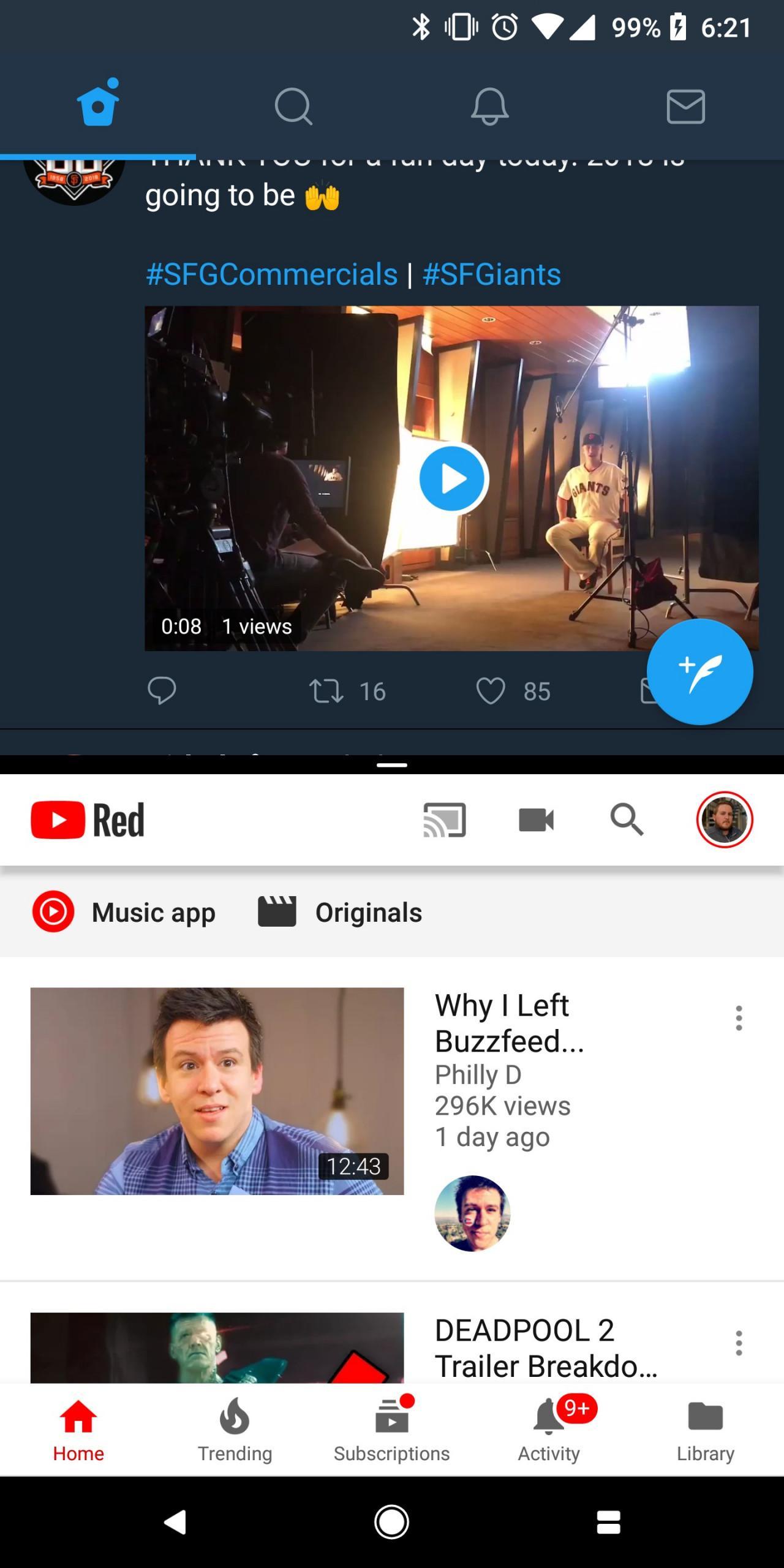
Split Screen в вертикальной ориентации
Какая версия Андроид поддерживает многоэкранный режим
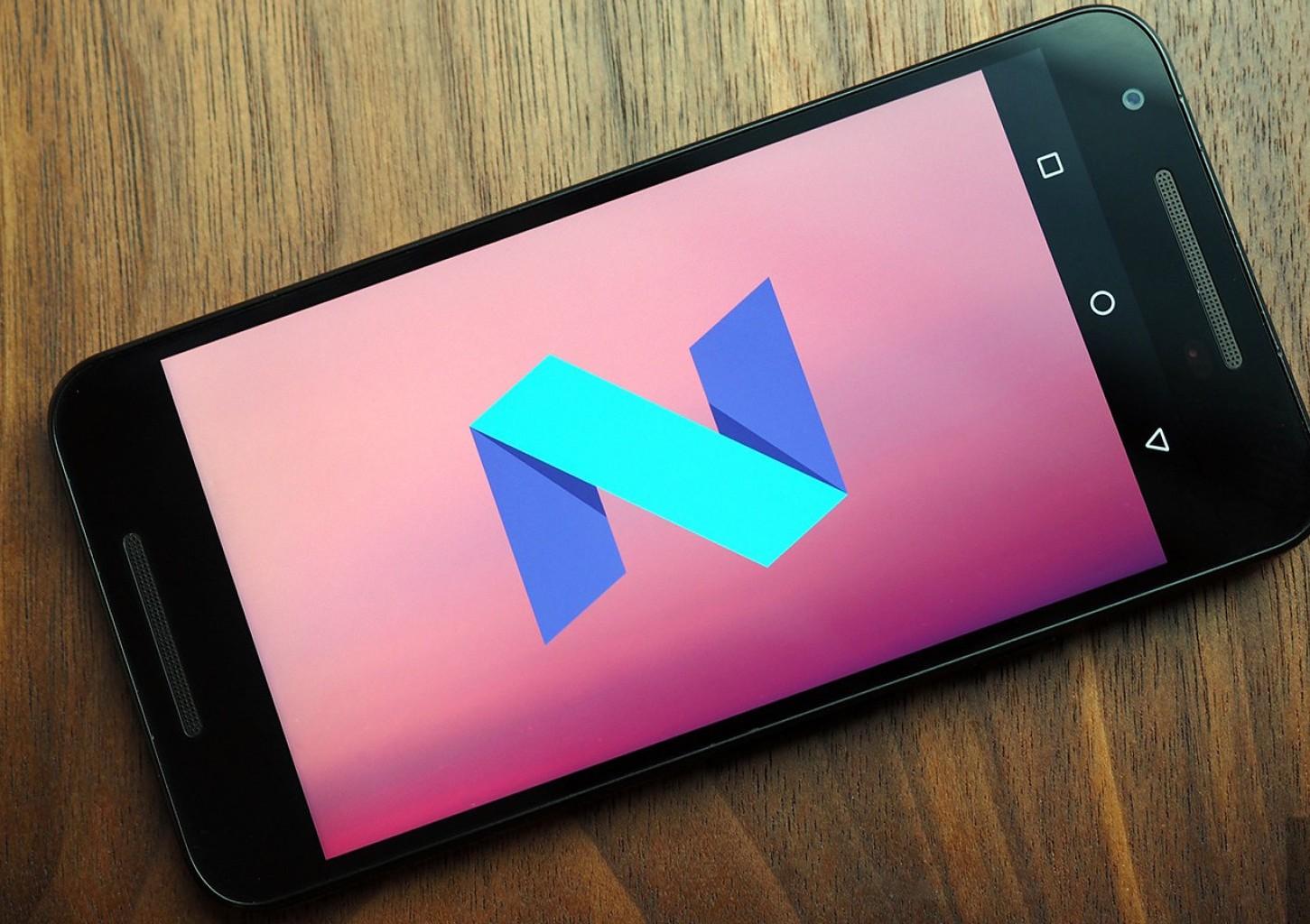
Разделение экрана берет свое начало с андроид 7.0
Описание функции разделение экрана на Андроид
Функция двойной экран на Андроид помогает экономить время и выполнять два действия одновременно. Ведь теперь не надо выходить из одной программы и искать ярлык другой, чтобы ее активировать, а можно пользоваться двумя одновременно. Например, смотреть видео с YouTube и чатиться в соцсетях или просматривать видео-инструкцию по созданию сайта и одновременно выполнять действия – вариантов масса.
Конечно, возникают небольшие неудобства при просмотре видео, ведь изображение уменьшается вдвое, но если есть такая необходимость, то это не станет мешать, к тому же размер окон можно регулировать по своему желанию. Проблемы при разделении экрана могут появляться на некоторых играх, которые обладают мощной графикой и встроенными камерами, при чем они могут либо подвисать, но все-таки работать, либо не прогружаться вовсе. Но не стоит отчаиваться. То, что не тянет Split Screen смогут обеспечить другие аналогичные приложения, но при условии их установки на устройство и активации.
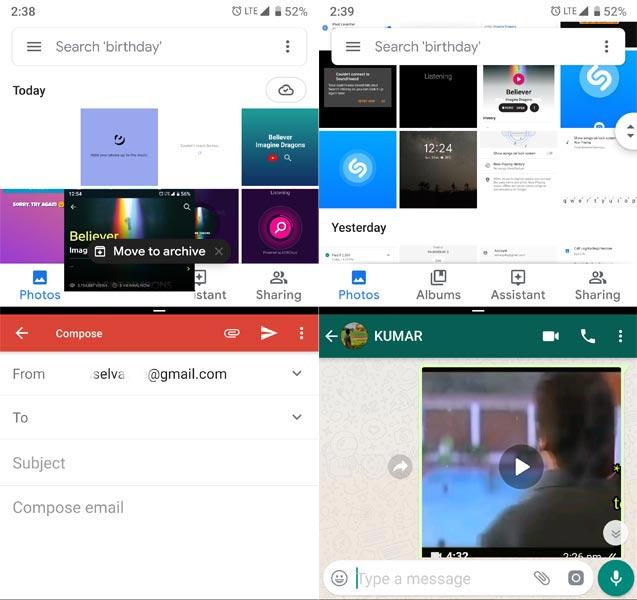
Как сделать два экрана на Андроид
Чтобы понять, как сделать два экрана на Андроид, следует ознакомиться со следующей инструкцией. Если телефон только приобретен и функцией разделения экрана еще не пользовались, следует ее активировать. Для этого надо выполнить несколько шагов:
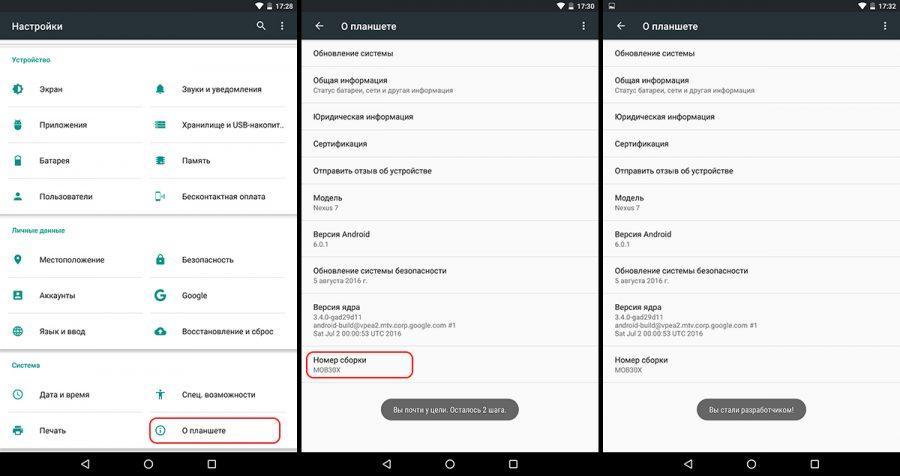
Как стать разработчиком
Как открыть два приложения на одном экране на Андроид
Убедившись в том, что Андроид не ниже 7.0 и функция разделения экрана присутствует и активирована, можно приступать к выполнению задачи. Как открыть два приложения на одном экране на Андроид? Существует целых три способа. Все они довольно просты и использовать можно любой на свое усмотрение.
Первый способ
Воспользоваться тапами – это, пожалуй, самый легкий и быстрый способ. Нужно выполнить всего несколько действий:
- Запустить на устройстве необходимые приложения или загрузить в браузере нужные вкладки.
- Найти кнопку многозадачности, расположенную в центре или слева рабочей панели внизу экрана и нажать на нее.
- В появившемся перечне работающих приложений выбрать нужное и провести вверх или вниз. При этом действии экран мгновенно разделяется на две части, в одной из которых уже будет открыто выбранное приложение.
- Выбрать из списка второй девайс и выполнить такой же свайп пальцем руки.
После этого на экране появится два активных окна с требуемыми программами. Они будут разделены полосой, которую можно перемещать, регулируя при этом размер окон – увеличивать одно, второе соответственно уменьшается.
Открытие приложений на двойном экране
Способ 2 – использование панели быстрых настроек
Этот способ менее распространен по той причине, что имеется не на всех моделях телефонов, Однако попробовать его в работе стоит. Этот метод, как открыть два окна на Андроид, еще проще и быстрее выше описанного и состоит он в следующем:
Предварительная подготовка завершена. Теперь, чтобы воспользоваться режимом раздвоения монитора, нужно только сделать одно движение рукой снизу вверх. Для очень занятых людей, пытающихся выполнять два дела одновременно и все успевать, эта функция позволит быстро включаться в работу и сэкономит еще немного драгоценного времени.

System UI Tuner
Способ 3
При использовании данного способа надо скачать стороннее приложение, помогающее выполнить Андроид 9 разделение экрана и быстро включать приложения в нескольких окнах, например, Floating Apps Free – продвинутое приложение для создания мультиоконности. Оно может разделить экран на 2, 3 или 4 окна, которыми можно управлять – накладывать друг на друга, регулировать размер, передвигать в удобное место.
Использование сторонних программ для открытия нескольких окон одновременно
Как уже говорилось выше, если на телефоне Андроид ниже 7.0 версии или имеющихся в Split Screen возможностей не хватает, можно скачать и установить дополнительную программу, которая поможет как поделить экран на 2 части Андроид, так и работать в многоэкранном режиме с комфортом.
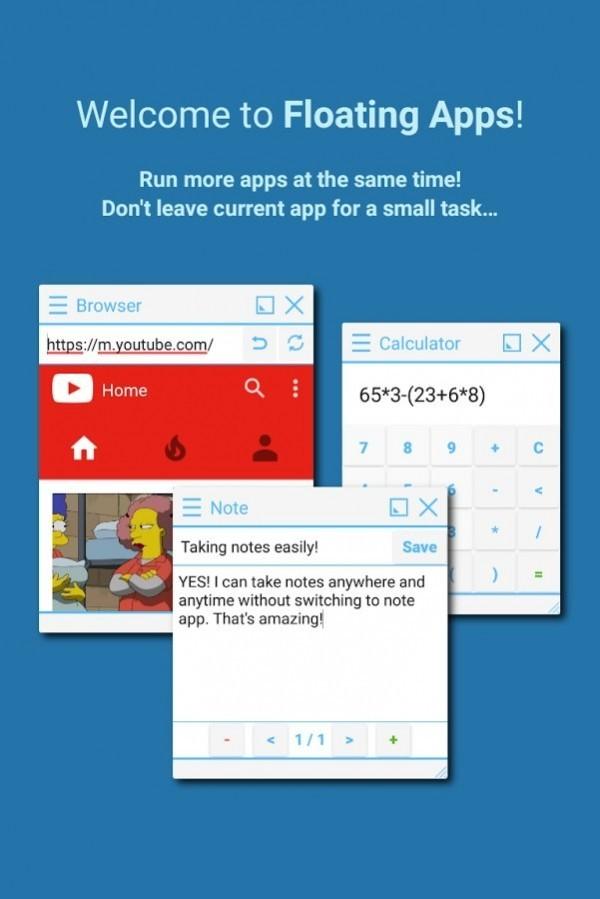
Интерфейс Floating Apps multitasking
Floating Apps (Multitasking) подходит для Андроида 4.1. Это уникальное приложение, создающее плавающие окна для большого количества программ и позволяющее управлять ими быстро меняя их размер и перемещая. Окна можно разместить рядом друг с другом и видеть их целиком, а можно накладывать друг на друга и быстро переключаться или выставлять веером и выдвигать необходимое нажатием пальца.
Обратите внимание! Floating Apps – очень удобное приложение, особенно с учетом того факта, что на Андроидах первых поколений возможности размножать окна не было вообще.
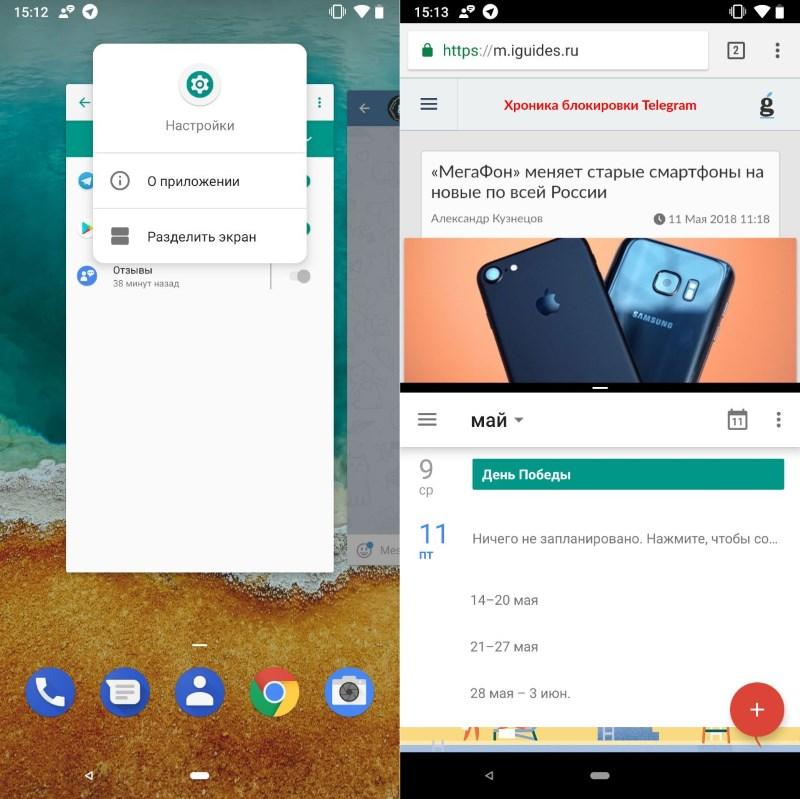
Отключение многоэкранного режима
Отключение разделения экрана на Android устройствах
Поработав с двумя окнами на одном экране, пользователю приходится выходить из многооконного режима или отключать, тогда встает вопрос как это сделать. На самом деле убрать режим даже проще чем его включить, для этого есть 2 способа:

Андроид создал удивительную возможность выполнять несколько функций одновременно
Гаджет на платформе Андроид отчасти помогает решать вопрос многозадачности. Включая функцию разделения экрана, можно успеть одновременно посмотреть свежее видео на Ютубе, пообщаться в чате, доделать курсовую работу и просмотреть недельный отчет. Пользуясь многоэкранностью Андроид, можно легко сэкономить время для полноценного отдыха на свежем воздухе.
Читайте также:

