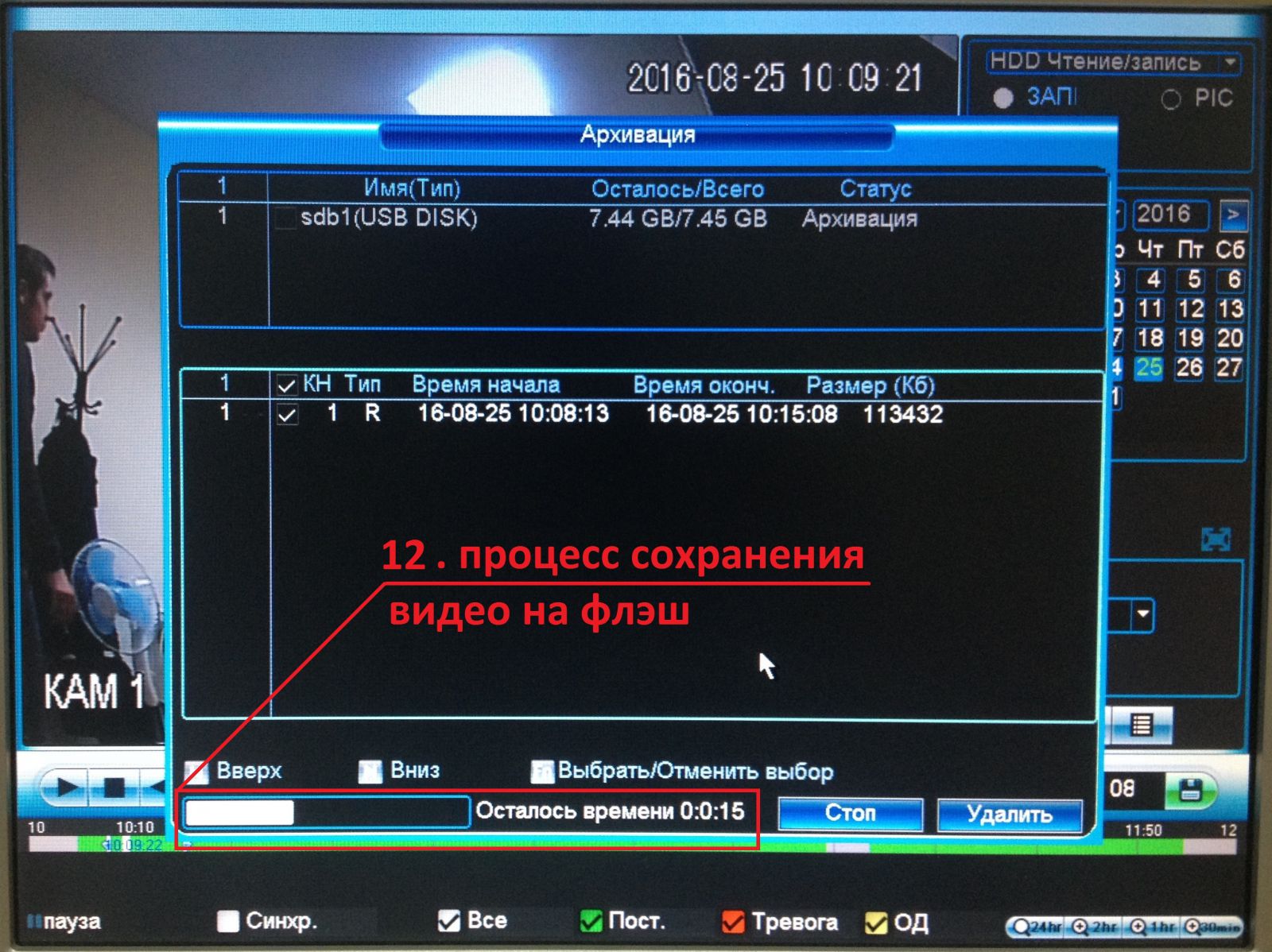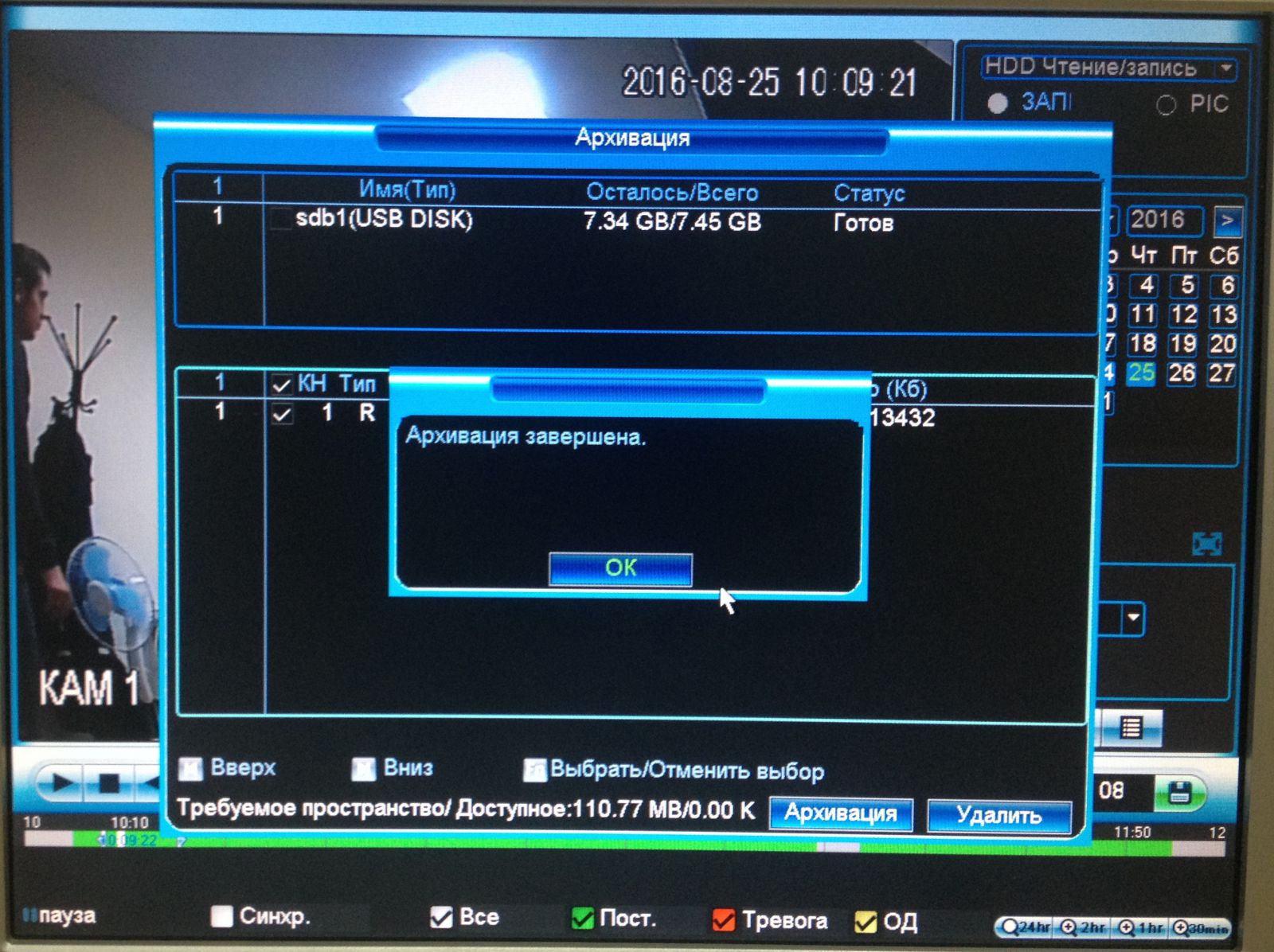Как сохранить видео на видеорегистраторе
Обновлено: 05.07.2024
Компания Mio Technology постоянно работает над эргономикой своих устройств, делая их более функциональными и удобными во всех сценариях использования. Мы расскажем, как с помощью смартфона и мобильного приложения MiVue Pro можно всего за несколько минут скопировать любое снятое регистратором видео в память телефона.
Зачем нужно копирование файлов с видеорегистратора
Видео с автомобильного регистратора может пригодиться при разборе спорного ДТП. Однако в таких случаях сотрудник ГИБДД может изъять карту памяти прямо на месте аварии, приобщив её к делу. Если у водителя не окажется возможности скопировать видео до передачи флешки, есть риск остаться без видео вовсе — нет никаких гарантий, что отданная карта памяти не затеряется.
Автомобилисты не задумываются об удобстве копирования роликов с регистраторов ровно до того момента, пока не случится непредвиденная ситуация. Авторегистраторы записывают видео на карты памяти microSD, для которых нужен переходник на полноразмерный SD и ноутбук с кард-ридером — ни того, ни другого в случае аварии на дороге в машине, чаще всего, не оказывается. Отснятое видео можно просмотреть на экране самого регистратора, но его качества может быть недостаточно для оценки дорожной ситуации, а сделать резервную копию ролика или передать его другому участнику ДТП и вовсе становится невозможно.

Компактный регистратор для скрытого монтажа Mio MiVue J60 лишён экрана, и потому видео с него проще всего смотреть через смартфон Автомобильные видеорегистраторы Mio моделей MiVue 733, 786, 788 и J60 имеют встроенный модуль Wi-Fi для подключения к смартфону, что решает проблему копирования видео из памяти устройств. Всего за несколько минут владелец может выбрать нужный файл, перенести его на телефон, а затем переслать его через мессенджер, запостить в социальную сеть или сделать резервную копию в облаке.
Как это работает
Для работы с регистраторами Mio MiVue по Wi-Fi необходимо установить фирменное приложение MiVue Pro для Android или iOS. Через простой русифицированный интерфейс пользователь сможет просмотреть содержимое памяти регистратора и скопировать выбранные файлы на смартфон, начать потоковую трансляцию видео с устройства в Facebook или обновить прошивку регистратора.
Из меню регистраторов Mio MiVue буквально в пару касаний можно включить модуль Wi-Fi, который активирует в устройстве точку доступа. Владелец может использовать как заводской пароль, так и задать собственный. После подключения смартфона к созданной точке доступа, приложение MiVue Pro соединится с регистратором, предоставив пользователю доступ к содержимому карты памяти.

Удобное деление снятых видео по типу событий (обычная запись, аварии, парковка) поможет быстрее найти среди десятков роликов нужный файл. При этом ролики, запись которых началась по срабатыванию G-сенсора в случае удара, при запуске MiVue Pro копируются в смартфон автоматически. Перед переносом видео можно просмотреть на экране телефона. Спустя несколько минут ролик появится в галерее смартфона, откуда его для сохранности стоит скопировать в любое облачное хранилище. Кроме того, просмотр ролика на большом чётком экране телефона поможет разрешить неоднозначную ситуацию прямо на месте происшествия.
Если вы не помните свой пароль, то введите ваш email и получите ссылку для входа. После авторизации укажите свой новый пароль в настройках профиля.
Подключившись к камере/регистратору откроется дерево устройства:
Далее в меню CMS выбираем пункт Воспроизведение, откроется окно, в котором можно выбрать Удалённые либо Локальные записи для воспроизведения. Удалённые записи - это записи хранящиеся непосредственно на устройстве. Локальные - храняться на сервере либо компьютере.

Далее можно выбрать устройство, к которому Вы подключены и канал с которого Вы хотите просмотреть архив.В случае подключения к IP камере канал будет один. />

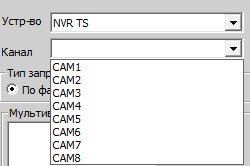
Далее выбираем Тип запроса, По файлам либо По времени.

Если Ваш выбор пал на поиск по файлам, то устанавливаете тип видео в поиске, временной интервал начала и конца поиска по дате и времени и жмём кнопку Поиск
Найдены будут файлы согласно Вашему запросу.

При наличии и поиску по детекции движения, найденные файлы будут иметь следующий вид (по срабатыванию детекции движения на устройстве и продолжительностью движения в картинке), лимит отображения с результатами найденных файлов равным 64шт.

Любой из найденных файлов Вы можете воспроизвести нажав двойным щелчком мыши по нему, либо кнопку Воспроизведения, при необходимости поставив напротив файла, который Вы хотите загрузить ставиться галочка и жмётся кнопка Загрузка.

Система Вам предложит выбрать расширение файла в котором можно файл сохранить H.264 либо .AVI, далее Вы можете указать путь для сохранения записи.

Внизу под найденными файлами Вы можете наблюдать ход выполнения загрузки файла

Пока загружается файл кнопка Загрузка будет переименована в кнопку Отмена, что б можно было остановить загрузку файла.

По завершении загрузки файла всплывёт подсказка, что файл был загружен.

В случае выбора Типа запроса По времени Вам необходимо добавить в окне Мультивоспроизведение номер(а) каналов, по которым будет осуществляться поиск. Можно выбрать от одного до максимального числа каналов регистратора. В итоге будут показаны файлы/файл согласно заданному интервалу в поиске. В данном поиске скачивание файлов возможно только в расширении H.264, в том же формате что и на устройстве.

Важно: помните что воспроизведение множества каналов архива одновременно очень сильно загружает процессор компьютера, что может привести к его зависанию.

Андрей Иванович Редактировать Ответить Добрый день! При попытке сохранить видео по определенному времени, вылетает программа, при этом создается пустой файл с именем записи(выделен красным). Проверяли уже на нескольких компьютерах, у всех одно и тоже. Пробовали сохранять по имени, программа не вылетает, создается файл, но загрузка не идет, т.е. ничего не происходит. Может у кого было также?

Вам пригодится

Видеорегистратор Digma FreeDrive 600-GW Dual

Видеорегистратор Mio MiVue 812 Black

Видеорегистратор Navitel MSR300 GPS

Видеорегистратор Telefunken TF-DVR33FHD

Видеорегистратор с радар-детектором Neoline X-COP 9100z

Видеорегистратор Neoline X-COP 9200
Содержание
Качество и разрешение видео
Контрастность, баланс белого и экспозиция
Как настроить запись файлов в циклическом режиме
Как настроить дату и время
Дополнительные функции и настройки
Сброс установок до заводских значений
Качество и разрешение видео
После настроек важно проверить качество записи, чтобы убедиться в чёткости картинки. Если невозможно разглядеть номера других машин или другие детали — лучше увеличить разрешение, даже если видео займёт больше места.
При этом важно учитывать, что чем выше разрешение, тем больше места будет занимать изображение. Например, при разрешении 1920×1080 на карту объёмом 32 ГБ записывается видео длительностью до 10–15 часов.


Для удобной эксплуатации видеорегистратора нужно также настроить яркость и подсветку экрана. Они устанавливаются на ваше усмотрение в настройках, но нужно учитывать, что чем выше яркость и дольше работа подсветки, тем быстрее расходуется заряд аккумулятора.
Контрастность, баланс белого и экспозиция
От этого параметра зависит, насколько ярким будет изображение. В большинстве случаев достаточно автоматических настроек, чтобы устройство самостоятельно анализировало внешние условия и подстраивало под него параметры.
Вручную настраивать экспозицию нужно только в том случае, если качество записи вас не устраивает — например, появились засветы или видео слишком тёмное.
Как настроить запись файлов в циклическом режиме
Цикличная видеозапись в видеорегистраторе фиксирует всё происходящее в виде коротких роликов. Когда место на устройстве заканчивается, перезаписываются старые файлы, поэтому запись ведётся постоянно. Есть модели с непрерывным режимом — запись ведётся без паузы (получается одно длинное видео), а после заполнения памяти — останавливается. Чтобы продолжить запись, нужно вручную очистить накопитель и заново запустить съёмку.


Далее необходимо настроить длительность отдельного видео — от 1 до 15 минут, в зависимости от объёма памяти. Чем короче ролики, тем легче найти нужный (файлам видео присваивается порядковый номер), но пауза между ними будет возникать чаще.
Как настроить дату и время
Правильно настроить дату и время важнее, чем кажется. Именно на них ориентируются сотрудники ГИБДД и суд в спорах.
Для правильной настройки этих параметров нужно:
Система автоматически обновит время.
Дополнительные функции и настройки
Антирадар
Чтобы видеорегистраторы вовремя сообщали о радарах с фиксацией скорости, а вы не получили штраф, нужно сделать 4 простых действия.
- зайти в настройки радар-детектора;
- выбрать радиус срабатывания — соотношение скорости автомобиля и расстояния до камеры ГИБДД. Обычно это 1–5 км. Но советуем выбирать максимальное значение, чтобы среагировать заранее;
- установить ограничение спидометра. Как только вы превысите скорость, то видеорегистратор подаст специальный сигнал;
- выбрать радиочастоты, на которые будет реагировать устройство (лучше выбирать все доступные в регионе варианты, которые отобразятся в меню — так вы не пропустите никакие радары).
Модуль GPS
Видеорегистраторы с такой опцией привязывают каждое видео к точным координатам. Помимо них, на видео указана и ваша скорость. Это полезно в спорной ситуации, чтобы доказать отсутствие превышения скорости.


Контроль границ полосы движения
Эта опция повышает безопасность на дороге — чувствительные датчики считывают дорожную разметку и предупреждают о выходе за пределы полосы.
Чтобы настроить камеру для контроля границ полос, нужно:
- выбрать в меню девайса функцию калибровки датчиков;
- нажать на тонкую настройку и дождаться, пока на экране появятся изображения с объектива камеры с полосами привязки сверху;
- установить верхнюю линию по уровню горизонта;
- совместить нижнюю черту с капотом автомобиля.


Однако, если вы случайно задели камеру, то обязательно проверьте углы обзора. Если они изменились — значит, нужно повторно настроить датчик.
Датчик движения
Он же парковочный датчик. Видеорегистраторы с такой функцией автоматически начинают запись при любом движении после остановки автомобиля и выключения двигателя.
Для включения датчика нужно:
- зайти в меню девайса;
- выбрать датчик движения и нажать на иконку;
- перейти на рабочий стол и проверить корректность работы, например, выйти из машины и постучать в окно. Если датчик работает, автоматически начнётся запись.


Однако, если вы случайно задели камеру, то обязательно проверьте углы обзора. Если они изменились — значит, нужно повторно настроить датчик.
Сброс установок до заводских значений
Сброс настроек помогает, когда девайс начинает слишком долго реагировать на команды или некорректно отображает информацию времени или места. Сброс установок удалит всю информацию, поэтому не забудьте её сохранить.
2) Выбираем день на календаре, нажимаем Play, после кнопка “обрезка видео“ станет активная.
* как попасть в этот раздел смотри тут
3) Выбираем нужный эпизод видео, жмем сохранить
флэш носитель можно вытащить из видеорегистратора.
*Это была краткая инструкция, подробный мануал можно скачать с официального сайт RVI здесь.
** Если статья не помогла и времени на то, что бы разобраться не осталось, позвоните нам (812) 903 - 04 - 75. Разовое обслуживание видеонаблюдения стоит не больших денег, а в замен Вы получите на месте консультацию специалиста, диагностику Вашего регистратора на работуспособность, а так же помощь при сохранение данных на Ваш носитель.
Читайте также:






.JPG)