Infiniti как подключить наушники
Обновлено: 02.07.2024
Беспроводные наушники никогда не заменят нам проводные, но это не значит, что они плохи. Они лучше подходят для спорта, не стесняют движения, а в зимний период провод не болтается снаружи — наушники отлично сидят в ушных раковинах и не выпадают благодаря головному убору. У тех, кто только перешел с проводных, зачастую возникает вопрос: как подключить наушники к телефону и настроить их? На самом деле здесь есть множество нюансов: от этого зависит, насколько удобно будет пользоваться наушниками. Кроме того, настройка влияет на качество звука, а еще на жесты, которые в них предустановлены для удобной навигации по плейлисту. Составили небольшой гайд по подключению и настройке беспроводных наушников.

Рассказываем, как подключить наушники к телефону и настроить их
Подключение наушников к телефону
Несмотря на то, что все наушники подключаются к смартфону примерно по одной схеме, есть определенные нюансы. Например, AirPods подключаются к iPhone по одному сценарию, а наушники других производителей — по другому. Рассказываем, как это делается в большинстве случаев.

Самые недорогие и понятные наушники
- Достаньте наушники из упаковки.
- Откройте зарядный кейс: если не горит индикатор, значит, их необходимо зарядить.
- Если наушники заряжены, то переведите их в режим сопряжения, зажав на несколько секунд основную кнопку.
- Проверьте Bluetooth на смартфоне: включите, если он был выключен.
- В Настройках Bluetooth выберите подключаемые наушники из списка и нажмите для соединения.
Как правило, без лишних проблем подключаются недорогие наушники Xiaomi Redmi AirDots 2, а еще они просты и понятны в использовании.
Почему наушники не подключаются к телефону

Разбираемся, почему наушники не подключаются к смартфону
К сожалению, первое подключение не всегда проходит гладко. Не переживайте, это решаемо. В чем же дело?
Подписывайтесь на наш Яндекс.Дзен: рассказываем то, о чем никто не знает
Приложение для беспроводных наушников
Многие наушники имеют специальное приложение, которое расширяет функциональность устройства. Оно есть у наушников JBL, Bowers and Wilkins, Bose и Jabra. Что в нем можно настраивать?

Наушники Jabra можно как следует настроить через фирменное приложение
- Менять имя устройства;
- Активировать шумоподавление;
- Выбирать настройки эквалайзера, эффекты;
- Назначать жесты управления: ответ на звонок, переключение трека на следующий/предыдущий, паузу, вызывать голосового ассистента.
Лучше всего настраиваются наушники Jabra: они стоят недорого, а звучат лучше всяких AirPods.
Как подключить наушники к телевизору

Амбушюры очень надежные: в крайнем случае, вы сможете их заменить на новые за небольшие деньги
Готово! Выберите устройство и добавьте его в список. Теперь можете смотреть YouTube на Android TV в любимых наушниках. Лучше всего смотреть телевизор именно в полноразмерных наушниках: в них чище звук и не устают уши. Лично я использую для просмотра фильмов JBL Tune 760NC и вам рекомендую. По ссылке ниже есть классный вариант со скидкой!
Как настроить звук в наушниках на телефоне
Во многих современных TWS-наушниках есть режим шумоподавления. В зависимости от модели может быть до трех уровней: отключенное шумоподавление, активное и режим прозрачности. Несмотря на то, что шумодав убирает посторонние окружающие звуки, позволяя наслаждаться музыкой или подкастом, его не стоит использовать постоянно: у многих от него начинает болеть голова, а еще с включенным шумоподавлением опасно ходить по улице.
Из-за отсутствия окружающих звуков можно не услышать приближающийся общественный транспорт или элементарно споткнуться о препятствие, увлекшись звучанием. Еще постоянно включенное шумоподавление разряжает аккумулятор из-за нагрузки на процессор — лучше чередовать ее с режимом прозрачности.

Настройте звук так, чтобы вам было комфортно слушать музыку, а уши не уставали
Не забудьте настроить эквалайзер в наушниках: это делается либо через стандартные настройки Android, либо через ваше музыкальное приложение, а еще через фирменное приложение для наушников. Выберите необходимый пресет или ручные настройки, а также попробуйте дополнительные встроенные эффекты, например, 3D-звучание — это помогает улучшить звук, убрав лишние шумы или, наоборот, улучшив звучание трека. Подробнее о том, почему важно настраивать эквалайзер, читайте здесь.

Не забудьте настроить жесты, чтобы было удобнее переключать музыку
Важно настроить жесты для беспроводных наушников: они позволят вам переключать музыку, активировать шумоподавление, отвечать на звонки. Они работают по-разному: у некоторых наушников нажатием на сенсор, у других — нажатием на ножку наушника. В полноразмерных наушниках можно встретить управление нажатием на клавишу — наиболее привычный и надежный способ. Например, в наушниках JBL
Надеемся, теперь у вас получится правильно настроить беспроводные наушники для отличного прослушивания. А если любите погромче, то мы нашли для вас 10 крутых Bluetooth-колонок до 1000 рублей.
Всем здравия!
Довольно занятная статистика : каждый 10-й сталкивается с проблемой подкл. беспроводных наушников (причем, многие считают, что им продали бракованное изделие, и хотели бы вернуть средства. ). 👀
Однако, далеко не всегда наушники не исправны! В ряде случаев, виной тому небольшие "нюансы". Вот о них (и о том, как правильно подключить TWS-гарнитуру к телефону) и будет сегодняшняя заметка. 👌
Примечание!
Сейчас в продаже достаточно много гарнитур: AirDots (от Xiaomi), JBL, Huawei Freebuds, i7s, i9s, и т.д. Отмечу, что данная заметка носит обобщенный характер (на основе TWS Aceline LightPods) и должна "быть актуальной" к большинству моделей устройств.

Подключение TWS-наушников
ШАГ 1
Первое, что нужно сделать, после того, как наушники оказались у вас — установить их в кейс и подключить его к USB-порту (для зарядки! *). Как правило на нем должен загореться светодиод (красный/синий/зеленый - в зависимости от модели). Обычно время зарядки на большинстве устройств (подобного типа) - составляет 2-3 часа!
* Примечание : многие беспроводные наушники, продающиеся в магазинах, разряжены в ноль! И нередко пользователи не могут их подключить как раз по этой причине.

Подключаем кейс к USB для зарядки
👉 Важно!
Если светодиоды на гарнитуре не начали моргать — обратите внимание, что некоторые кейсы (да и сами наушники) могут быть доп. упакованы в целлофан, часть элементов зафиксирована (заизолирована) скотчем. Иногда он может быть едва заметным!
Очень многие пользователи, кстати, не замечают "скромную" наклейку на аккумуляторах. Такие же бывают и на гарнитурах. 👇
Контакты аккумулятора заклеены (в качестве примера)
ШАГ 2
После зарядки, обратите внимание на кейс от наушников. Если на нем есть кнопка (по центру) — не доставая наушники зажмите ее на 3-4 сек. (актуально для первого подкл.).
Примечание : это нужно для того, чтобы наушники "забыли" предыдущие подключения (операция делается "на всякий" случай. ).

Кнопка на кейсе
ШАГ 3
Для телефона
Далее необходимо открыть настройки телефона, перейти во вкладку "Подключения / Bluetooth" и проверить, чтобы флажок стоял в режиме "Включено" ("Enabled" - по англ.). См. пример ниже. 👇
Примечание : настройки Bluetooth на телефоне не закрывайте, до окончания сопряжения с наушниками.

Включаем Bluetooth-модуль на телефоне
Для ноутбука
Нужно кликнуть ПКМ по значку Bluetooth в трее (если его нет, или после клика по нему ничего не происходит - то читать это) и выбрать опцию "Добавить устройство. " . Согласиться на подкл. беспроводного устройства.

Добавление устройства / Windows 10
Bluetooth — мыши, клавиатуры.
ШАГ 4
Необходимо извлечь наушники из кейса и включить их (некоторые модели вкл. автоматически). Наушники, ожидающие сопряжения, начинают моргать сине-красными (розовыми) светодиодами. 👇

Кнопка вкл. наушников
ШАГ 5
Для телефона
В этот момент (когда наушники начнут "моргать" ☝) — телефон должен автоматически их найти и "увидеть": среди доступных устройств начнет отображаться название (модель) гарнитуры. В моем случае — LightPods Lite. Необходимо нажать по их иконке и согласиться на сопряжение! 👇

Через 2-3 сек. подключение должно быть установлено — о чем будет и написано в примечании. Кроме этого, многие современные гарнитуры позволяют мониторить состояние заряда (в моем примере ниже - 100% 👇).

LightPods Lite — сопряжение установлено. 100% заряда!
Собственно, на этом вроде как всё.
При последующей зарядке (после установки наушников в кейс, и извлечении их из него) — телефон будет использовать эти наушники автоматически, никаких настроек дополнительно вводить не нужно! 👌
Для ноутбука
С компьютером в этом плане еще проще и быстрее. После того, как наушники появятся в списке доступных устройств — достаточно только их выбрать. Далее и ноутбук, и гарнитура автоматически "найдут" друг друга. 👌
Примечание : если появится требование ввести ПИН-код — то см. это (такое происходит не часто, но мало ли. ).

Выбираем наушники и соглашаемся на сопряжение
👉 Типовые проблемы
"Расплывчатая" формулировка, но часто встречается. Порекомендую следующее:
- для начала следует проверить заряд аккумулятора (моргают ли вообще светодиоды, при подкл. наушников к кейсу для зарядки?). Возможно, наушники не заряжаются, из-за "оставшегося" где-то кусочка скотча от упаковки;
- попробовать подключить гарнитуру к др. телефону (ноутбуку);
- возможно произошла рассинхронизация наушников. Попробуйте их сбросить: для этого, как правило, нужно зажать кнопку вкл. на обоих наушниках на 20-30 сек., а после положить их в кейс. Через 5-10 сек. снова достать из него — и они автоматически установят "пару";
- обратите внимание, что сопрягаемые устройства должны находиться не дальше 5-10 метров друг от друга! Для первой настройки подкл. - лучше поднести их вплотную!
- если вышеприведенные действия не дали никаких результатов — возможно наушники пришли в негодность .
У меня на ПК/ноутбуке нет значка Bluetooth
Раз нет значка Bluetooth — значит и подкл. наушники нельзя. 👀
Это не всегда так! Дело в том, что отсутствие значка на панели задач не означает отсутствие Bluetooth-адаптера. Просто иногда значок не выводится в силу некоторых программных настроек.
Если у вас ОС Windows 10 — попробуйте для начала зайти в ее параметры и открыть раздел "Устройства" . Можно ли там вкл. Bluetooth? См. скрин ниже. 👇
Если таким образом включить не удалось — ознакомьтесь с инструкцией, ссылку на которую привожу ниже.

Параметры Windows - включить Bluetooth
- проверить инструкцию и упаковку, которые шли с гарнитурой. Такая информация должна указываться там;
- попробовать ввести стандартные пароли: 0000, 1234, 9999, 0001, 1111;
- как вариант — ничего не вводить, и сразу нажать "Далее" (прим.: этот шаг может быть опциональным, и никакой блокировки не нести. ).
Один наушник играет, а другой нет
- банально, но часто такое бывает, из-за того, что один наушник - выключен! Попробуйте выкл./вкл. оба наушника еще раз!
- также могла произойти рассинхронизация и требуется установить сопряжение наушников между собой заново (выше рассказывал, как это делается ☝);
- проверьте, заряжена ли гарнитура (возможно, что один наушник был не плотно вставлен в кейс и просто-напросто не зарядился;
- проверьте работу гарнитуры на др. ПК/телефоне;
- возможно, что один из наушников пришел в негодность (особенно, если он подвергался мех. воздействию).
Звук подается на колонки компьютера, а не наушники
Такое чаще всего бывает из-за того, что Windows неправильно "выбрала" устройство воспроизведения по умолчанию (и, разумеется, подает звук на др. устройство).
Должно открыться окно, как у меня на скрине ниже. Из списка устройств — выберите наушники, кликните по ним ПКМ и в меню укажите, что это "устройство нужно использовать по умолчанию" ! 👇



Беспроводные гарнитуры можно подключить двумя способами: стандартным и расширенным.
В стандартном методе подключение осуществляется через меню настроек мобильного устройства. Пользователю не нужно загружать приложения сторонних производителей, просто активируйте гарнитуру Bluetooth и подтвердите сопряжение. В этом случае нет доступа к некоторым параметрам, предоставляемым производителем гарнитуры.
Для расширенных возможностей подключения используйте инструменты производителя наушников или смартфонов: Sony | Наушники Connect, Samsung Level и Motorola Connect. Эти программы позволяют производить расширенные настройки и информировать Вас об оставшемся заряде батареи. Если приложение не предустановлено, необходимо загрузить его с официального сайта или из Google Play или AppStore.
Как включить наушники?
Чтобы активировать наушники, найдите кнопку питания на корпусе или на самих наушниках или просто откройте кейс и достаньте их. Затем поместите один или оба наушника в уши. Найдя кнопку и нажав ее, удерживайте палец в течение нескольких секунд, пока не услышите сигнал вызова в ухе или пока не начнет мигать светодиодный индикатор на наушниках.
Часто гарнитура имеет 2 индикатора: синий и красный. Синий свет означает, что устройство включено, но еще не готово к поиску новых устройств, но может подключаться к устройствам, которые ранее были к нему подключены. Мигающий красный светодиод означает, что устройство включено и готово к поиску новых устройств.



Для Android
Для успешного подключения наушников к самсунгу, другому телефону с андроид необходимо убедиться в том, что они готовы к использованию. Если устройство не заряжено – дождитесь, пока оно полностью не зарядится.

Как подключить наушники Bluetooth к Android- телефону стандартным способом-пошаговые инструкции
Шаг 1: Зарядите ваши беспроводные наушники. Если вы используете наушники TWS, которые поставляются с футляром для зарядки, проверьте, чтобы убедиться, что он заряжен. На это обычно указывает соответствующий светодиодный индикатор.
Шаг 2: Перед подключением снимите наушники с корпуса. Для полноразмерных наушников или наушников-вкладышей можно пропустить этот шаг.
Шаг 3 Переведите устройство в режим поиска, чтобы ваш смартфон мог его найти. Например, чтобы подключить беспроводные Redmi AirDots, нужно удерживать кнопки на обоих наушниках, пока они полностью не выключатся (вы услышите звуковой сигнал). Затем удерживайте обе кнопки нажатыми, чтобы включить наушники, и в течение некоторого времени после этого, пока оба индикатора не загорятся белым цветом.
Примечание: Чтобы узнать, как перевести вашу конкретную модель беспроводных наушников в режим поиска, обратитесь к руководству пользователя или посетите веб-сайт производителя.
Шаг 4: Откройте настройки “Bluetooth” на смартфоне, удерживая палец на соответствующей иконке в строке уведомлений.

Шаг 5: Активируйте переключатель рядом с пунктом Включить Bluetooth.
Шаг 6: Ваши беспроводные наушники появятся в разделе Доступные устройства. Нажми на них, чтобы начать соединение
Шаг 7: Отметьте флажком “Разрешить доступ к контактам и журналу звонков”. (это позволит вам принимать входящие звонки) и нажмите “Принимать”.
Шаг 8 Наушники появятся в разделе “Сопряженные устройства”. Он также будет отображать уровень заряда батареи и текущее состояние, например, активное и подключенное.
Шаг 9: Выберите сопряженное устройство из списка, чтобы открыть дополнительные настройки. Появится меню, в котором можно указать, следует ли использовать наушники для вызовов и воспроизведения музыки. Здесь также можно выключить устройство.
Возможные неполадки
Подключение беспроводных наушников к телефону – простая задача, но многие владельцы время от времени сталкиваются со сложностями.
Почему может не устанавливаться подключение

Превышение расстояния между сопрягаемыми устройствами может разъединить устройства
Многие причины, по которым не работает гарнитура, банальны:
Что делать, если подключился только один наушник
Решения для смартфонов любых марок:
Настройки датчиков и жестов
Настройка жестов – перемотка, пауза и переключение дорожек – доступна на многих моделях наушников (например, AirPods). Каждый жест характеризуется определенным количеством касаний на сенсорной зоне трубки. В некоторых случаях каждая трубка может быть настроена с помощью уникальных жестов, удобных для пользователя.
Переключение между жестами может быть настроено одним из двух способов:
1. в официальном приложении, которое отвечает за изменение настроек беспроводных наушников.
2. в настройках Bluetooth. Щелкните имя нужной гарнитуры, чтобы открыть ее.
Как работают беспроводные наушники

Bluetooth протокол и был придуман с той целью, чтобы объединять устройства по воздуху
В схеме гарнитуры есть один обязательный элемент – приемник сигнала от источника. Он бывает разных типов, от чего зависит способ подключения. Bluetooth наушники работают так: они преобразуют аналоговый сигнал в цифровой.
Передача аудиосигнала доступна на расстоянии до 10 м от источника звука. Этот тип соединения стабильно работает независимо от преград в помещении.
Bluetooth протокол и был придуман с той целью, чтобы объединять устройства по воздуху. Существует он уже давно и прошел путь от 1 версии до 5. В скором времени должен быть релиз протокола 5.1. С обновлениями увеличивается радиус действия, скорость передачи данных и снижается энергопотребление.
Изменение кодека
Этот кодек – одна из самых важных настроек, которая напрямую влияет на качество звука гарнитуры Bluetooth. Плохо подобранный кодек значительно ухудшает качество звука и увеличивает задержку между звуком и тем, что происходит на экране, что мешает воспроизведению и просмотру видео. Правильно подобранный кодек минимизирует задержку, а звук будет приятным и качественным.

Беспроводные наушники постоянно вытесняют устаревшие модели с проводами еще с того времени, когда компания Apple выпустила свой первый Айфон без популярного разъема 3.5 мм.
Вопреки всем минусам проводных наушников, у них все же есть одно важное достоинство — подключить их к мобильному телефону сможет даже маленький ребенок. С беспроводными наушниками в этом плане иногда могут быть большие проблемы.
В данной статье будет рассказано, как подключить любые китайские наушники к смартфону.
Как правильно подключить беспроводные наушники к смартфону?
Чтобы правильно подключиться наушниками к мобильному телефону потребуется придерживаться следующих рекомендаций.
К телефону на Android
Для сопряжения наушников со смартфонами на ОС Андроид, надо:
В дальнейшем между наушниками и смартфоном подключение будет происходить в автоматическом режиме, поэтому вводить пароль не понадобится.
К телефону на iOS

Процедура подключения наушников к технике, которая работает на iOS, почти не отличается. Так, для соединения необходимо:
Сопрядить Айфон сегодня можно как с AirPods, так и наушниками других производителей. Таким образом, никаких проблем с совместимостью возникнуть не должно.
Правила подключения без ошибок
Вопреки достаточно простой и понятной инструкции, соединить мобильный телефон с наушниками в некоторых случаях не получается, поскольку используемый смартфон просто не видит гарнитуру. В чем проблема? Причин такому поведению техники несколько:
Как подключить один наушник к телефону
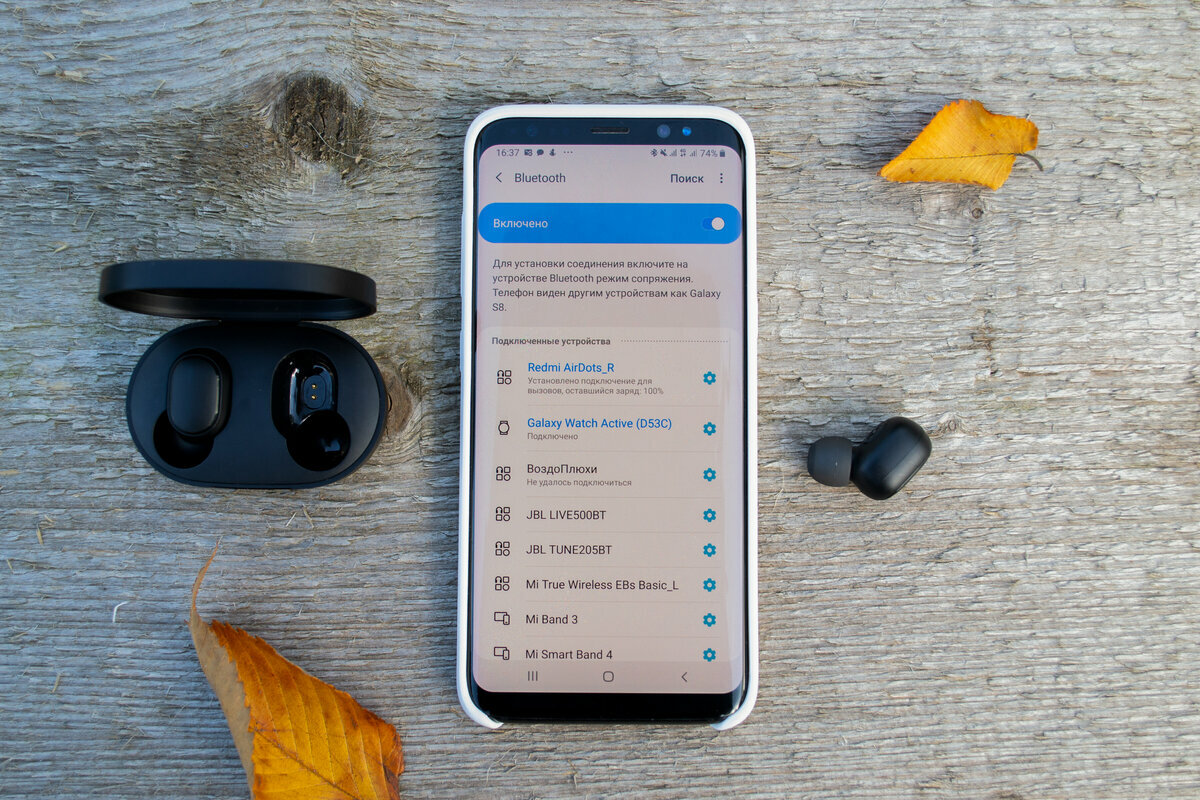
Часто может быть такое, что к смартфону по какой-то причине подключается лишь один наушник, а второй при этом остается нерабочим. Алгоритм действий в таких ситуациях зависит от того, к какому бренду принадлежит девайс.
Не функционирует один наушник AirPods
Если не функционирует наушник AirPods, то проблема решается посредством таких операций:
Ликвидировать проблему удается уже после полного сброса настроек гарнитуры. Если же выше описанные советы оказались не эффективными, то значит один наушник просто сломан.
Не работает один наушник другой марки
Для всех прочих беспроводных наушников алгоритм действий немного другой. Для исправления неполадок, нужно выполнять каждую из ниже описанных рекомендаций поочередно:
- Разорвать сопряжение между девайсами и подключить их заново друг к другу.
- Если наушники продолжают подключаться к мобильному телефону, однако один наушник не начал функционировать, то внутри него скорее всего есть пыль. Надо осторожно почистить динамик и микрофон поврежденного наушника, а после хорошо их продуть.
- Проблема может заключаться и в устаревшей прошивке смартфона. Для исправления потребуется зайти в настройки мобильного телефона и установить доступное обновление.
В основном, после выше описанных манипуляций проблема пропадает. Если один наушник так и не заработал, то устройство лучше отнести в ближайший сервисный центр.
Читайте также:

