Как сделать сброс настроек на виндовс виста
Обновлено: 04.07.2024
Самая распространенная ситуация — продажа компьютера: передавать новому владельцу устройство со всеми вашими личными данными (а они неизбежно сохранятся в системе) крайне неосмотрительно. Да и покупатель не всегда готов брать компьютер с чужими настройками.
Откат системы до заводского состояния может потребоваться из-за некорректной установки драйверов и ПО, а также при повреждении операционки вирусами. Аналогичная ситуация изредка возникает при обновлении ОС и ее компонентов.
Иногда потребность сбросить настройки продиктована замедлением работы ПК, вызванным многочисленными установками и удалением софта. В таком случае проще вернуться к заводской конфигурации, чем пытаться вычистить мусор из системных каталогов и реестра.
Как обнулить Windows встроенными средствами
Ноутбуки и фирменные десктопы поставляются с резервным (сервисным) разделом на жестком диске, на котором размещена вся информация, необходимая для обнуления состояния Windows (образ системы, драйвера и заводское ПО).
Если же у вас ноутбук, то далее нужно перезагрузить его и нажать определенную комбинацию клавиш (уточните в руководстве пользователя или на сайте изготовителя). Так, в моделях ASUS — это F9, а у Acer — Alt + F10 и т. д. Затем появится меню, с которого и начнется процедура обнуления системы. Как правило, процесс автоматизирован и не требует активного участия пользователя.
Гораздо хуже, если сервисный раздел уничтожен (это делают для расширения доступного пространства на диске) или его не было изначально. В такой ситуации проще всего переустановить ОС с нуля, с последующей инсталляцией всего необходимого ПО. Однако есть и другие способы.
Аналогично выполняется откат к заводской конфигурации в версиях Windows Vista/7. Увы, подобный метод не очистит все пользовательские данные — их придется убрать вручную, и результат не гарантирован (все может закончиться переустановкой).
Как сбросить Windows сторонним софтом
К сожалению, о существовании утилиты, способной возвращать ОС к исходному состоянию, мне ничего не известно. Единственный доступный вариант требует создания образа системного раздела в виде резервной копии (об этом следует позаботиться перед первым запуском ПК, непосредственно после приобретения). Имея его на руках, не трудно вернуть систему в исходное состояние (со всеми драйверами и настройками) с любого момента, даже если она вообще перестала функционировать (с загрузочного диска). Для формирования архива пригодна любая программа, платная или бесплатная, которая умеет делать образы системного диска. Можно воспользоваться и встроенными механизмами ОС, если установлена Windows 7 или 8.
Приобретая ноутбук с предустановленной ОС, позаботьтесь о сохранении сервисного раздела: без него откатить систему в исходное состояние невозможно. Если же этого нет, обязательно сделайте образ диска и сохраните копию в надежном месте (только не на том же накопителе — при выходе его из строя потеряется все). Тогда при необходимости вы обнулите свой компьютер в считанные минуты — это очень важно, если требуется быстро продолжить работу.
Существует множество причин, по которым пользователь может попытаться восстановить заводские настройки по умолчанию для своего компьютера . Может быть, они хотят удалить все на своем компьютере для нового, чистого начала. Или, возможно, они хотят вернуться к исходным настройкам после попытки некоторых настроек, которые не сработали. Кроме того, возможно, что их ПК с Windows продолжает падать, имеет слишком много ошибок или не загружается должным образом. Какова бы ни была причина, без установочного компакт-диска пользователи могут испытать значительную техническую головную боль, пытаясь восстановить заводские настройки своего компьютера Vista.
Следующие методы являются наиболее эффективными способами восстановления заводских настроек Windows Vista, независимо от того, кто их изготовил.
Методы сброса настроек Windows Vista к заводским настройкам
Восстановление системы из безопасного режима
Один из самых доступных вариантов — перейти в безопасный режим . Пользователю не нужен установочный компакт-диск Windows Vista, чтобы продолжить этот метод. Все может быть обработано через простой в использовании интерфейс Windows. Тем не менее, важно отметить, что восстановление системы будет недоступно, если опция была ранее отключена.
Запустите восстановление системы:
Запуск восстановления при загрузке из безопасного режима
Другим вариантом использования безопасного режима является Восстановление при загрузке . Хотя эта опция технически не восстанавливает настройки ПК по умолчанию, она может решить многие другие проблемы, обычно требующие сброса настроек к заводским. Чтобы запустить Восстановление при загрузке :
Использование Easy Recovery Essentials
Запуск восстановления системы из Windows Vista
Переустановка Windows Vista
Хотя это немного более сложный вариант, пользователь также может переустановить Windows Vista . Проблема заключается в том, что пользователю требуется копия установочного компакт-диска, чтобы использовать этот метод. Бонус в том, что переустановка Windows Vista восстановит на ПК заводские настройки по умолчанию. Если пользователь сохранил (и может найти) код активации программы, переустановка этой редакции Windows станет намного проще.
Резервное копирование и восстановление ПК без установки программного обеспечения
Во многих случаях пользователь захочет восстановить свой компьютер без потери всех данных. Следующие шаги полезны для пользователей, создавая резервную копию (или несколько резервных копий) и восстанавливая из этого источника данных.
Создание и использование точки восстановления
Итак, ключ здесь заключается в создании точки восстановления . Следующие шаги включают эту функцию:
Что делать, если резервная копия находится на другом компьютере?
Когда пользователь выбирает нужный источник для резервного копирования, подсказки помогают пользователям восстановить прежнее состояние ПК.
Специфичные для производителя методы
Стоит отметить, что многие производители перестали использовать диски восстановления. Тем не менее, они предоставляют варианты восстановления с помощью специальных инструментов. Например, пользователи могут запустить восстановление системы на Acer через свою программу Acer eRecovery или запустить Packard Bell Recovery Management, если работают с Packard Bell.
В зависимости от производителя ПК пользователи могут восстановить его с помощью одного из инструментов производителя. Существуют также способы доступа к параметрам восстановления, указанным производителем, путем нажатия следующих клавиш во время экрана загрузки:
HP: F10 / F11 (зависит от модели).
IBM ThinkPad: введите.
Packard Bell: F9 / F11 (зависит от модели).
Пользователи Dell Studio Vista
Существует также еще один вариант для пользователей Dell Studio Vista. Процесс включает в себя использование опции восстановления заводского образа Dell. Зачем использовать этот метод? Для начала это быстро! Плюс, это требует меньше шагов.
Чтобы использовать эту опцию, сделайте следующее:
Что если я забуду свой пароль?
Одна проблема, которая может возникнуть, если пользователь забыл пароль . Поскольку для восстановления системы и других методов в безопасном режиме требуется пароль администратора, он понадобится пользователям. Однако, что, если они потеряли или забыли это и все еще хотят восстановить свой компьютер? Существует несколько способов обойти эту проблему, чтобы пользователи всегда могли восстановить заводские настройки по умолчанию для своего компьютера.
Метод 1: Управление
Выберите« Локальные пользователи и группы.«
Способ 2: безопасный режим
Независимо от того, какой метод выберет пользователь, или даже если пароль был забыт, у вас не возникнет проблем с восстановлением заводских настроек ПК без CD / DVD с Windows и приведением компьютера в форму — без чрезмерного напряжения или сложности. кодирование.
Перед возвращением к заводским настройкам подготовьте компьютер:
- скопируйте файлы в облачное хранилище или на внешний жесткий диск;
- убедитесь, что нужные программы можно скачать в интернете;
- синхронизируйте пароли и другие данные из браузера с другим устройством.
При сбросе настроек все это исчезнет с устройства, поэтому важно позаботиться о переносе на внешние носители. После этих приготовлений можно приступить к делу.
Windows

macOS

Chrome OS
Удобство Chromebook заключается в том, что Chrome OS изначально ориентирована на облачные вычисления. Почти вся информация хранится в интернете, так что локальный диск не загромождают файлы и программы. Настройки Chromebook не нужно сбрасывать так же часто, как на устройствах с Windows и macOS, но это все равно может быть полезным.
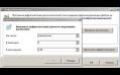
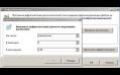
Минимальные системные требования Windows Vista можно назвать щадящими. Ну действительно, что такое в наше время процессор с тактовой частотой 800 МГц, 512 Мб оперативной памяти и 20 Гб на жестком диске? На деле же Vista умудряется подтормаживать и на гораздо более продвинутых компьютерах. Как сделать ее менее прожорливой и заставить работать быстрее?
Первый вариант — при помощи специальных твикеров. Программ таким великое множество. Но, как говорится, не все они одинаково полезны. Попадаются среди твикеров откровенные поганки и глюкогенераторы. К тому же Windows Vista легко поддается дрессуре и без всяких там сторонних средств. Именно этим мы сейчас и займемся.
Лишняя красота
Windows Vista заявлена как самая красивая операционная система Microsoft. Поспорить с этим трудно: прозрачные окошки, блестящие панельки, красочные иконки. Однако новые эффекты требовательны к ресурсам компьютера. Нужны ли они для нормальной работы? Ответ, понятное дело, отрицательный. Жертвовать или не жертвовать красивостями ради скорости — решать вам, мы же расскажем, как их отключить.
Прозрачность отключается снятием одной галочки.
Сперва избавимся от прозрачности. На рабочем столе кликаем правой кнопкой мыши и выбираем пункт Персонализация. Переходим на вкладку Цвет и внешний вид окон. Снимаем галочку напротив Включить прозрачность. Подтверждаем выбор кнопкой OK.
Количество доступных тем невелико, и лишь одна из них дает максимальную производительность — классическая.
Чуть быстрее система заработает, если вообще отключить тему Aero. Во вкладке Цвет и внешний вид окон откройте Свойства и там определитесь с новой темой оформления. Минимальные ресурсы требуются для классической темы оформления.
Отключим также некоторые визуальные эффекты. Открываем в Пуске вкладку Панель управления и выбираем Система и ее обслуживание. Там находим Счетчики и средства производительности. Выбираем Настройку визуальных эффектов и избавляемся от ненужного. Убрать можно практически все. Разве что оставить сглаживание неровностей экранных шрифтов.
Во всех этих анимациях, затуханиях и гладких прокручиваниях нет никакого практического смысла. Поэтому отключаем смело.
После этих несложных операций Windows Vista моментально теряет былую красоту. Но ведь она не красна девица, чтобы ею любоваться. Зато даже на слабых машинах производительность увеличивается на порядок.
Боковая панель — одно из главных визуальных новшеств Vista. Слава богу, отключается она без всяких проблем.
Для избавления от практически бесполезной боковой панели вновь входим в Панель управления. Открываем Оформление и персонализация. В Свойствах боковой панели Windows просто убираем галочку в пункте Запускать боковую панель при запуске Windows.
Однако даже при отключении внешних эффектов возможна замедленная работа Пуска и папок в Проводнике. Чтобы избавиться от этого, нужно добраться до реестра. В Пуске открываем стандартные программы и запускаем Выполнить. Пишем regedit. На экране появится Редактор реестра. По адресу HKEY_CURRENT_USER\Control Panel\Desktop находим параметр MenuShowDelay и меняем строковое значение MenuShowDelay с 400 на 0. В этом случае различные меню (программы, избранное и так далее) будут открываться мгновенно. Правда, не всем это удобно. Если ощущаете дискомфорт, вместо 0 ставьте 150 или 200.
По желанию, возвращаем стандартное классическое меню Пуска. Правой кнопкой мыши нажимаем на Пуск, выбираем Свойства и переходим к классическому варианту.
Если же новый Пуск вам нравится, но не нравится скорость открытия папок с программами, в том же меню Свойства жмите на кнопку Настроить и в появившемся списке снимите галочку с пункта Выделять недавно установленные программы. Теперь папки будут открываться без задержек.
Убираем лишний жирок
Любая операционная система состоит из массы элементов. Рядовому пользователю многие из них просто не нужны. К счастью, избавиться от них нетрудно.
Открываем Панель управления и щелкаем на Удаление программы. В появившемся окне Программы и компоненты нажимаем Включение или отключение компонентов Windows.
В меню автозагрузки можно выключить ненужные программы, которые запускаются при старте системы и пожирают ресурсы.
Отключенные процессы не удаляются безвозвратно. Их можно вновь включить, открыв это же окно и поставив галочку напротив нужного компонента.
Другой бич производительности — программы, работающие в фоновом режиме. При взгляде на трей (область рядом с часами на Панели задач) видны значки программ, запущенных в фоновом режиме. Но далеко не все они там отображаются.
Восстановление системы — штука полезная. Только совсем необязательно подстраховываться средствами Windows.
Отключить лишнее можно так: в Пуске выбираем Выполнить и вводим msconfig. На экране обоснуется окно Конфигурация системы. Оно практически такое же, как в Windows XP. Щелкаем на вкладку Автозагрузка и убираем галочки напротив ненужных нам программ. Теперь они не будут автоматически загружаться при запуске операционной системы и перестанут потреблять драгоценные ресурсы. Еще раз напоминаем, что если вы не знаете, для чего запускается та или иная программа, лучше ее не трогайте — себе дороже выйдет. Как узнать? Элементарно (при условии, что у вас есть доступ в интернет): в любимом поисковике вводите название файла или процесса и получаете кучу ссылок на тему.
Еще одной причиной низкой производительности является служба восстановления системы. Чтобы отключить эту функцию, открываем Пуск, кликаем правой кнопкой мышки на Компьютер. Выбираем Свойства. Находим Дополнительные параметры системы. Переходим на вкладку Защита системы и снимаем галочки рядом с логическими дисками, перечисленными в списке.
Если поиск файлов — не слишком частое ваше занятие, то индексация не нужна.
Восстановление системы — функция незаменимая при различных сбоях. Поэтому можно и нужно подстраховаться утилитами резервного копирования и восстановления от сторонних разработчиков, которые позволяют делать бэкапы не только на жестких дисках, но и на DVD.
Нелишним будет настроить службу индексирования. Индексация используется для оптимизации поиска Windows. Понятно, что происходит это за счет ресурсов компьютера.
Раз в неделю Windows Vista делает дефрагментацию жестких дисков. На наш взгляд, для рядового пользователя это чересчур. Такой процедуре достаточно месячного интервала. Через Пуск входим в раздел стандартных программ. Там открываем служебные. Запускаем службу дефрагментации диска и настраиваем расписание по своему усмотрению.
В месяц достаточно одного сеанса дефрагментации.
Функция гибернации довольно сильно отягощает жесткий диск. Когда активирован режим гибернации, Windows сбрасывает содержание оперативной памяти на жесткий диск, и потом возможно быстрое включение компьютера. Для ноутбуков функция незаменимая, а вот настольным системам она по большей части ни к чему. Если возможности гибернации никогда не потребуются, не раздумывая отключаем эту службу. В результате освобождается место на жестком диске, равное объему вашей оперативной памяти.
Для отключения гибернации в Пуске выбираем Стандартные программы. В них открываем Служебные и запускаем Очистку диска. Выбираем Файлы всех пользователей на этом компьютере. Указываем тот жесткий диск, на котором установлена Windows. После сканирования выводится список вариантов очистки жесткого диска. Ставим галочку напротив Очистка файлов в режиме гибернации.
Кстати, здесь же можно удалить ненужные файлы. Например, следы предыдущих версий Windows.
Дополнительное ускорение
Производительность растет не только при высвобождении ресурсов, но и при их добавлении (логично, правда?).
В Windows Vista появилась новая замечательная функция. Называется она ReadyBoost. Она позволяет использовать USB-флешки для повышения производительности. ReadyBoost будет использовать их для кэширования данных. Если у вас мало оперативной памяти, но есть USB-брелок, то эта функция будет для вас настоящим спасением.
Так будет выглядеть флэшка после активации ReadyBoost.
Чтобы включить ReadyBoost, подключите флэшку к компьютеру. Желательно, чтобы ее объем был равен объему оперативной памяти в системе. Но это необязательно. Система автоматически обнаружит накопитель и предложит использовать его либо по прямому назначению, либо для ускорения работы компьютера. Выбираем второй вариант.
Добавление ReadyBoost-устройства не удвоит оперативную память в системе (из-за очень маленькой скорости чтения и записи), но небольшой прирост производительности будет. К несчастью, ReadyBoost не работает с играми.
Временные данные, которые Windows будет кидать на флэшку, зашифрованы. Поэтому не стоит бояться за их содержимое, если флэшка потеряется.
Небольшой прирост производительности даст увеличение файла подкачки. Но перед установкой нового размера нужно предварительно удалить старый. В Панели управления выбираем Система и ее обслуживание. Затем Счетчики и средства производительности. Находим Настройку визуальных эффектов. На вкладке Дополнительно открываем настройки Виртуальной памяти (кнопка Изменить). Активируем опцию Без файла подкачки и щелкаем на Задать. После перезагружаемся. Старый файл подкачки удаляется.
После перезагрузки приступаем к созданию нового файла подкачки. Двигаемся по прежнему адресу. Если жесткий диск один и на нем создано несколько разделов, файл подкачки желательно располагать в первом разделе (он самый быстрый). При двух и более жестких дисках размещаем файл на тот диск, где не установлена Windows. Сохраняем изменения и перезагружаем компьютер.
Чтобы оптимизировать производительность жесткого диска необходимо проследовать в раздел Диспетчер устройств и открыть Дисковые устройства.
Пусть диски крутятся быстрее!
Правой кнопкой мыши нажимаем на выбранный жесткий диск. В Свойствах переходим на закладку Политика и включаем параметры увеличения производительности. Кроме того, активируем кэширование записи на диск. Это нужно для того, чтобы диск использовал кэш: маленькую область памяти на жестком диске, которая позволяет заметно увеличить производительность винчестера.
К сожалению, данные опции не всегда доступны при использовании SCSI-дисков. Также это касается некоторых дисков Serial ATA (SATA).
Тем, у кого стоят IDE-диски, нужно зайти в раздел IDE ATA/ATAPI-контролеры. Раскрываем список устройств и правой кнопкой щелкаем на каждом пункте. Переходим на закладку Дополнительные параметры и отмечаем галочкой Задействовать DMA.
Повторяем действие для каждого из имеющихся устройств.
Наконец, последний совет: занимаясь оптимизацией Vista, не забывайте про установку последней версии драйверов. Многие упускают из виду этот момент, а ведь свежий драйвер нередко увеличивает производительность.
Назло Чубайсу включаем рубильник на максимум производительности.
Сброс Windows до заводских настроек можно сделать несколькими способами. Делать эту процедуру нужно, чтобы ОС перестала тормозить, глючить и работала быстрее.
В данной публикации вы найдете руководство, как сбросить Windows 10 до заводских настроек и, как это сделать с Windows 7. Процесс обычно не занимает больше 10 минут.

Предыдущий материал был посвящен тому, какие лучшие программы для создания загрузочной флешки. Сейчас мы разберем, как сбросить Виндовс 10, 7 и 8 до заводских настроек в подробной инструкции с картинками.
Интересно! Дополнительные методы, как починить систему, рассмотрены в материале — восстановление Виндовс 10 и 7. Рекомендую с ней ознакомиться, если нужно вернуть ОС нормальную работоспособность.
Cброс Windows 10 до заводских настроек
1 Способ — возвращаем к исходным настройкам
В Виндовс 10 разработчики добавили встроенную возможность сброса системы до заводского состояния. Это действительно очень удобно и выручает при появлении сильных проблем в работе ОС.


3. Укажите, хотите ли вы сохранить все свои файлы нетронутыми или же удалить их. Продолжите и дождитесь окончания процесса.

Интересно! При удалении файлов будет два варианта: полная очистка и просто удаление. При полной чистке удаленные данные будет сложнее восстановить. Делайте ее, если планируете отдать свой компьютер или ноутбук кому-то на постоянное пользование.
2 Способ — делаем переустановку
В данном случае мы сделаем полную чистую переустановку Windows 10 средствами самой ОС. Если первый способ не помог решить проблемы, то воспользуйтесь этим. Все файлы, хранящиеся на ПК, будут не тронуты.


3. В правом окне кликните по кнопке начала работы и начните процесс сброса. Занимает он обычно около 20 минут времени, дольше чем первый способ.

Интересно! Это довольно новая функция, которая появилась совсем недавно. Но удобная она именно тем, что не требует от вас обязательного наличия загрузочной флешки или DVD диска.
3 Способ — если ПК не грузится
В данном случае мы сможем сделать сброс даже в том случае, если операционная система никак не загружается.

2. Если система вообще не грузится, то вам понадобится загрузочная флешка или DVD диск с ОС.
а) Загрузитесь с загрузочной флешки или диска. Если не знаете, как это сделать, то посмотрите в материале — как поставить загрузку с флешки в биос.

3. Здесь выберите самый верхний пункт с восстановлением системы в исходное состояние и дождитесь окончания процесса.

Интересно! Если это не помогло решить проблему, то просто переустановите систему с этой же флешки. Это точно поможет.
Cброс Windows 7 до заводских настроек
В случае с семеркой сброс будем делать немного по-другому. Встроенной функции, как в десятке нет, поэтому настройки будем сбрасывать, делая переустановку Windows 7. В любом случае здесь нам понадобится или загрузочная флешка, или диск с системой.



В заключение
Разработчики в Microsoft сделали возможность сброса своей ОС до заводских настроек максимально простой и удобной для пользователей. Так, чтобы ваш ПК работал всегда без ошибок.
Читайте также:

