Как установить дату и время на видеорегистраторе subini
Обновлено: 02.07.2024
Безусловно, к каждому официально купленному видеорегистратору прилагается инструкция, в том числе по настройке. Однако, может оказаться, что документация утеряна или, что греха таить, мануал составлен путано, неполно или бестолково.
Вместе с тем произвести основные настройки почти любого регистратора можно не заглядывая в его описание.
Дело в том, что подавляющее большинство бюджетных моделей имеют практически одинаковую структуру меню основных пользовательских настроек, отличающиеся разве что оформлением (пиктограммы, список и пр.) и некоторым функционалом. Сути дела это не меняет. Главное знать где и что искать.
Поскольку все современные модели комплектуются мышью, дальнейшие инструкции будут подразумевать что она имеется в наличии и подключена должным образом.
Кстати, при первом включении с новым жестким диском видеорегистратор, как правило, сразу предложит его отформатировать. Нажмите ОК и дождитесь окончания процесса. Затем идем далее.
ВЫБОР ЯЗЫКА
Кликаем правой кнопкой мыши в любом месте экрана.
Выбираем пункт Main Menu.
(В настройках видеорегистратора по умолчанию, как правило, используется английский язык).

Далее откроется окно авторизации.
По умолчанию пользователь admin, пароль может быть пустой или что то вроде "1111", "0000".
Кстати, если описание имеется - в нем это указано. Если нет, попробуйте сначала пустой. Не получится - придется подбирать.

В системных настройках регистратора выбираем пункт General (общие).
В открывшемся окне находим пункт Language.

Из выпадающего списка выбираем требуемый язык, думаю большинство предпочтет русский, подтверждаем выбранную настройку.
После этого перезагружаем видеорегистратор и работаем в привычной языковой среде.
ОСНОВНЫЕ ПОЛЬЗОВАТЕЛЬСКИЕ НАСТРОЙКИ
Повторяем предыдущие шаги, только уже на русском, входим в раздел общих настроек.

Если выберете первый, то при заполнении диска будут удаляться наиболее старые записи и на их место записываться новые файлы (рекомендуется). Второй вариант пояснений не требует - запись будет остановлена.
НАСТРОЙКИ ЗАПИСИ
Находим пункт меню запись.


Для начала нас интересуют настройки записи. Выбираем их.
- Расписание - видеорегистратор будет производить запись в заранее заданное время (галочка "Пост." или по детектору движения - "Движ."
- Вручную - не знаю зачем эта опция - нужно будет в режиме работы регистратора нажимать кнопки "Старт" и "Стоп" записи. Настолько специфично, что не стоит об этом больше говорить.
- Стоп - запись не ведется.

- Длина - время записи, предзапись - время записи перед событием - обнаружением движения, например. Еще это называют "откат".
- День недели и период - время для которого указываются настройки.
У рассматриваемой модели видеорегистратора нет настроек скорости и качества записи. У других они могут встретиться, но здесь все ясно.
НАСТРОЙКА ДЕТЕКТОРА ДВИЖЕНИЯ

Там же где выбирали "запись" (см. выше) выбираем "тревога". Переходим в пункт "детектор движения".
Потеря сигнала, потеря обзора и пр. - это задание реакции видеорегистратора на соответствующие события. Можете поэкспериментировать, тем более что сломать регистратор при подобных экспериментах невозможно. Максимум произойдет сброс на заводские настройки и придется начать с начала.
Правда, форматирование диска уничтожит на нем все предыдущие данные, так что если есть что терять - поаккуратнее с форматированием.

Что мы имеем в этом меню? Канал (тот что вверху) соответствует номеру подключенной камеры. Если вы планируете запись по детектору движения каждой камеры независимо от других, поставьте для каждого канала камеры свой канал записи (рекомендуется).
Не забудьте поставить галочку "Вкл" и задать область детекции для каждого канала (картинка и пояснения ниже).
Остальные настройки рассматривать не буду - для большинства случаев они не нужны, а размер данной статьи не резиновый. Вообще, ее задача - научить не бояться аппаратуры и самостоятельно в ней разбираться.

При переходе в режим настройки области детекции на экране появляется сетка. Кликая мышью на соответствующих квадратах можно для каждого из них включать или выключать детекцию движения в этой части изображения.
© 2014-2022 г.г. Все права защищены.
Материалы сайта имеют ознакомительный характер, могут выражать мнение автора и не подлежат использованию в качестве руководящих и нормативных документов.
Настройка видеорегистратора — основная проблема, с которой сталкивается большинство владельцев этого важного автомобильного аксессуара. Учитывая то, что многие сейчас покупают китайский авторегистратор, неудивительно, что подобные вопросы возникают. Конечно, если вы покупаете аксессуар в обычном магазине, вы можете попросить продавца-консультанта, и он поможет вам разобраться со всеми вопросами, а вот если вы заказали девайс по интернету, придется настроить видеорегистратор самостоятельно.

Как настроить видеорегистратор
Среди главных из настроек — выбор языка. Китайцы, конечно, по умолчанию поставят или свой язык, или английский, но большинству россиян комфортнее, если аппарат будет говорить на их родном языке. Однако учтите, что не все модели могут грамотно переводить свое наполнение на русский язык, поэтому будьте готовы к неожиданностям.
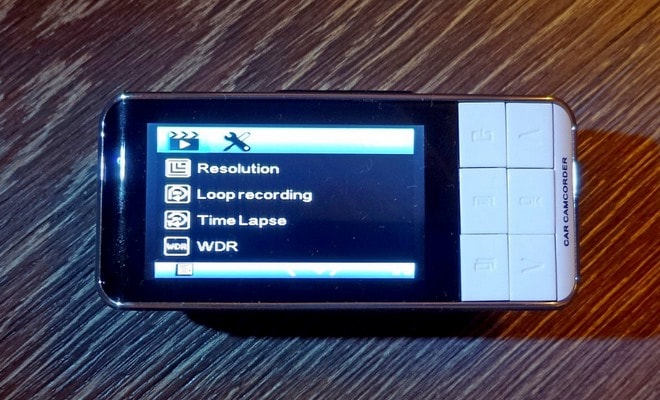
Постоянно проверяйте данные установленного показателя на достоверность — правильные показатели помогут вам в случае необходимости отстоять свою правоту.
Установка качества и разрешения видеозаписи
Настройки видеорегистратора предполагают и такой пункт, как установка нужного качества и разрешения видеозаписи. Многие современные модели позволяют выставить оптимальный режим — качество Full HD, однако для хорошей картинки вам будет достаточно установить качество на уровне 1080p — все необходимые детали можно будет разглядеть и в таком режиме.
Обратите внимание на необходимость настроить экспозицию регистратору. Это в значительной степени влияет на то, насколько светлой или темной будет картинка. Ответ на вопрос, что такое экспозиция, а именно, что такое экспозиция в видеорегистраторе, вы можете найти в интернете. Это — то количество света, который попадает на зеркало записывающего устройства.

Иногда экспозицию называют уровнем освещенности, он позволяет переключаться между дневной и ночной съемкой. Чем выше этот показатель, тем более светлой будет картинка. Избегайте завышенной или заниженной экспозиции — на картинке будет сложно что-либо разглядеть. Оптимальным вариантом для покупки станут модели с автоматической настройкой этого пункта — в этом случае регистратор сможет самостоятельно переключаться с дневного на ночной режим.
Далее настраиваю запись звука. Звук на авторегистраторе записывают часто — это особенно актуально, если происходит разборка с сотрудниками дорожных служб или неадекватными водителями. Записи звука помогают не только увидеть, как происходило происшествие, но и услышать необходимые доводы, которые могут доказать вашу правоту.
Как перевести автомобильный регистратор на заводские настройки

Как сбросить автомобильный регистратор на заводские настройки, будет рассмотрено ниже. Это достаточно просто — необходимо найти нужный пункт в системных настройках. Обычно его не прячут глубоко, как раз для тех случаев, чтобы можно было экстренно к нему прибегнуть.
Оптимален вариант, при котором сбрасывает настройки тот, кто впоследствии может вернуть их на место, т.е. помнит, что и как он настраивал.
Прежде всего выставляем привычные уже, главные настройки: язык, дату и время. После этого можно настраивать остальные элементы: разрешение, качество, дневная и ночная съемка, качество звука и прочие данные. Обратите внимание, что здесь мы рассказываем вам только о тех, жизненно важных элементах, которые устанавливают в первую очередь. Уже после этого вы можете настроить датчики движения, если они есть, выставить функции навигатора и оповещения о камерах. Как установить на видеорегистраторе эти элементы, можно узнать из руководства пользователя — там дается достаточно исчерпывающая информация.

В случае, если сброс до заводских настроек вам не помог и регистратор по-прежнему сбивается в работе, не остается ничего другого, как отдать его в ремонт.
Только после того как все настройки были выставлены, есть смысл переходить к монтажу устройства на стекло или заднюю поверхность зеркала заднего вида — это самые популярные места для крепления автовидеорегистратора. Изредка регистратор ставят на приборную панель, однако такой метод постепенно изживает себя. Иначе вы рискуете испортить угол, под которым должно находиться записывающее устройство.
Ниже будет рассмотрено еще несколько настроек. Помимо всего прочего, вы можете обратить внимание на несколько специфических настроек, которые сделают картинку, снятую регистратором, более качественной.
Кадровая частота — параметр, который демонстрирует то количество кадров, которое устройство может записывать в секунду. Чем выше значение, тем более плавным будет видео. Как правило, в современных регистраторах показатели FPS могут варьироваться от 15 до 60.
Угол обзора — один из важнейших параметров. Чем шире угол, тем больше вы сможете снять. Иногда это является ключевым параметром, однако на него нужно обращать внимание еще на этапе покупки устройства.
Стабилизация — еще один параметр, к которому нужно присмотреться, перед тем как покупать навигатор. Во время движения машина может ехать по неровностям и ухабам, а стабилизатор позволит сгладить изображение и убрать значительную часть рывков.

Установка видеорегистратора в машине – это шанс защитить себя от неправомерных действий сотрудника автоинспекции, получить доказательную базу своей невиновности при ДТП, а также защитить свой автомобиль на стоянке от кражи личных вещей. Согласитесь, этого вполне достаточно, чтобы выделить немного средств на покупку столь полезного девайса.
Что нужно помнить?
Учтите, что мало купить качественный видеорегистратор – необходимо правильно его установить и настроить. Можно потратить большую сумму на сверхсовременное устройство, но из-за глупых ошибок в настройке так ничего и не разглядеть на видео. Такое случается весьма часто. В итоге важное событие на дороге (ДТП или неправомерное обвинение сотрудника ДПС) осталось не отснятым. Какой смысл тогда вообще тратить деньги?
во-первых, устройство не должно загораживать обзор. Как правило, лучшее место для установки регистратора – непосредственно за зеркалом заднего вида или немного ниже его;
во-вторых, в объектив фиксирующего прибора должен попадать весь участок дороги перед автомобилем, и обязательно обе обочины. Что касается капота, то достаточно захватить лишь его край.
Подключение
Второй важный момент – правильное подключение видеорегистратора. Большинство новичков просто цепляют устройство к лобовому стеклу и не удосуживаются аккуратно уложить питающий шнур. Как следствие, он болтается перед глазами и сильно отвлекает от дороги. На самом же деле есть несколько способов подключения регистратора:
Учтите, что питание на видеорегистратор будет подаваться только после включения зажигания. При этом функция записи во время стоянки авто будет зависеть от емкости аккумулятора.
Настройка
После того, как вы установили и подключили устройство, можно переходить непосредственно к его настройке. И здесь особое внимание необходимо уделить следующим параметрам:
Разрешение и частота кадров. Современные видеорегистраторы дают весьма широкий выбор разрешения, начиная от самого низкого – 640*480 и заканчивая наиболее качественным HD-режимом – 1920*1080. Естественно, чем больше разрешение, тем выше детализация изображения. Одновременно с этим выставляется и частота кадров, которая в большинстве моделей может быть 30 или 60 кадров в секунду. И здесь ситуация аналогичная – чем больше частота, тем четче картинка на экране.
Но есть один нюанс. Высокое разрешение и частота однозначно приводит к увеличению размера файла видео. Следовательно, если в устройстве установлена небольшая карта памяти, то видео будет постоянно перезаписываться, и важные фрагменты окажутся затертыми. Что это значит? Если вы выбираете максимальное качество видео, то и размер карты памяти должен быть не менее 16, 32 Гб.
Цикличность записи. Этот критерий является вторым по важности после разрешения и частоты видео. Здесь вы должны принять решение, какую продолжительность будет иметь каждый записанный ролик. Варианты могут быть различными – от 1 до 45 минут. Как показывает практика, оптимальный вариант – 2-5 минут. В этом случае вероятность потери важного фрагмента в случае перезаписи минимальна.
Датчик движения – одна из наиболее полезных опций в современных видеорегистраторах. После ее активации устройство будет автоматически включать запись при выявлении движения в поле зрения объектива. Это очень удобно. Как только машина начинает двигаться, запись включается автоматически. Если же оставить ручной режим, то можно забыть нажать кнопку включения и остаться без важной записи.
Кроме этого, включение функции позволяет контролировать все происходящее перед автомобилем на стоянке. Известно масса случаев, когда видеорегистратор помогал раскрыть личность преступника. Здесь все просто. Как только перед объективом появляется движущийся силуэт, регистратор включается. Если движения нет – отключается. Такая особенность позволяет экономить место на карте памяти и заряд аккумулятора.
Дата. Ни в коем случае не забывайте выставить точную дату и выбрать наиболее удобный для вас формат. В противном случае сделанную запись будет сложно привязать к какому-либо событию и что-либо доказать в суде.
Запись звука. Большинство современных устройств могут записывать не только видео, но и звук. Здесь уже вы сами принимаете решение, необходима ли данная опция. Как показывает практика, запись звука лучше включить. Это позволит зафиксировать общение с инспектором ДПС и в случае чего доказать свою правоту.
Автоматическое отключение дисплея – опция, которая задает время, через которое дисплей самостоятельно отключается. Эта настройка очень полезна в темное время суток, когда яркий свет от экрана может сильно слепить и отвлекать от дороги. Время установки может быть различным – от нескольких секунд до нескольких минут.
Приемник GPS. Эта функция есть далеко не во всех регистраторах, но ее пользу сложно недооценить. Благодаря приемнику каждое отснятое видео четко привязывается к координатам, указывается скорость движения и отображается на видео. Если отснятый материал будет использоваться в качестве доказательства, то наличие такой информации – это огромный плюс. Следовательно, эту опцию лучше включить.
Вывод
Конечно, в статье мы выделили далеко не все функции, которые есть в видеорегистраторах. Но полученной информации вам будет вполне достаточно, чтобы качественно выполнить настройку столь полезного фиксирующего устройства. Удачи.

Как вы понимаете, видеозапись всегда поможет вам доказать свою правоту. Но при рассмотрении конкретного происшествия, огромную роль может сыграть правильное указание даты и времени. Рассмотрим же, как установить время на видеорегистраторе.
Содержание
Что потребуется
- SD-карта;
- Ваш видеорегистратор;
- ПК.
Инструкция
Люди, имеющие дело с судебными разбирательствами и видеоматериалом в качестве доказательства чего-либо, отлично поймут серьезность данной, казалось бы, мелочи. Также, стоит упомянуть, что процесс установки времени может отличаться из-за особенностей определенного устройства. Мы рассмотрим самый часто используемый способ.
1. Для начала, извлеките SD-карту из вашего видеорегистратора. После чего, подключите ее к вашему персональному компьютеру (более детально о подключении видеорегистратора к ПК читаем здесь).
2. В течение пары секунд, на экране компьютера должно появиться уведомление об успешном подключении карты.
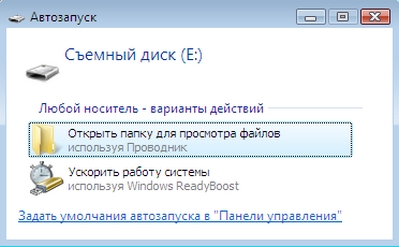
3. Теперь необходимо отформатировать карту памяти. Помните, что все данные, хранящиеся там до момента форматирования, будут удалены, предусмотрительно сохраните всю важную информацию на другом носителе.
5. После проведенных действий, вставляйте карту памяти в видеорегистратор и включайте. Дата и время установлены.
Сверяйте способы установки времени и даты с официальными данными настройки именно вашей модели устройства. В этом вам помогут как официальный сайт производителя, так и инструкция по эксплуатации.
Стоит обратить внимание
Не доверяйте непроверенным источникам информации, дабы не нанести вред регистратору. Также читайте, как подключить регистратор к интернету.
Данная страница является дополнением к статье "настройка автомобильного видеорегистратора" и иллюстрирует основные моменты настройки без использования инструкции. При подготовке этого материала я использовал имеющийся у меня видеорегистратор DIGMA. Поскольку периодически настраиваю своим друзьям и знакомым различные регистраторы, в основном, "эконом" класса смею заверить – инструкция особо не нужна, а иногда – просто бесполезна (последнее время хороший мануал – редкость).

Так выглядит монитор видеорегистратора в режиме записи. Отсюда в меню не войти.

Выбрав кнопкой MODE этот режим, можете нажимать MENU .

Автомобильный видеорегистратор может иметь несколько страниц меню, листаемых повторным нажатием кнопки MENU .

Здесь мы уже на другой странице меню. Обратите внимание, наличие внизу в левой части экрана стрелки (треугольника) говорит о том, что список пунктов текущего меню имеет продолжение в указанном направлении. В данном случае вниз.

А здесь – вверх. Перемещение осуществляется с помощью кнопок DOWN и UP или кнопками с изображением треугольников (стрелок). Смотрите, вкладка "НАСТРОЙКИ" может имет надпись "следующее меню". Это свидетельствует о наличии вложенного меню (подменю) куда Вы попадете, нажав REC/SNAP или OK (зависит от модели регистратора).

В данном случае может быть осуществлена установка (настройка) даты и времени. Выбираем, нажимая DOWN или UP "УСТАНОВИТЬ", подтверждаем выбор нажатием REC/SNAP ( OK )

Кнопками перемещения выбираем формат отображения даты, после чего привычно нажимаем OK и вылетаем из этого меню, о чем честно предупреждает надпись на мониторе. Звереем, повторяем несколько раз, убеждаемся, что значения даты/времени настроить не можем. Это такая мулька от производителя. Нажмите вместо OK на MENU .

Кто бы мог подумать – получилось! Выбираем нажатием DOWN и UP число, через MENU переходим к месяцу и так далее – до победного конца.
Настройки других режимов производятся аналогично, алгоритм я дал.
В завершение хочу сказать, что можете столкнуться и с другими несуразностями, присущими некоторым моделям регистраторов. Например, я имел удовольствие настраивать регистратор, в котором формат отображения даты настраивался на одной странице меню, а значения этих параметров – на другой. Однако внимательность, терпение, отсутствие боязни эксперементировать позволят побороть любое устройство.
Самое страшное что может случиться – это нажатие Вами на пункт "ФОРМАТ". Этим самым Вы сотрете все видеозаписи, имеющиеся на карте памяти, все остальное – обратимо.
По окончании настроек, установив видеорегистатор на автомобиль – включите режим записи.
© 2010-2019 г.г.. Все права защищены.
Материалы, представленные на сайте, имеют ознакомительно-информационный характер и не могут использоваться в качестве руководящих документов
Безусловно, к каждому официально купленному видеорегистратору прилагается инструкция, в том числе по настройке. Однако, может оказаться, что документация утеряна или, что греха таить, мануал составлен путано, неполно или бестолково. Вместе с тем произвести основные настройки почти любого регистратора можно не заглядывая в его описание.
Дело в том, что подавляющее большинство бюджетных моделей имеют практически одинаковую структуру меню основных пользовательских настроек, отличающиеся разве что оформлением (пиктограммы, список и пр.) и некоторым функционалом. Сути дела это не меняет. Главное знать где и что искать.
Поскольку все современные модели комплектуются мышью, дальнейшие инструкции будут подразумевать что она имеется в наличии и подключена должным образом.
Кстати, при первом включении с новым жестким диском видеорегистратор, как правило, сразу предложит его отформатировать. Нажмите ОК и дождитесь окончания процесса. Затем идем далее.

Кликаем правой кнопкой мыши в любом месте экрана.
Выбираем пункт Main Menu.
(В настройках видеорегистратора по умолчанию, как правило, используется английский язык).

Далее откроется окно авторизации.
По умолчанию пользователь admin, пароль может быть пустой или что то вроде "1111", "0000".
Кстати, если описание имеется – в нем это указано. Если нет, попробуйте сначала пустой. Не получится – придется подбирать.

В системных настройках регистратора выбираем пункт General (общие).
В открывшемся окне находим пункт Language.

Из выпадающего списка выбираем требуемый язык, думаю большинство предпочтет русский, подтверждаем выбранную настройку.
После этого перезагружаем видеорегистратор и работаем в привычной языковой среде.
Основные пользовательские настройки.
Повторяем предыдущие шаги, только уже на русском, входим в раздел общих настроек.

Устанавливаем часовой пояс, время, дату, ее формат и пр. Особых пояснений здесь не требуется, разве что выбор действия при полном заполнении жесткого диска. Вариантов два:
Если выберете первый, то при заполнении диска будут удаляться наиболее старые записи и на их место записываться новые файлы (рекомендуется). Второй вариант пояснений не требует – запись будет остановлена.
Находим пункт меню запись.


Для начала нас интересуют настройки записи. Выбираем их.
Для каждого канала, а их число соответствует максимальному количеству камер, подключаемых к видеорегистратору обязательно следует установить режим записи (см. картинку ниже):
- Расписание – видеорегистратор будет производить запись в заранее заданное время (галочка "Пост." или по детектору движения – "Движ."
- Вручную – не знаю зачем эта опция – нужно будет в режиме работы регистратора нажимать кнопки "Старт" и "Стоп" записи. Настолько специфично, что не стоит об этом больше говорить.
- Стоп – запись не ведется.

- Длина – время записи, предзапись – время записи перед событием – обнаружением движения, например. Еще это называют "откат".
- День недели и период – время для которого указываются настройки.
У рассматриваемой модели видеорегистратора нет настроек скорости и качества записи. У других они могут встретиться, но здесь все ясно.
Настройка детектора движения.

Там же где выбирали "запись" (см. выше) выбираем "тревога". Переходим в пункт "детектор движения".
Потеря сигнала, потеря обзора и пр. – это задание реакции видеорегистратора на соответствующие события. Можете поэкспериментировать, тем более что сломать регистратор при подобных экспериментах невозможно. Максимум произойдет сброс на заводские настройки и придется начать с начала.
Правда, форматирование диска уничтожит на нем все предыдущие данные, так что если есть что терять – поаккуратнее с форматированием.

Что мы имеем в этом меню? Канал (тот что вверху) соответствует номеру подключенной камеры. Если вы планируете запись по детектору движения каждой камеры независимо от других, поставьте для каждого канала камеры свой канал записи (рекомендуется).
Не забудьте поставить галочку "Вкл" и задать область детекции для каждого канала (картинка и пояснения ниже).
Остальные настройки рассматривать не буду – для большинства случаев они не нужны, а размер данной статьи не резиновый. Вообще, ее задача – научить не бояться аппаратуры и самостоятельно в ней разбираться.

При переходе в режим настройки области детекции на экране появляется сетка. Кликая мышью на соответствующих квадратах можно для каждого из них включать или выключать детекцию движения в этой части изображения.
© 2014-2019 г.г. Все права защищены.
Материалы сайта имеют исключительно ознакомительный характер и не могут использоваться в качестве руководящих и нормативных документов.
Внимание! Текст в этом документе был распознан автоматически. Для просмотра оригинальной страницы Вы можете воспользоваться режимом "Оригинал".

КАРТРИДЕР – при выборе этой опции устройство определится в компьютере как
два съемных диска, один для встроенной памяти, второй для SDHC карты памяти.
Не забывайте использовать безопасное извлечение устройства при отключении
регистратора от компьютера.
ВКЛЮЧЕНИЕ – при выборе этой опции регистратор просто включится
(аналогично нажатию на кнопку [POWER]).
В зависимости от настройки, в случае бездействии пользователя, через 5 секунд
после появления этого меню регистратор автоматически включится и начнет
В целях экономии заряда батареи вы можете установить время автоматического
выключения прибора. Для этого нажмите кнопку MENU в любом режиме, затем
джойстиком выберите страницу настроек. На странице настроек джойстиком
выберите параметр AUTO OFF (Авто выключение) и с помощью джойстика
установите время, через которое прибор должен выключаться автоматически,
для подтверждения сделанных настроек.
Выбранный элемент меню выделяется зеленым цветом. Навигация по меню
джойстиком Вверх/Вниз. Изменение настроек джойстиком Влево/Вправо.
Применение настроек – нажатие на джойстик. Выход из меню с сохранением
настроек – кнопка [MENU].
Установка даты и времени
Чтобы установить текущее время и дату, нажмите кнопку MENU в любом режиме,
затем джойстиком выберите страницу настроек VI. На странице настроек
джойстиком выберите параметр DATE/TIME. Установите дату и время с помощью
джойстика, а затем нажмите на него для лодтверждения сделанных настроек.
Чтобы установить режим отображения даты и времени записи. Для этого нажмите
кнопку MENU в режиме VIDEO (ВИДЕО), затем джойстиком выберите 1-ю
страницу настроек. На странице настроек джойстиком выберите параметр Stamp /
ВРЕМЯ И ДАТА и установите для него значение (Вкл), а затем нажмите кнопку ок
джойстика для лодтверждения сделанных настроек.
Существует три режима работы устройства:
Режим видеорегистратора;
Режим камера;
Режим воспроизведения.
Каждый режим имеет свое меню настроек, вызываемое клавишей [MENU],
различные информационные иконки на экране также в зависимости от режима
меняется назначение клавиш навигации.
Читайте также:

