Видеорегистратор dahua не включается
Обновлено: 07.07.2024
Прежде чем начать первое подключение и настроить видеорегистратор, необходимо будет установить жесткий диск необходимого объема. Чтобы установить жесткий диск, нужно снять верхнюю крышку с регистратора, установите жесткий диск и закрепите при помощи крепежных болтов – набор крепежа поставляется с регистратором. Подключите жесткий диск SATA кабеля – Data + Power.
Установите на место верхнюю крышку и зафиксируйте с помощью шурупов.
Когда все было подключено, нужно подключить видеорегистратор при помощи блока питания 220В к сети и кабель к роутеру – через 2-3 минуты регистратор должен загрузиться и будет готов к работе.
Настроить видеорегистратор можно будет двумя способами: через web-интерфейс или через меню регистратора, для чего нужно подключить регистратор напрямую к монитору.
Подключение и настройка через web-интерфейс
После этого следуйте простой инструкции:
нужно задать пароль на видеорегистратор – он должен быть от 8 символов;






Вам должен быть предоставлен полный список настроек роутера, включая:


Если все было проведено правильно, вы увидите, что сетевой адрес вашей камеры был изменен.
После этого вы сможете зайти в web-интерфейс камеры, необходимо будет кликнуть на соответствующей значок напротив камеры.


Попадая в сетевой интерфейс, необходимо будет снова вести логин и пароль, который использовались во время активации камеры. После чего можно проводить различные настройки:









Выполнив все основные настройки, необходимо:

справа сверху нужно выбрать дату для просмотра записи – дата с записью подсвечивается;
установите номер канала камеры, из которой необходимо просматривать записи;
Наиболее частые неисправности регистраторов Dahua и возможные причины их возникновения:
1. При включении питания видеорегистратора светятся индикаторы, но ничего не происходит, экран не светится.
В этом случае, скорее всего "слетела" прошивка видеорегистратора. Это может быть следствием перепада напряжения, либо из-за сетевой уязвимости регистраторов данной модели, когда в том случае, если вы не поменяли стандарнтый пароль на более сложный, злоумышленник может зайти на регистратор через сеть Интернет и удалить на нем прошивку.
Для устранения этой неисправности необходима процедура по выпаиванию микросхемы флеш памяти из устройства и заливки в нее новой прошивки.
2. Не работает сетевой интерфейс видеорегистратора.
В этом случае видеорегистратор внешне работоспособен, но лампочки сетевого интерфейса при его подключении к локальной сети не горят и не моргают, и соответственно удаленный доступ к видеорегистратору из Интернет или локальной сети невозможен.
Причина такой неисправности чаще всего кроется в том, что во время грозы или других перепадов напряжения сгорел входной трансформатор сетевого интерфейса или сетевой контроллер.
Данная проблема обычно решается заменой сгоревшей детали на новую.
3. Видеорегистратор работает, доступ по сети есть, но нет изображения на экране.
Причины таких неисправностей обычно такие же, как и в пункте 2.
Починить видерегистратор в этом случае можно в нашем сервисном центре, путем замены сгоревшей микросхемы видеоконтроллера.
4. Видеорегистратор вообще не включается, нет никаких признаков жизни.
Скорее всего проблема со схемой питания и стабилизации.
Методы ремонта: диагностика систем питания, замена сгоревших деталей.
Все вышеописанные работы по ремонту регистраторов видеонаблюдения в Симферополе, Севастополе, Ялте, Евпатории и в Крыму сервисные инженеры нашей компании выполнят для вас быстро и качественно. Стоимость ремонта систем видеонаблюдения зависит от многих факторов, если цена ремонта будет высока, мы в рамках специальной акции сможем предложить обменять ваш поломанный видеорегистратор на новый с небольшой доплатой, по специальной акционной цене.

Многие пользователи, приобретая оборудование для системы видеонаблюдения от Dahua Technology, сталкиваются с данной техникой впервые, поэтому некоторые нюансы настройки видеорегистраторов для них не всегда понятны. Для того, чтобы знакомство с видеорегистратором и его возможностями было легким и понятным даже начинающему пользователю, в этой статье мы пройдемся по основным пунктам настройки. В качестве примера выступит видеорегистратор с версией оболочки 4.0, — модель DH-XVR5104C-4KL-X . Но данное краткое руководство будет полезно и в настройке похожих моделей от бренда Dahua.
После подключения видеорегистратору к блоку питания, а также монитору или телевизору посредством разъемов HDMI/VGA, на экране появится мастер подключения и настройки. В первом окне необходимо будет указать регион, в котором используется видеорегистратор, нужный язык интерфейса, и стандарт видеосигнала (в Украине практически весь рынок систем видеонаблюдения работает в формате PAL).

После нажатия кнопки NEXT появится следующее окно с условиями лицензионного соглашения, с которыми необходимо ознакомиться и согласиться (поставить галочку). Без согласия, дальнейшая настройка устройства невозможна.

В следующем окне потребуется настроить системное время устройства. Для этого нужно выбрать часовой пояс, в котором используется устройство. Для украинского региона этот параметр UTC+02:00.

Следующий пункт настройки является одним из наиболее важных — создание пароля для доступа к видеорегистратору. Он потребуется для дальнейшего входа в меню и удаленного подключения к системе видеонаблюдения. Пароль устройства должен состоять минимум из восьми символов и включать в себя как буквы, так и цифры. Пароль нужно внести дважды, для подтверждения. И самое важное — отнеситесь к созданию пароля очень серьезно, чтобы не забыть или потерять его. В дальнейшем это сохранит Ваше время, а в некоторых случаях и деньги.

После создания пароля необходимо будет создать (нарисовать) графический ключ для входа в меню. Он может использоваться только при локальном подключении (через монитор) и наравне с текстовым паролем. Этот ключ не является обязательным и шаг его создания можно пропустить. Но для надежности, мы бы рекомендовали создать его.

Следующее окно — ввод электронной почты. Его можно пропустить, но мы НАСТОЯТЕЛЬНО РЕКОМЕНДУЕМ вводить свой адрес, чтобы в случае утери основного пароля, вы смогли самостоятельно сделать его сброс без обращения в сервисный центр. Дополнительно можно ввести наводящие вопросы, которые помогут Вам вспомнить пароль если вдруг вы его забудете.

Далее доступно окно обновления устройства. Оно может обновляться как в ручном режиме, так и автоматически, для активации этой функции нужно будет поставить галочку.

Далее, в новом окне можно присвоить имя видеорегистратору и внести некоторые основные настройки (язык, время бездействия, после которого потребуется повторный ввод пароля и прочие).
За этим следует ввести расширенные настройки времени. При необходимости можно указать временной сервер, чтобы время видеорегистратора синхронизировалось с сервером в автоматическом режиме.

Следующий шаг — это настройка параметров сетевого подключения. Если вы знаете к какой подсети подключается ваш регистратор, а также какой свободный IP-адрес существует, вы можете ввести эти данные вручную. В противном случае, советуем воспользоваться функцией DHCP, для автоматического получения свободного адреса и шлюза от маршрутизатора.


Далее, на экране отобразятся два QR-кода:
- Первый — это ссылка на загрузку программного обеспечения, с помощью которого в дальнейшем можно будет удаленно просматривать видео с подключенных камер.
- Второй код содержит в себе серийный номер устройства, по которому видеорегистратор можно будет добавить в мобильное приложение или программное обеспечение на ПК. В этом же окне активируется функция P2P, которая особенно полезна в случае динамического внешнего IP адреса.


В следующем окне необходимо выставить действие при заполнении памяти жесткого диска -перезапись или остановка записи. Дополнительно устанавливается продолжительность записи отдельного файла постоянной записи (по умолчанию составляет 1 час).

Очень важной частью настройки видеорегистратора Dahua является расписание записи. Для каждого канала (видеокамеры) запись можно настраивать индивидуально. Это может быть запись по движению в ночном режиме и постоянная в дневное время, или же настройка по конкретным временным промежуткам каждого дня недели. Все зависит от потребностей каждого отдельного объекта.

Завершающим пунктом настройки будет предложение видеорегистратора оптимизировать изображение путем включения максимально поддерживаемого монитором разрешения. После подтверждения, регистратор перезагрузится и включится уже с повышенным разрешением.
ВАЖНО. При дальнейшем использовании видеорегистратора НЕ выбирайте разрешение вывода на монитор выше, чем способен отобразить Ваш монитор или телевизор.

После завершения первой настройки всплывет окно с благодарностью производителя за выбор оборудования Dahua Technology.

Теперь, нажав правую кнопку мыши, можно попасть в главное меню видеорегистратора и внести окончательные настройки по необходимым разделам.





Одной из отличительных способностей XVR видеорегистраторов Dahua является поддержка дополнительного подключения IP видеокамер или их подключение вместо аналоговых HD видеокамер. Модель DH-XVR5104C-4KL-X поддерживает максимально 6 видеокамер (например 4шт аналоговых + 2IP).


После подтверждения видеорегистратор перезагрузится и вновь включится уже с отображением большего количества окон каналов.


Камеру можно найти с помощью автоматического поиска или внести ее адрес вручную, прописав при этом порт подключения, а также логин и пароль видеокамеры.
Аналогичные настройки могут быть и в других моделях видеорегистраторов Dahua как XVR так и IP видеорегистраторов NVR.
Перед первым подключением и настройкой регистратора, установите жесткий диск требуемого объема (рекомендуется использовать жесткие диски WD Western Digital “purple”).
1. Для установки жесткого диска снимите верхний корпус открутив шурупы. Установите жесткий диск и закрепите крепежными болтами (набор крепежа поставляется с регистратором).
Подключите жесткий диск Sata кабелями (data + power). Установите на место верхний корпус и зафиксируйте шурупами.

Подключите видеорегистратор Dahua блоком питания к сети 220В и LAN – кабелем к роутеру. Через 2-4 минуты регистратор загрузится и будет готов к работе.

Настраивать видеорегистратор можно двумя способами:
1. Через веб интерфейс видеорегистратора. Для этого нам понадобиться компьютер и программное обеспечение Config Tools
2. Через меню регистратора, которое доступно при подключении его к монитору напрямую.
Начнём с первого варианта:
Подключение и настройка видеорегистратор Dahua через компьютер.
Загрузите и установите программу ConfigTool для активации видеорегистратора и модификации ip-адреса по ссылке ниже:
После успешной инсталляции запустите программу ConfigTool.
Данная программа отобразит список подключенных видеорегистратор Dahua в вашей сети.
Как видим программа обнаружила наш видеорегистратор со статусом Uninitialized, это означает что устройство, подключается впервые и его нужно Инициализировать.
Отмечаем наш видеорегистратор и нажимаем - Initialize
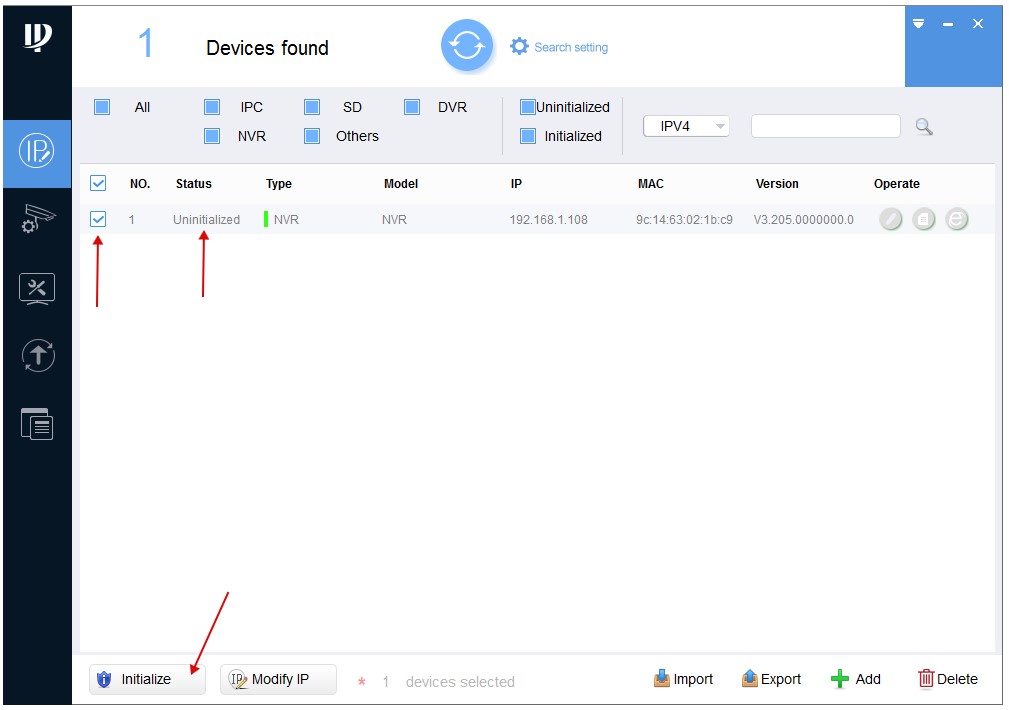
В новом окне вновь нажимаем - Initialize
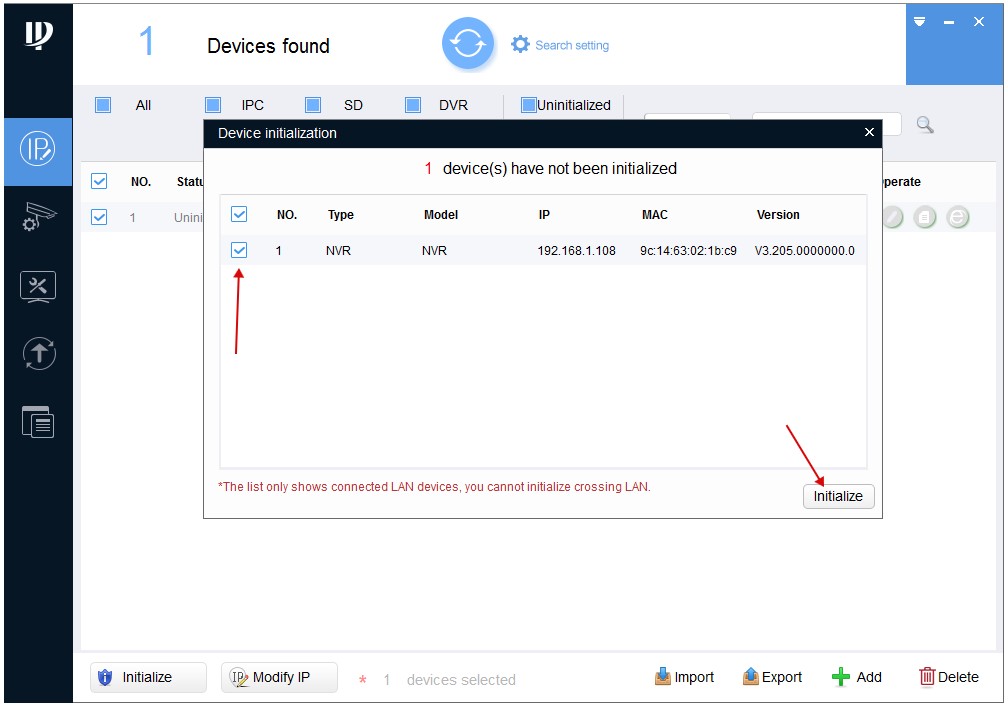
Затем нам нужно задать пароль на видеорегистратор.
Тут всё просто придумываем пароль который должен содержать не менее 8 символов и состоять из букв и цифр.
Вводим пароль дважды в полях - New Password и Confirm Password.
Так же в поле Email Adress нужно указать рабочий адрес почты для сброса пароля.
Посл ввода всех данных нажимаем - Next.
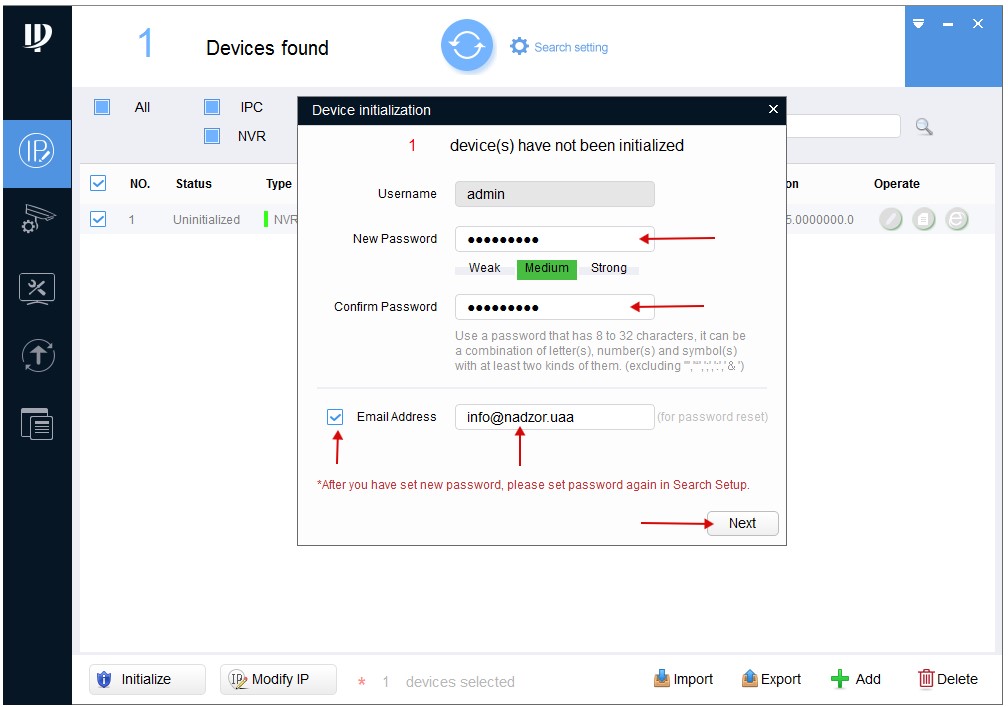
В следующем окне отмечаем пункты Easy4ip и Auto-check for updates и нажимаем Ок.
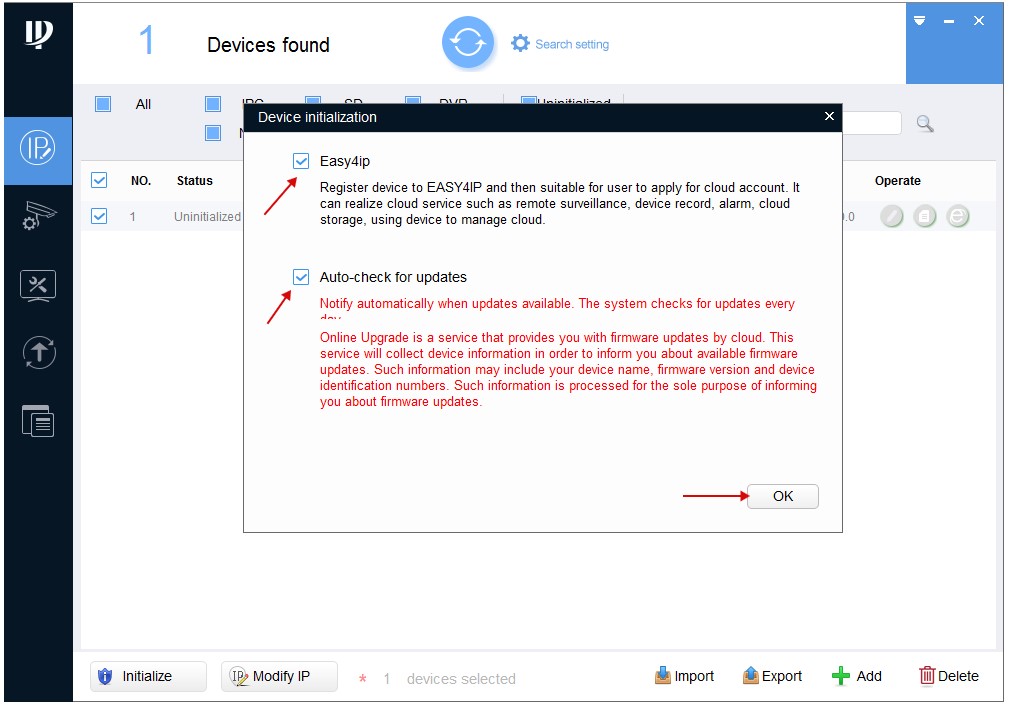
Для подтверждения активации нажимаем - Finish
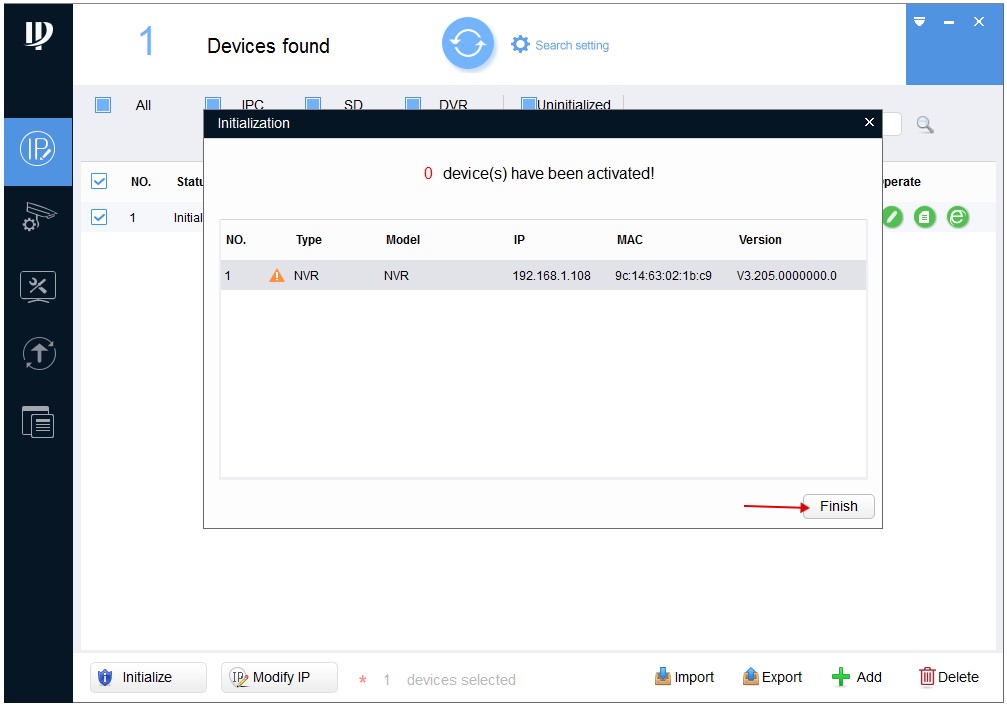
На этом активация видеорегистратора закончена. Как видим статус поменялся с Uninitialized на Initialized.
Теперь нам нужно поменять IP адрес камеры под настройки нашей сети.
Для этого нажимаем - Search setting.
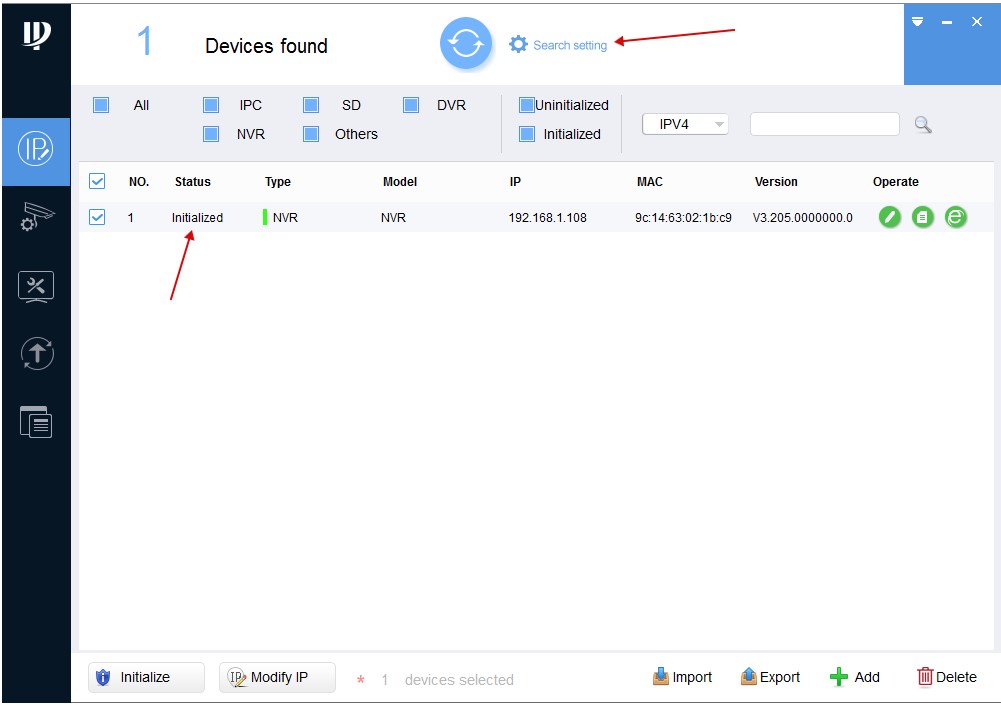
В поле Password прописываем пароль который Вы задавали при активации камеры и нажимаем Ок.
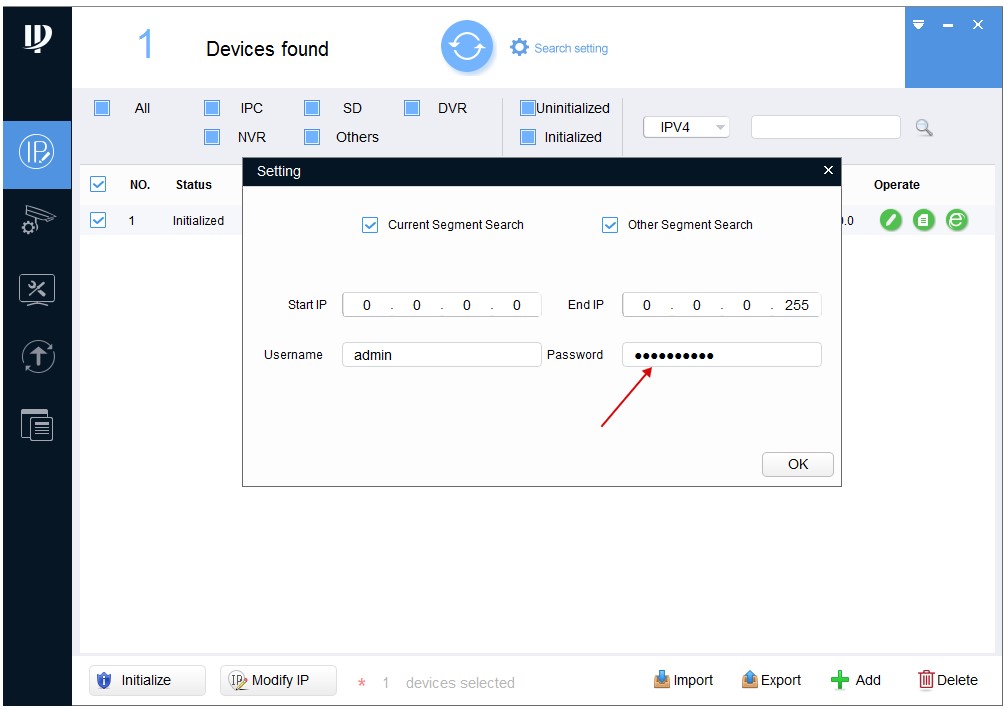

Затем напротив нашей камеры нажимаем на Карандаш (для редактирования сетевых настроек)
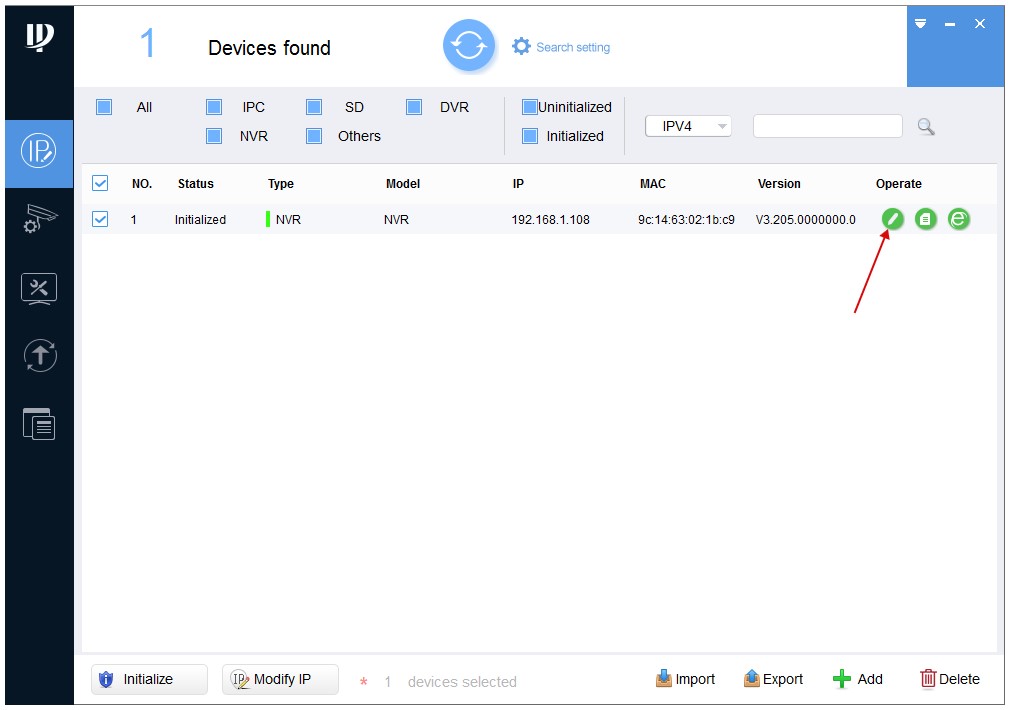
В новом окне Modify IP Address нам нужно прописать сетевые настройки в зависимости от Вашей сети.
Для этого нужно знать подсеть роутера. Узнать подсеть можно различными способами, например во вкладке сетевые подключения.
Но есть и универсальный способ который работает во всех операционных системах.
Нужно в строке поиска Windows ввести cmd и нажать Enter.
Запустится командная строка. В командной строке нужно ввести команду - ipconfig и нажать Enter
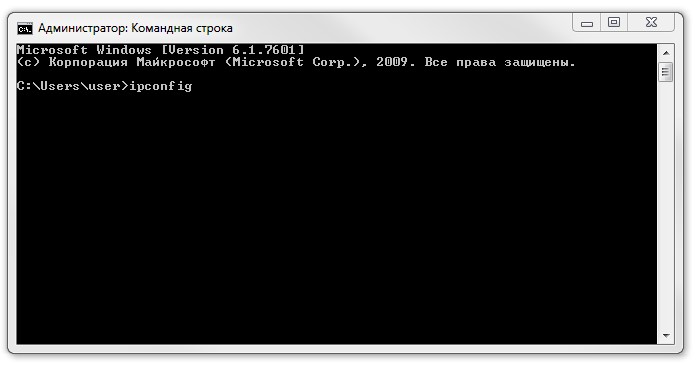
В итоге мы получим полный список сетевых настроек таких как:
- IPv4-адрес. 192.168.88.238
- Маска подсети. 255.255.255.0
- Основной шлюз. 192.168.88.1
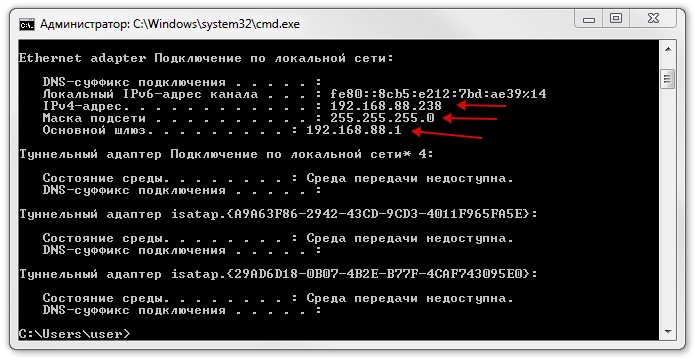
Прописываем значения - Subnet Mask и Gateway такие же, как с командной строки, а Target IP должен отличаться. Например, если у нас IPv4-адрес 192.168.88.238 в Target IP прописываем 192.168.88.239.
Заполняем все значения и нажимаем - Ок
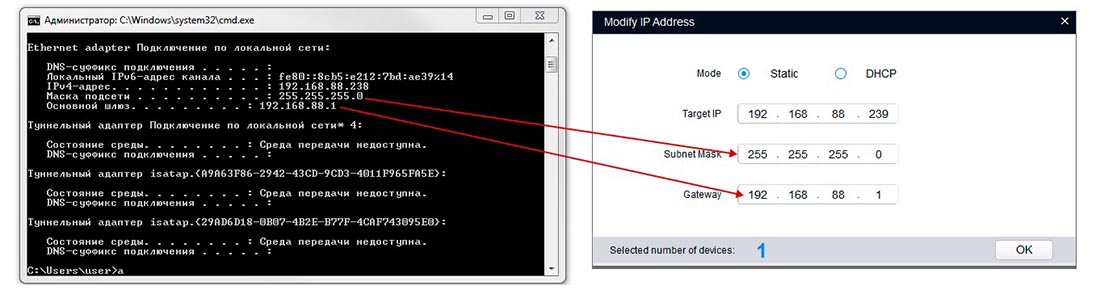
И если всё прошло нормально то можно заметить что IP адрес камеры сменился со стандартного 192.168.1.108 на 192.168.88.239

Далее можно зайти на Веб интерфейс камеры. Для этого нажимаем на значок напротив нашей камеры.
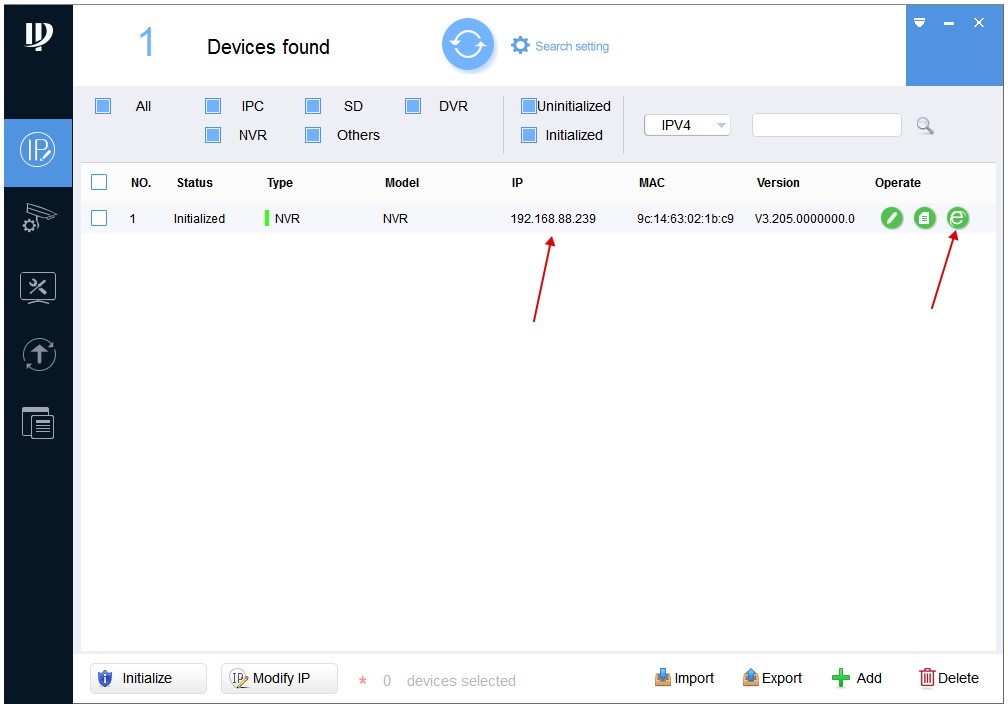
В открывшемся окне нажмите кнопку "Сохранить файл"(2) для начала загрузки плагина.
Установите загруженный плагин и обновите web-страницу с интерфейсом регистратора.
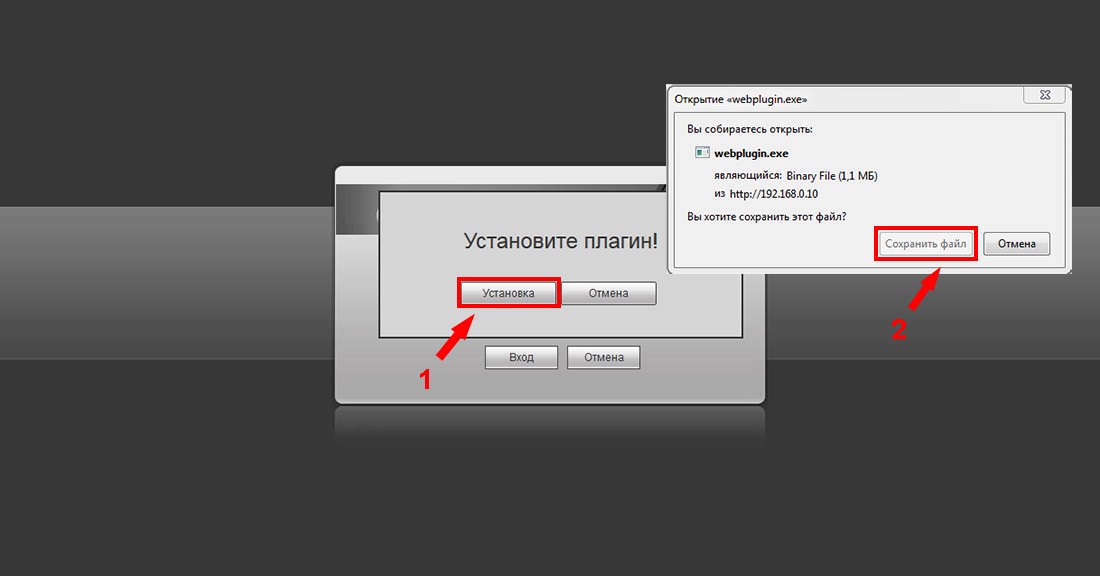
В форме заполните поля логин - admin, пароль Вы задавали при активации камеры.
В открывшемся окне Web-интерефейса перейдите в раздел "Настройки" для более детальных настроек регистратора.
Для настройки времени и даты, перейдите в раздел "Система => Общие" закладка "Дата и Время".
В данном разделе Вы сможете настроить отображение формата даты, синхронизировать время с Вашим ПК или с сервером.
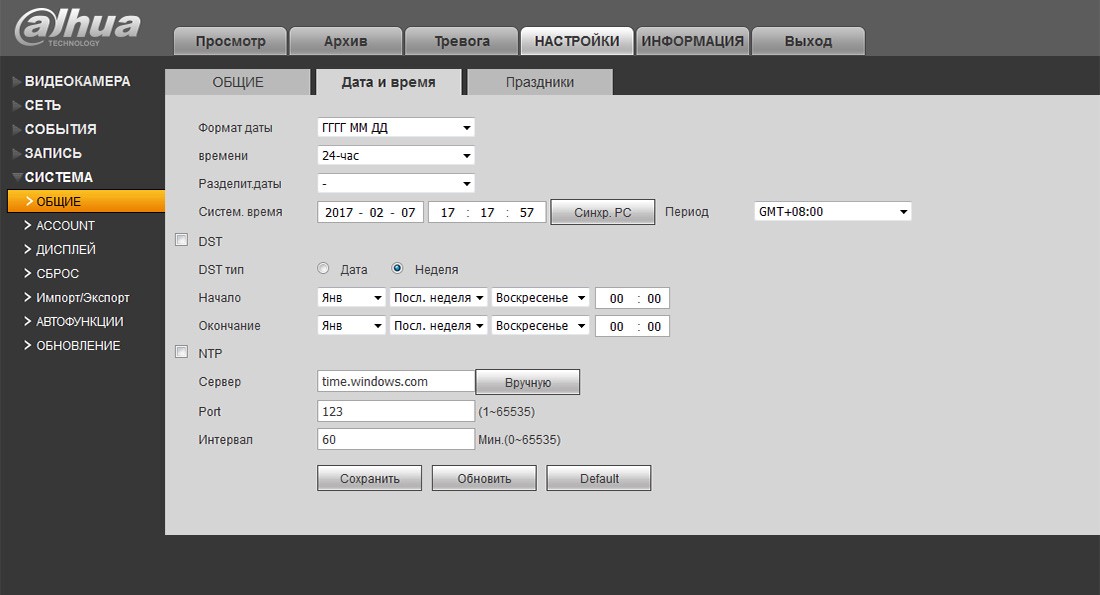
Для смены паролей на вход в регистраторе и добавления новых пользователей перейдите в раздел "Система => Account".
Для добавления нового пользователя нажмите кнопку "Добавить пользователя" (1).
В открывшемся окне заполните поля Имя пользователя, Пароль, Подтверждение пароля Группа (группа admin - администратор или user - пользователь).
В разделе "Права" можно указать какими правами доступа будет обладать новый пользователь.
Закладка "Система" - права на доступ и управление настройками регистратора.
"Архив" - права на просмотр записей на жестком диске регистратора. "Отображение" - права на доступ к просмотру видео потока в реальном времени.
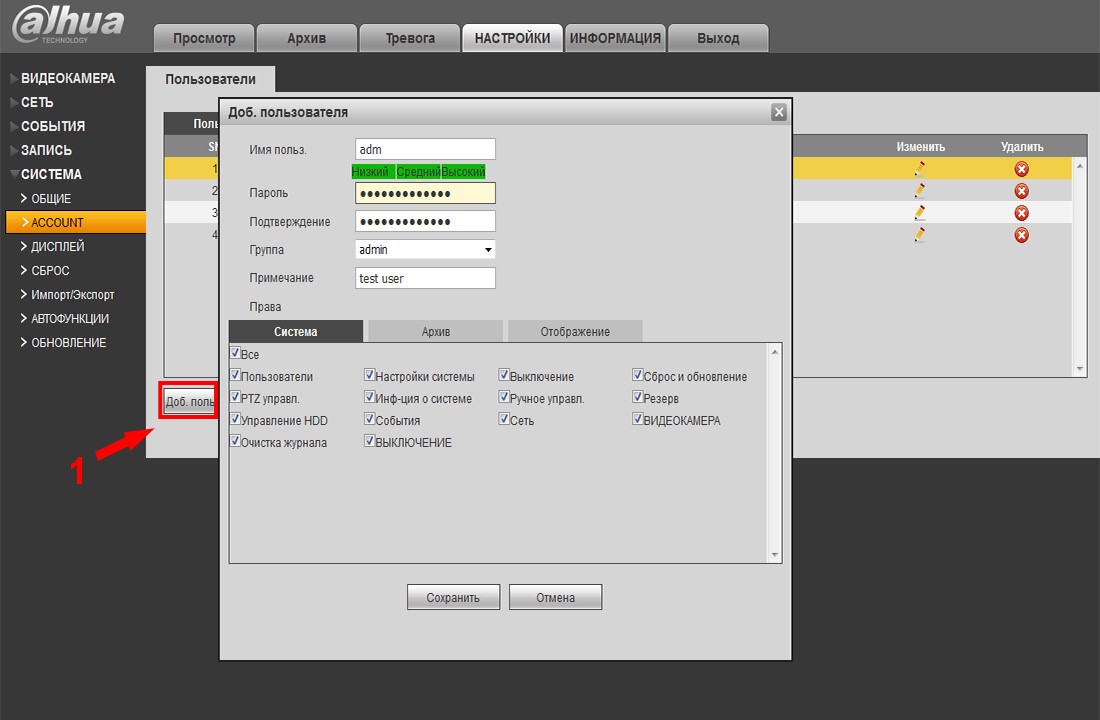
Раздел "Сеть => TCP/IP", закладка "TCP/IP". Содержит информацию про IP-адрес (статический, DHCP).
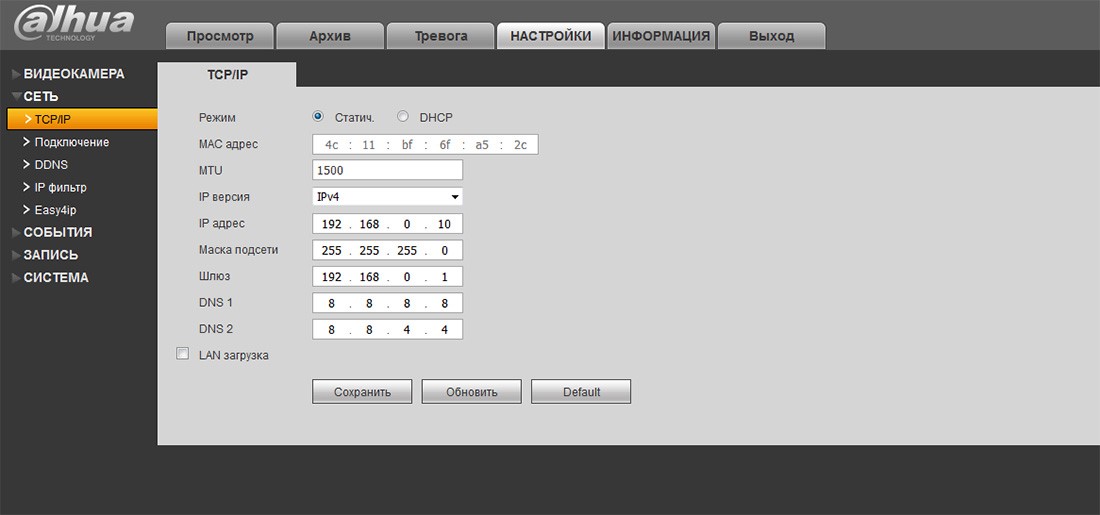
Для добавления камер в регистраторе перейдите в меню "Видеокамера => IP-Камера".
Камера которую нужно добавить в регистратор должна быть подключена к роутеру (кабелем или по Wi-fi).
В Web-интерфейсе регистратора для поиска камеры в сети нажмите кнопку "Поиск по IP" (1).
Все доступные камеры будут найдены и отображены в окне поиска. Установите флажок (2) напротив камеры которую требуется добавить и нажмите кнопку "Добавить" (3).
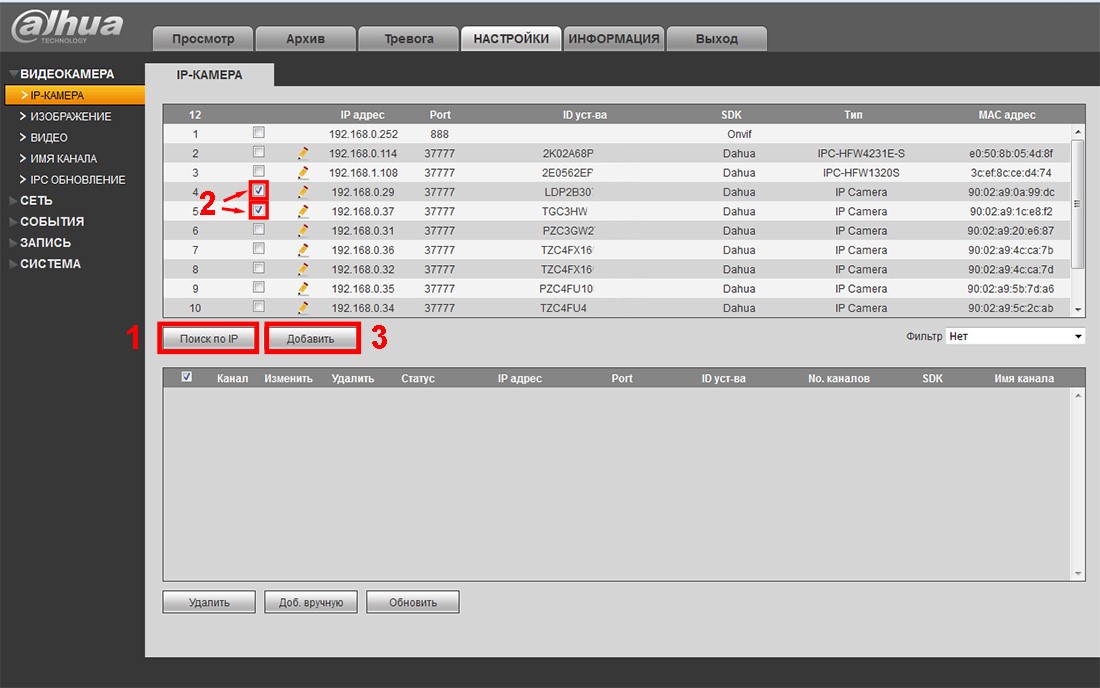
После добавления камера отобразится в нижнем окне.
Если у камеры были изменены стандартные логин/пароль, нажмите значок карандаша в колонке "Изменить" (1).
В открывшемся окне введите новые Имя пользователя/Пароль (2) и нажмите кнопку "Сохранить" (3).
После успешного подключения камеры в графе "Статус" изменится иконка.
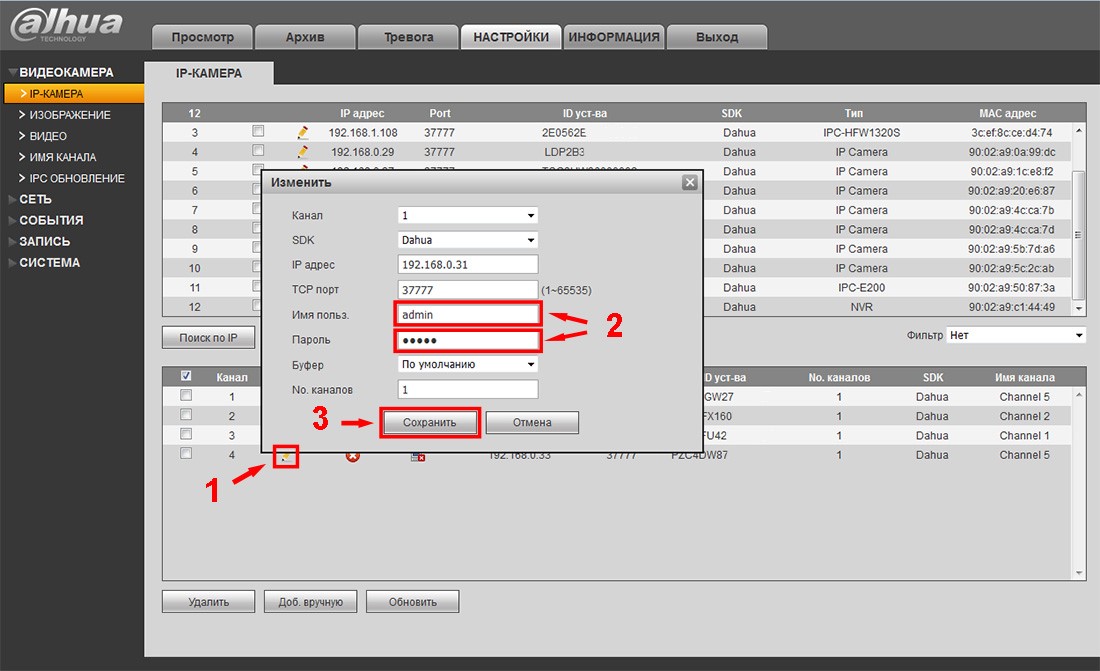
Для настройки видео потока камеры перейдите в пункт "Видеокамера => Видео", закладка "Видеопоток".
Тут можно сделать настройку режимов видео потока (main stream – основной поток, substream – дополнительный поток).
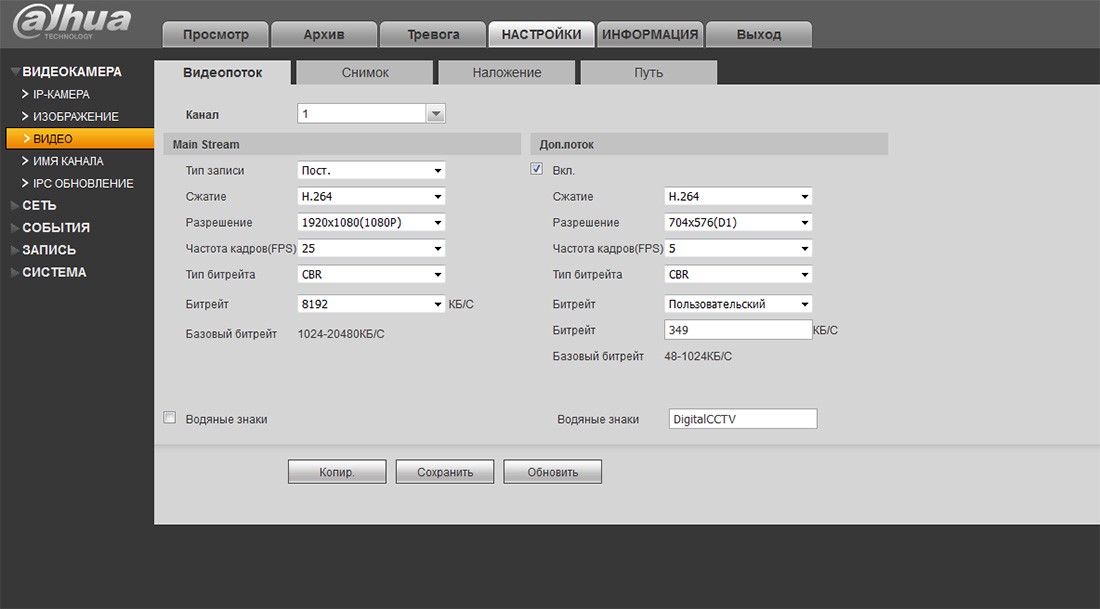
Настройку жесткого диска можно выполнить в разделе "Запись => Архив", закладка "Локальный Архив".
Для циклической перезаписи жесткого диска в графе "HDD Операции" установите значение "Read-Write".
Для форматирования диска выберите из списка доступных и нажмите "Форматировать".
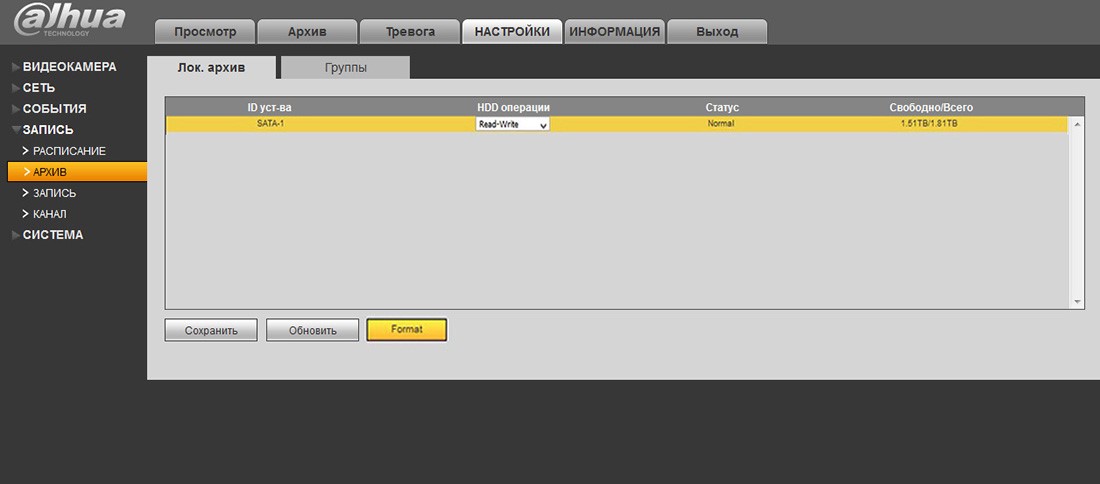
Настройка записи производится в меню "Запись => Расписание", закладка "Запись".
В данном разделе можно настроить постоянную запись, по детекции движения, по тревоге.
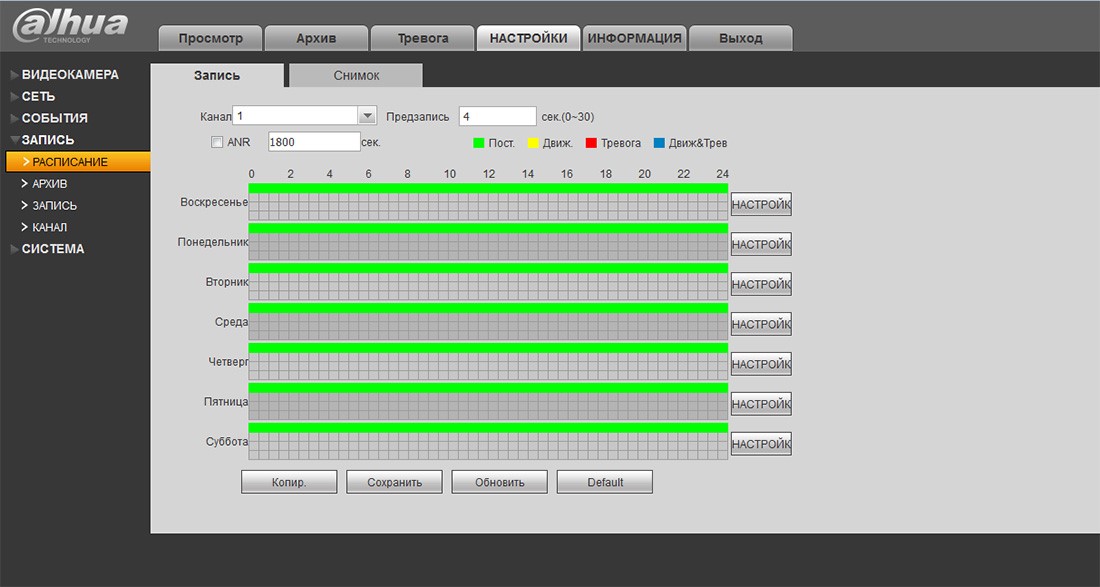
Для настройки удаленного доступа по Р2Р протоколу перейдите в раздел "Сеть => Easy4ip".
В данном разделе содержится информация о протоколе (S/N, QRcode).
Теперь регистратор можно будет подключить на телефон/планшет через приложение Easyviewer (Easy4ip, gDMSSLite).
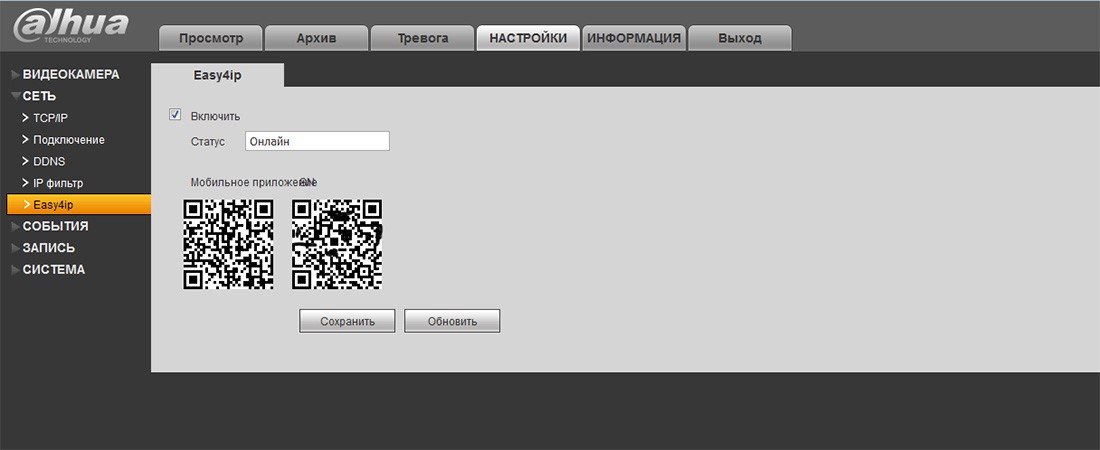
Выполнив основные настройки регистратора, перейдите в раздел "Просмотр".
Для отображения подключенных камер, нажмите на иконке камеры (1) в левом верхнем углу.
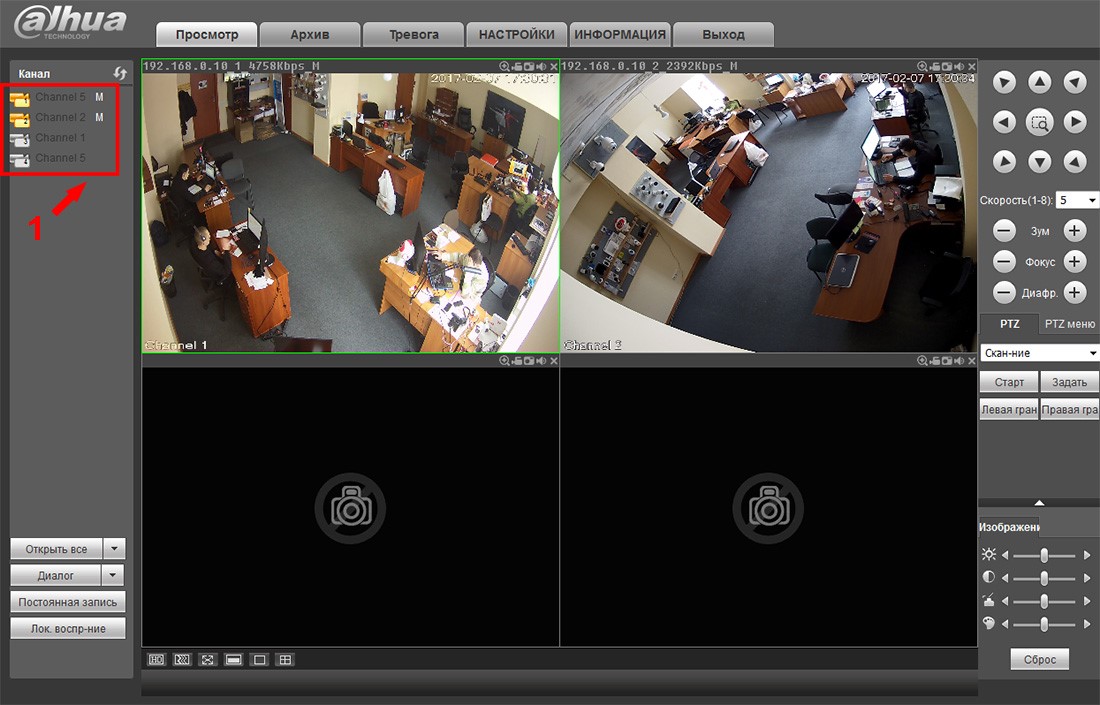
Для просмотра записей на регистраторе перейдите во вкладку "Архив".
Справа вверху выберите дату (1) для просмотра записи (дата с записью подсвечивается).
Установите номер канала камеры (2), запись которой необходимо просмотреть.
Панель для управления просмотром записи (3). Канал камеры содержащий запись содержит цветовой индикатор (4).
Меню настройки временного интервала (5).
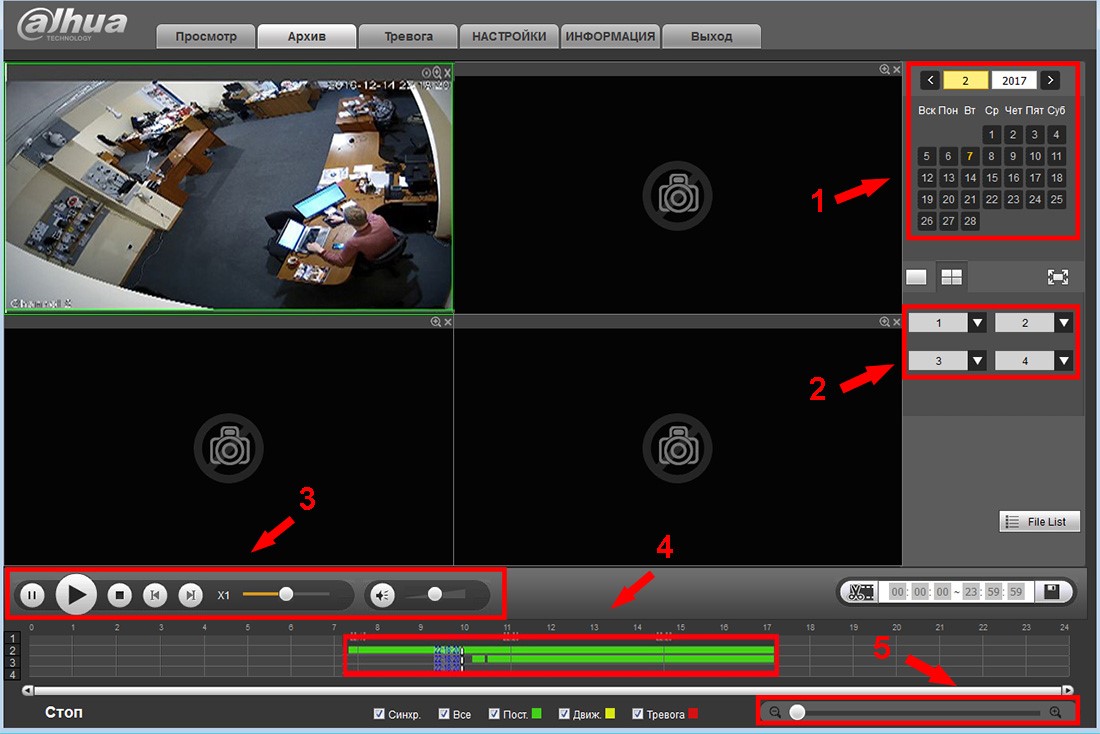
Надеемся данная статья была полезной. Если у Вас возникнут вопросы, пишите в чат или звоните в нашу техническую поддержку.
Часто задаваемые вопросы
SmartPSS программа для просмотра камер и видеорегистратор Dahua через компьютер. Смотрите Ваши камеры Онлайн, просматривайте архив записей, управляйте поворотными камерами и всё это в одном приложении.
Подробная инструкция по настройке и подключению видеорегистратора Dahua с помощью телевизора или монитора. Для настройки регистраторы Дахуа нам понадобится компьютер монитор с HDMI кабелем.
Несколько способов узнать ip адрее регистратор NVR и DVR Дахуа читайте в данной статье: Как узнать IP адрес Видеорегистратора Dahua через компьютер и монитор

В этой статье я не буду рассматривать способы обновления версии прошивки оборудования используя стандартные методы, как веб интерфейс или приложение Config Tool. Речь пойдет о более радикальном методе, восстановление прошивки Dahua используя FTP сервер и последовательный интерфейс UART.
В статье Сброс пароля Dahua, я освещал тему использования интерфейса UART для остановки загрузки и выполнения команд U-boot, сегодня продолжим знакомство с возможностью этого метода для восстановления прошивки Dahua.
Хочу отметить, что многие утверждения и способы использованные для оборудования Dahua будут полезны и для восстановления прошивок для оборудования XM (Xiongmai).
Описание подключения к UART интерфейсу и настройки параметров соединения можно узнать в статье Восстановление прошивки Hikvision
Разбираем камеру для дальнейшего подключения к интерфейсу.
Прежде всего, вам необходимо найти контакты RX (прием) и TX (передача) на вашей камере, эта ссылка для вас окажется полезной ResetIPCamera — Dahua Wiki
После открытия окна терминала подаем питание на камеру, если все сделано правильно, то в окне мы увидим вывод отладочной информации о ходе загрузки. Для остановки загрузки нажмите и удерживайте клавиши Shift+8


Введите help, чтобы увидеть все доступные команды:

Введите printenv, чтобы получить вывод U-Boot окружения, найдите эти строки
Используйте setenv для настройки параметров сети:
ipaddr -> IP-адрес камеры
setenv ipaddr 192.168.1.108
gatewayip -> IP-адрес шлюза вашей сети (маршрутизатор)
setenv gatewayip 192.168.1.1
маска сети -> маска сети / подсеть вашей сети
Сетевая маска сети 255.255.255.0
servip -> IP-адрес вашего компьютера (на котором работает TFTP-сервер)
setenv serverip 192.168.1.4

Вы можете проверить соединение с вашим ПК, запустив ping $ serverip
Скачайте файл прошивки для вашей камеры и используя программу 7zip, распакуйте ее. Прошивка имеет расширение Bin, но является обычным zip архивом.

После распаковки вы получите образы файловой системы необходимые для восстановления прошивки
Запустите TFTP-сервер и положите в его директорию файлы, которые вы извлекли из образа прошивки.
Выполните следующие команды одну за другой:Пример вывода:Таким образом вы можете восстановить как все блоки в прошивке для вашей камеры, так и выбрать только необходимые модули, по ситуации.
Читайте также:

