Видеорегистратор proxiscctv настройка для просмотра удаленного
Обновлено: 05.07.2024
Продолжаем серию статей о пользе, которую дает нам wifi, а именно об удаленном онлайн-мониторинге с использованием сетевого видеорегистратора и камер через интернет. Простая схема, которую мы уже рассматривали в предыдущей статье. Однако использовать компьютер в качестве видеорегистратора дома или в офисе не всегда удобно, поскольку необходимо, чтобы компьютер работал 24 часа в сутки и записывал видео. А при удаленном доступе к камерам это может быть затруднительно. Другое дело — построить систему онлайн-наблюдения с удаленным доступом к IP-камерам, подключив их через DVR. Именно об этом типе мы и поговорим.
Чем онлайн наблюдение через видео регистратор лучше, чем с компьютера?
Если вы не можете позволить себе приобрести отдельный компьютер для сервера, гораздо удобнее купить специальный компактный видеорегистратор и набор аналоговых или цифровых IP-камер наблюдения. Изображения с них сохраняются на жестком диске, расположенном в корпусе видеорегистратора, и одновременно передаются в режиме онлайн в локальную сеть и Интернет.
В сегодняшнем уроке мы своими руками создадим полноценную систему онлайн-мониторинга для вывода на монитор компьютера или экран смартфона видеорегистратора с прямой трансляцией видео с камер через Интернет и одновременной записью на жесткий диск.
Комплект онлайн видеонаблюдения — сетевой регистратор и камеры
Вот так. Прежде всего, необходимо определить, какое оборудование вам нужно. Для организации онлайн видеонаблюдения через регистратор вам понадобятся:
Как я уже говорил, DVR в основном имеют возможность работать с Интернетом напрямую, но все же лучше делать это через маршрутизатор. Таким образом, проще настроить работу с сервисами для удаленного онлайн-просмотра и вообще доступа к нему из локальной сети. Также не очень практично подключать отдельный тариф от провайдера и тянуть дополнительный кабель, если у вас уже есть одна комната.
Вы можете самостоятельно укомплектовать такой набор, выбрав одну из множества моделей, представленных на рынке. Однако новичку проще не изобретать велосипед, а выбрать готовое решение, такое как предлагает UControl. Я уже неоднократно упоминал, что не являюсь представителем какой-либо компании и не рекламирую продукцию — я рассказываю только о тех решениях, которые опробовал сам и нашел удобными в использовании. Так я увидел комплекты от UControl, компании, которая предоставляет полный набор оборудования + приложения для работы с камерами через компьютер и мобильные устройства.

Особенностью UControl является то, что они предоставляют в распоряжение покупателей не только отдельные устройства, но и несколько готовых комплектов, с помощью которых можно легко создать собственную систему мониторинга любого объекта. Благодаря этим готовым решениям все устройства гарантированно совместимы, а это значит, что нет необходимости думать и тратить время на поиск того, какие детали совместимы друг с другом или какое программное обеспечение использовать.
Все уже включено: от камер и рекордеров, различных блоков питания и кабелей для подключения камер, микрофонов и мониторов, до наличия специального программного обеспечения для работы с системой как с ПК, так и через мобильные платформы. Кроме того, в самом рекордере уже будет предустановлен жесткий диск — нет необходимости устанавливать его самостоятельно — словом, как говорится, все включено.
Существует множество различных вариантов, как по цене, так и по изысканности. Выбирайте — все они предлагают возможность подключения к системе видеонаблюдения с жестким диском.

В то время как профессионал может предпочесть построить систему наблюдения самостоятельно, следуя своим вкусам, готовое решение, которое предлагает UControl, будет очень полезно для новичков, которые хотят настроить все один раз и забыть о проблемах, которые я описал.
Видео обзор
Для наглядности предлагаю посмотреть видеообзор одного из таких комплектов.
Если вы все же хотите собрать комплект самостоятельно, я рекомендую использовать проверенную продукцию Polyvision в качестве видеорегистратора и WD Purple в качестве жесткого диска.
Схема подключения системы видеонаблюдения через интернет
Давайте теперь определим схему:
-
Камеры подключаются кабелем к видеорегистратору.



Результат должен выглядеть примерно так, как показано на рисунке ниже.

Запись видеона регистратор
Я не буду подробно описывать процесс подключения — если вы не понимаете этого сами, существует множество учебных пособий на эту тему. Заключается в том, что необходимо подключить камеры, подключенные к блоку питания, к DVR, а DVR к маршрутизатору с помощью патчкорда (к гнезду LAN) и так далее в соответствии со схемой. Я также не буду вдаваться в тонкости настройки работы DVR. В зависимости от модели они могут отличаться — пожалуйста, обратитесь к руководству пользователя.
Мы также поговорим о том, чего обычно нет в руководствах — как настроить онлайн-передачу данных с камер на ваши компьютеры через локальную сеть, Wi-Fi и интернет.


Установите следующие рекомендуемые параметры (ваши IP-адреса могут отличаться от приведенных на скриншоте в зависимости от настроек вашего маршрутизатора):
Примените настройки и сохраните.

Затем, если вы используете Opera, Firefox или Chrome вместо IE, вам будет предложено установить какое-либо приложение, например QickTime Player, чтобы просмотреть изображения с камер. Установите необходимые дополнения, которые он запросит, и все, смотрите видео с наших камер в реальном времени.



Если вы не можете установить элемент управления ActiveX, это означает, что либо у вас старая версия Internet Explorer, либо элемент управления ActiveX отключен в настройках вашего браузера. Для пользователей Windows Vista и 7 можно также попробовать отключить контроль учетных записей.


На этом первая часть нашего марлезонского балета подошла к концу, и в принципе мы могли бы остановиться. Однако мушкетеры не сдаются и идут до конца — теперь давайте сделаем видеонаблюдение доступным через Интернет.
Как подключиться к видеонаблюдению через интернет?
Как вы понимаете, вы можете наблюдать за происходящим в комнате только со своего монитора и компьютера, а также с других устройств в локальной сети. Однако вам может понадобиться наблюдение удаленно, например, из дома, или наоборот, если мониторинг установлен дома.
Должен предупредить, что это невозможно, если ваш IP является серым, т.е. на интернет-шлюзе стоит маршрутизатор провайдера, который может выдавать один IP-адрес нескольким абонентам. Подробнее об этом вы можете прочитать в статье о DDNS.
Если внешний IP-адрес белый, доступны три варианта.
- Подключите DVR напрямую к Интернету с помощью кабеля.
- Используйте маршрутизатор с простым перенаправлением портов. Оба варианта подходят, если у вас есть выделенный IP-адрес — то есть, когда вы выходите в Интернет, у вас всегда один и тот же IP-адрес. Многие интернет-провайдеры предоставляют эту возможность за плату, но если вы не активировали эту услугу отдельно, у вас, скорее всего, динамический IP-адрес. Мы также не собираемся платить лишние деньги — давайте сделаем кое-что более сложное, но бесплатно — через службу, которая меняет динамические IP-адреса на статические домены третьего уровня — известную как DDNS.
- И, наконец, третий вариант доступен только для владельцев видеорегистраторов UControl с последней версией прошивки с поддержкой P2P-соединения, что означает, что видеорегистратор подключается к Интернету и автоматически соединяется с удаленным сервером, к которому можно получить доступ с любого компьютера в Интернете и войти в систему для просмотра изображений с камер наблюдения.
Видео инструкция
Настройка удаленного доступа к регистратору через интернет с помощью DDNS сервисов
Итак, давайте начнем с того, что такое проброс портов. Мы настроили статический IP на DVR для локальной сети. Теперь нам нужно сообщить нашему маршрутизатору, что по этому адресу находится DVR, чтобы при обращении к нему извне мы попадали на наше устройство.
Я покажу это на маршрутизаторе Zyxel Keenetic, но, как вы знаете, интерфейс везде одинаковый.

Это будет выглядеть примерно так:

Итак, у нас есть следующие проброшенные порты: 80 (веб-порт), 9000 (медиа-порт) + опционально 90, 8000
Мы могли бы остановиться на этом, если бы у нас был выделенный IP для нашего интернет-соединения. Но у нас его нет, так что давайте двигаться дальше.


Затем подождите, пока маршрутизатор подключится к службе.
Примечание — Барабанная дробь ……………………………………………
и наслаждайтесь видеонаблюдением через Интернет в своем доме.
Онлайн видео наблюдение через интернет по протоколу P2P
Теперь поговорим об основной функции видеорегистратора UControl, который я использую в качестве примера для настройки данной схемы видеонаблюдения. Данный видеорегистратор имеет новую прошивку, благодаря которой процесс подключения системы к интернету стал намного проще, чем это реализовано в других видеорегистраторах, что будет еще полезнее для любительской настройки дома своими руками.
Речь идет о технологии P2P, которая буквально только что появилась в видеорегистраторах UControl. Поэтому вы будете одним из первых, кто оценит его преимущества. Дело в том, что раньше для просмотра изображений с камер через Интернет необходимо было выполнить ряд довольно сложных для новичка действий. А именно, это включает в себя настройку DDNS, которая заменяет меняющийся IP-адрес в Интернете на фиксированный домен третьего уровня. Об этих процедурах я писал выше.
Теперь вы можете забыть об этом. Процесс подключения к регистратору теперь осуществляется буквально в несколько кликов.
На этом этапе браузер также может попросить вас установить дополнительное расширение WebkitPlugin для работы с сервисом. После запуска мы попадаем в веб-интерфейс управления камерой, похожий на тот, с которым мы сталкивались при работе с устройством видеозаписи через локальную сеть или DDNS-домен — такой простой и без лишних жестов, что очень удобно для новичков.
Программу Q-See QT View для видеонаблюдения со смартфона
Еще проще подключиться к диктофону с помощью мобильного телефона. Запустив фирменное приложение Q-See QT View, достаточно запустить сканер QR-кодов и навести его на шифр, расположенный на наклейке на регистраторе. Затем ваш смартфон автоматически подключится к нему и получит доступ к изображениям с камеры.
Видео
Если вы не помните свой пароль, то введите ваш email и получите ссылку для входа. После авторизации укажите свой новый пароль в настройках профиля.
Существует несколько основных способов подключения видеорегистраторов по сети для удалённой работы с ними с компьютеров, ноутбуков и мобильных устройств.
Сначала рассмотрим самый простой способ подключения видеорегистратора к персональному компьютеру (далее ПК).
1. Прямое соединение ПК с видеорегистратором через Cross over кабель.
Преимущества и недостатки данного типа подключения:
экономичность, так как для соединения не требуется покупка различного коммутационного оборудования (Switch, Router).
удалённый доступ к видеорегистратору может осуществляться только с одного ПК.
Для правильной работы по данному типу подключения необходимо, чтобы кабель UTP cat5 был правильно обжат коннекторами RJ-45.
Схема обжима кросс кабеля представлена ниже.

Внешний вид обжатого сетевого кабеля UTP:

Далее подключаем обжатым кросс овер кабелем видеорегистратор к ПК. Ниже приведена принципиальная схема подключения ПК к видеорегистратору с помощью Cross over кабеля.

После подключения переходим к настройкам сетевых параметров на ПК.
Настройка сетевых параметров на ПК при подключении через Cross over кабель напрямую.
Для Windows XP:
Пуск => Панель управления => Сетевые подключения=> 2 раза кликнуть по значку "Подключение по локальной сети".


Далее выберите "Использовать следующий IP-адрес" и введите данные, как показано на картинке ниже, и нажмите ОК. Затем также нажмите ОК в окне "Подключение по локальной сети".

Для Windows Vista/7:
Пуск => Панель управления => Сеть и Интернет => Центр управления сетями и общим доступом

Затем 2 раза кликнуть по значку "Подключение по локальной сети".

И нажать "Свойства".

В открывшемся окне выберите "Протокол Интернета 4 (TCP/IPv4)"

Далее нажмите "Свойства" и введите данные, как показано ниже на рисунке.

После настроек сохраните изменения.
По завершению настроек на ПК переходим к сетевым параметрам видеорегистратора.
Настройка сетевых параметров на видеорегистраторе при подключении через Cross over кабель напрямую.
На видеорегистраторе зайдите в меню => сетевые настройки. Данный пример приведен с помощью видеорегистратора торговой марки Polyvision PVDR-0455L. На других видеорегистраторах данные настройки идентичны.

После этого можно перейти к пункту подключения видеорегистратора через web-интерфейс или с помощью специального программного обеспечения.
Андрей Иванович Редактировать Ответить 2. Подключение нескольких ПК к видеорегистратору с помощью сетевого коммутатора (Switch).
Ниже приведена принципиальная схема подключения ПК к видеорегистратору с помощью сетевого коммутатора типа Swich.

Основные достоинства и недостатки данного типа подключения:
Возможность подключения к видеорегистратору с нескольких ПК в пределах одной локальной сети.
Работа с несколькими видеорегистраторами с одного ПК
Работа только в пределах одной локальной сети.
Для соединения ПК и видеорегистратора с сетевым коммутатором необходим кабель UTP (Витая пара) не ниже cat5 с прямой обжимкой типа патч корд.
Распиновка обжимки патчкорда:

Только следует учесть несколько нюансов:
1) При подключении нескольких ПК к видеорегистратору, их IP-адреса должны отличаться последней триадой (например, IP-адрес ПК1: 192.168.0.101, ПК2: 192.168.0.101, ПК3: 192.168.0.102 и т.д.).
2) Если к сетевому коммутатору уже подсоединены какие-либо устройства, то перед вводом IP-адреса в настройках ПК необходимо проверить не используется ли данный адрес в Вашей локальной сети другим устройством. Данную операцию можно произвести с помощью команды ping.
Для этого Пуск => Выполнить и далее вводим команду cmd и нажимаем Ok. В появившемся окне набираем слово ping, далее через пробел вводим интересующий Вас IP-адрес и нажимаем Enter.

Настройка сетевых параметров на видеорегистраторе при подключении с помощью сетевого коммутатора.
Следует учесть, что IP-адрес видеорегистратора должен отличаться от адресов ПК только последней триадой (например, IP-адрес ПК1: 192.168.0.101, ПК2: 192.168.0.101, ПК3: 192.168.0.102 и т.д., IP-адрес видеорегистратора1 192.168.0.97, видеорегистратора2 192.168.0.98 и т.д.). Перед назначением IP-адреса видеорегистратору также рекомендуется проверить его на занятость с помощью команды ping.
После этого можно перейти к пункту подключения видеорегистратора через web-интерфейс или с помощью специального программного обеспечения.
Андрей Иванович Редактировать Ответить 2. Подключение нескольких ПК и мобильных устройств к видеорегистратору с помощью маршрутизатора (Router) для доступа из локальной сети и через интернет.
Ниже приведена принципиальная схема подключения ПК и мобильных устройств к видеорегистратору с помощью маршрутизатора (WiFi-router) для доступа из локальной сети и через интернет из любой точки мира.

Основные достоинства и недостатки данного типа подключения:
Возможность подключения к видеорегистратору нескольких ПК, смартфонов, планшетников в пределах локальной сети и удалённо через интернет.
Возможность работы с несколькими видеорегистраторами на одном ПК, смартфоне и т.д.
Сложность настроек (возможно потребуется IT-специалист).
Перед подключением обязательно рекомендуется ознакомиться с инструкцией по эксплуатации используемого маршрутизатора и иметь хотя бы базовые знания о построении компьютерных сетей.
Настройка сетевых параметров на ПК при подключении с помощью маршрутизатора.
Настройка сетевых параметров на ПК зависит от настроек роутера. Сетевые параметры ПК могут настраиваться как вручную, так и получаться автоматически от маршрутизатора в зависимости от типа сети (см. руководство по эксплуатации маршрутизатора).
2) Динамический IP-адрес (на маршрутизаторе включена функция DHCP, то есть IP-адреса раздаются всем устройствам в сети автоматически).
Для Windows XP:


Для Windows Vista/7:
Пуск => Панель управления => Сеть и Интернет => Центр управления сетями и общим доступом

Затем 2 раза кликнуть по значку „Подключение по локальной сети“.

И нажать „Свойства“…

В открывшемся окне выберите „Протокол Интернета 4 (TCP/IPv4)“

Далее нажмите „Свойства“ и выберите „Получить IP-адрес автоматически“, как показано ниже на рисунке.

После настроек сохраните изменения.
По завершению настроек на ПК переходим к сетевым параметрам видеорегистратора.
Настройка сетевых параметров на видеорегистраторе при подключении с помощью маршрутизатора.
Настройка сетевых параметров на видеорегистраторе также зависит от настроек роутера. Сетевые параметры видеорегистратора могут настраиваться как вручную, так и получаться автоматически от маршрутизатора в зависимости от типа сети (см. руководство по эксплуатации маршрутизатора).
1) Статический IP-адрес (рекомендуется, даже если на роутере включена функция DHCP).
Настройки производятся так же как и в пункте „2.Подключение нескольких ПК к видеорегистратору с помощью сетевого коммутатора (Switch)“ со всеми нюансами.
2) Динамический IP-адрес (на маршрутизаторе включена функция DHCP, то есть IP-адреса раздаются всем устройствам в сети автоматически).
Для получения регистратором IP-адреса автоматически выберите „Динамический IP (DHCP)“. Получение динамического IP-адреса не рекомендуется для видеорегистраторов, так как обращение к нему идёт по именно по установленному адресу, а динамический адрес может меняться, например после перезагрузки роутера.

После этого настройки для работы по локальной сети закончены.
Настройка удалённого доступа через интернет на примере маршрутизатора Dlink DI-704UP.
Чтобы настроить удаленный доступ через Интернет необходим статический внешний IP-адрес. Статический внешний IP-адрес предоставляют практически все интернет-провайдеры: данная услуга является дополнительной и платной.
Как получить внешний статический IP-адрес?
Связываемся с провайдером и узнаем: предоставляет ли он внешний статический IP-адрес. Если предоставляет, заказываем, потом с помощью техподдержки провайдера настраиваем маршрутизатор для доступа в Интернет с выделенным IP-адресом. (Настройки у всех провайдеров разные и привести их все не представляется возможным).
Для проброса портов следуем следующим пунктам.
1) В адресной строке браузера вводим адрес маршрутизатора (по умолчанию 192.168.0.1).
2) Вводим логин пароль.

3) Заходим на вкладку межсетевой экран – виртуальные серверы и заполняем, как приведено на рисунках ниже, каждое действие сохраняем, то есть пробрасываем каждый порт который использует Ваш видеорегистратор. P.S.: значения портов можно просмотреть и изменить в локальных настройках видеорегистратора.



ü IP-адрес и значения портов берём из сетевых настройках регистратора.

Далее добавляем локальный IP-адрес видеоерегистратора добавляем в DMZ, для того чтобы соединяться с ним через интернет по внешнему IP-адресу.

Все готово. Теперь заходим в браузер (большинство видеорегистраторов работают только с Internet Explorer) и вводим Ваш внешний IP-адрес.

Знание того, как выполнить настройку видеорегистратора для просмотра через Интернет к Сети, имеет решающее значение для установки и подключения к Всемирной паутине системы видеонаблюдения. Работа с сетью камер с одним маршрутизатором технически не сложная. Для этого нужно знать основные компьютерные сети и охранную систему. В прошлом они контролировались охранником, который весь день был заперт в комнате, наблюдая за мониторами, чтобы убедиться, что ничего незаконного в помещениях не происходит.
Современные устройства имеют возможность просматривать систему безопасности удаленно, в режиме реального времени. Технология достигла такого прогресса, что может отправлять уведомления об измененном состоянии прямо на мобильный телефон или планшет, чтобы пользователь знал, какие события зафиксированы камерой безопасности.
Маршрутизатор для беспроводных камер
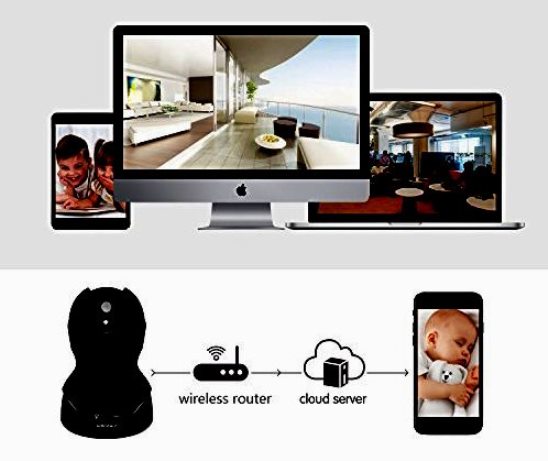
Роутер - устройство, передающее данные между сетевыми подключениями, он обеспечивает возможность контролировать одновременно несколько точек от одного интернет-соединения. Без него выполнить настройку видеорегистратора для просмотра через Интернет невозможно. Сегодня во многих домах есть Wi-Fi-роутеры, подключающие устройства к Интернету без проводов. Для удаленного доступа к DVR подойдет практически любой маршрутизатор. Некоторые из крупных брендов: Linksys (Cisco), D-Link, Netgear, Belkin и Apple.
Кабели Ethernet CAT5, используются для подключения системы к Интернету. Цифровые устройства, имеющие настройки удаленного доступа к видеорегистратору, поставляются с сетевым портом для подключения cat5, который иногда продается в комплекте с системой. Но в большинстве случаев он слишком короткий. Поэтому лучше приобрести дополнительный нужной длины. Кроме того, потребуется один кабель Ethernet для подключения модема к маршрутизатору. Они также обычно поставляются с собственным коротким кабелем Ethernet, что недостаточно для обвязки системы безопасности. И лучше предварительно приобрести новый необходимой длины.
Подключение монитора
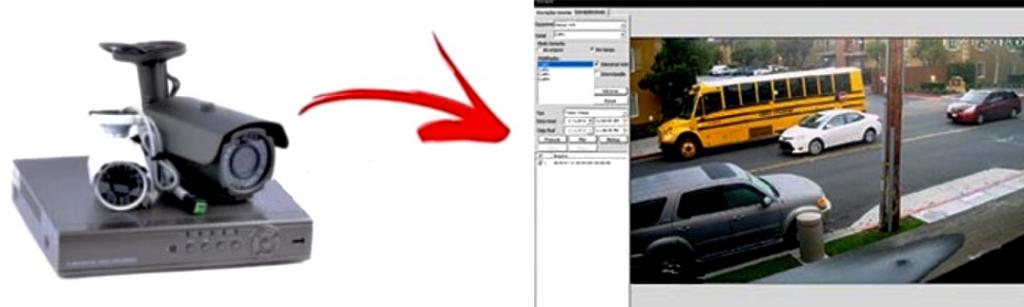
Для начальной настройки видеорегистратора Tantos для просмотра через Интернет будет нужен монитор, а в дальнейшем просмотр системы можно будет выполнять удаленно. Цифровые видеорегистраторы имеют выходы, которые способны подключать телевизор в качестве монитора с помощью BNC, HDMI, VGA или даже композитных RCA-соединений, в зависимости от приобретаемой комплектации.
Алгоритм настройки видеорегистратора для просмотра через Интернет:
- Подключают модем к Интернету. Обычно они имеют ряд индикаторов на передней панели, которые демонстрируют состояния, чтобы пользователь знал, как устройство функционирует в данный момент. Обычно у роутера есть один порт для подключения ко Всемирной паутине. Который находится вдали от других и размещен на задней панели маршрутизатора для устройств, подключаемых к Интернету.
- Соединение выполняют кабелем CAT5.
- Подключают DVR к монитору через порт HDMI или VGA, как на DVR, так и на монитор. Первый из них является предпочтительным для использования.
- Теперь, когда есть настроенное и подключенное оборудование, убеждаются, что все работает.
- DVR могут иметь меню, которые выглядят немного иначе, но настройки, как правило, одинаковы. То же самое касается в отношении роутеров.
Инструкция по настройке охранной системы

Настройка сети DVR:
Новые цифровые видеорегистраторы RVI

Камеры RVI имеют приложения по настройке через Интернет видеорегистраторов для удаленного просмотра с iPhone, Android, Mac и Windows. Программное обеспечение DVR позволяет смотреть камеры безопасности через внутреннюю сеть LAN. Встроенная удаленная станция также дает возможность изучать ранее записанные видеозаписи наблюдения. Интегрированная удаленная система, иногда называемая программой просмотра DVR, работает на компьютере под управлением Microsoft Windows.
Настройка видеорегистратора RVI для просмотра через Интернет:
Автоматический DHCP
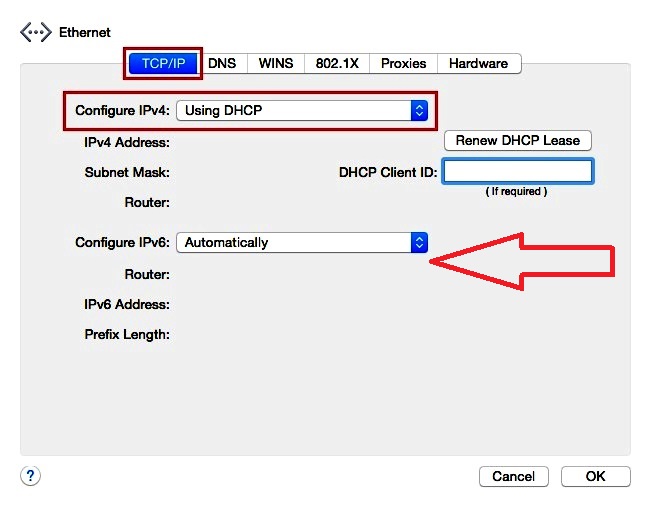
Алгоритм настройки режима DHCP:
Подключение телефона к Hikvision DVR

Шаги для доступа к Hikvision DVR с мобильного телефона очень просты. Устанавливают приложение iVMS-4500 на мобильник, нажимают кнопку Hik-connect, чтобы создать учетную запись, и, наконец, добавляют DVR, наведя на мобильную камеру его QR-код.
Пошаговый процесс настройки видеорегистратора Hikvision для просмотра через Интернет:
Настройка системы видеонаблюдения
Идея состоит в том, чтобы первоначально подключить кабели от цифрового DVR к маршрутизатору и работать в локальной конфигурации для тестирования, а затем в удаленной Сети при обычном режиме контроля.
Если у пользователя уже есть доступ к DVR из Интернета с помощью мобильного приложения, а локальная и удаленная конфигурация в тестовом режиме продемонстрировала нормальную работоспособность, но что-то все же не работает должным образом в обычном режиме, можно выполнить следующие шаги.
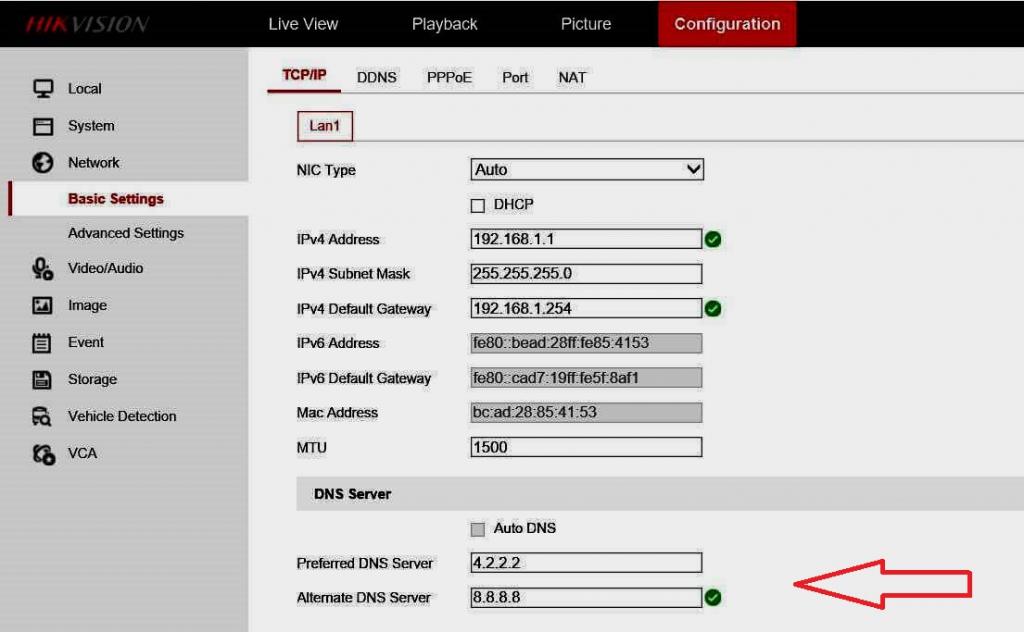
DVR - локальное подключение и настройка:
Конфигурация маршрутизатора для Hiwatch

После завершения настройки камеры пришло время настроить маршрутизатор. Сначала нужно рассмотреть, какие конфигурации нужно будет выполнить для настройки видеорегистратора Hiwatch для просмотра через Интернет:
Создают пользовательское имя для нового правила, устанавливают следующие параметры:
- Протокол: TCP + UDP.
- Внешний порт (ы): 8888.
- Внутренний IP: 192.168.1.64 (образец).
- Внутренний порт (порт): 8888.
Установка динамического DNS
Динамический DNS (DDNS или DynDNS) - это метод автоматического обновления сервера имен в системе доменных имен DNS в режиме реального времени, с активной конфигурацией DDNS его настроенных имен хостов, адресов или другой информации.
Динамическая настройка обязательна, если SIM-карта имеет динамический общедоступный IP-адрес. Можно найти более подробную информацию о том, что такое динамический внешний IP-адрес, но в общем случае это означает, что он может меняться с течением времени, как правило, при отключении или повторной регистрации в Сети. Динамический DNS назначает имя хоста IP и постоянно обновляет это имя. Но, даже если IP изменится, DDNS будет назначать одно и то же имя хоста новому IP, делая маршрутизатор доступным через одно и то же имя в любое время.
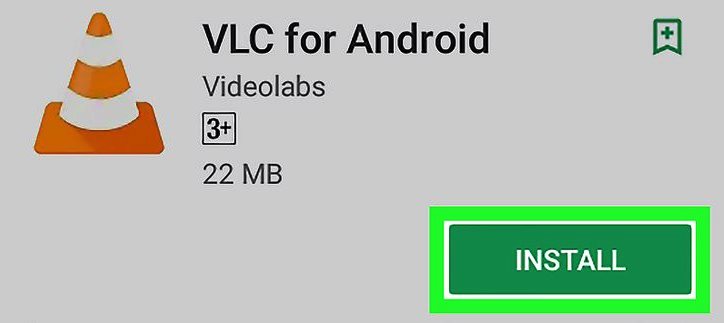
Можно просматривать прямую трансляцию с камеры с помощью проигрывателя VideoLAN Client (VLC). VLC работает на всех системах:
Запуск устройства Dahua
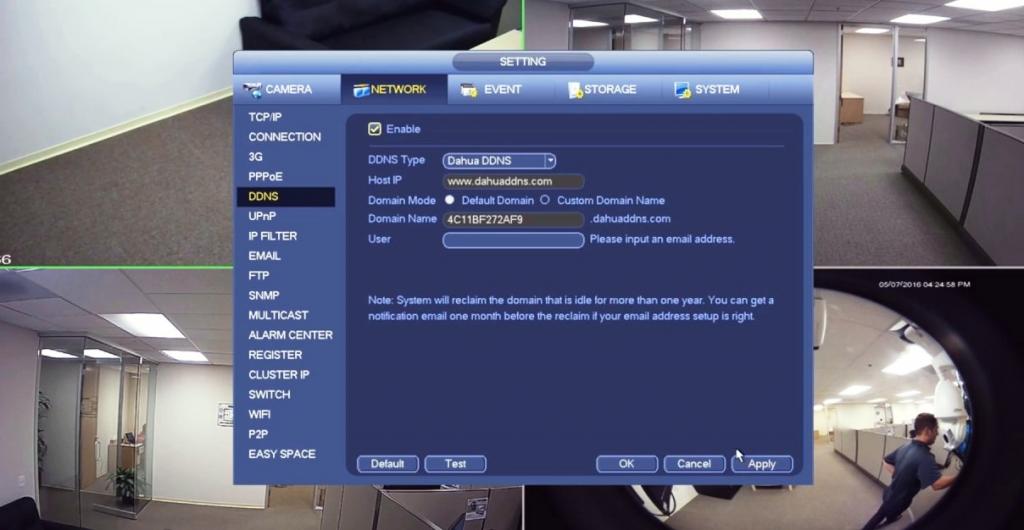
Очень часто необходимо настроить динамический DNS на устройстве Dahua. Использование встроенного DNS означает, что владельцу не нужно постоянно поддерживать работу компьютера в Сети, чтобы получить удаленный доступ к устройству.
Такая схема дает возможность наблюдать за камерами безопасности, пока пользователь находится вдали от места, и является одной из наиболее важных функций современных видеорегистраторов. Это реальная возможность не только предотвращать преступления, но и выполнять контроль за тем, что в настоящее время происходит в местах установки камер. Не менее важна возможность удаленного просмотра и резервного копирования видеозаписей , чтобы сохранялась копия всегда, даже если они будут повреждены или украдены.
Современные устройства имеют удаленные настройки видеорегистраторов DEXP и специализированных камер. Это удобно, если собственник заметил, что необходимо изменить некоторые конфигурации DVR. Особенно если пользователь не может добраться до места установки камер, это позволит ему изменить настройки, где бы он ни находился.
Простое и в тоже время очень мощное приложение DMSS для просмотра со смартфонов и планшетов камер видеонаблюдения видеорегистраторов RVi, DAHUA Technologies. Возможно ещё для каких-то подойдёт, но это уже нужно пробывать. Для её настройки нужно знать следующее:
- IP или днс имя видеорегистратора(как пробросить порты на видеорегистратор можно почитать тут)
- Логин
- Пароль
В настройках видеорегистратора в настройках учётной записи должны уже быть настроены права для удаленного просмотра. Например учётная запись admin уже такие права имеет. И так заходите в Play Market или Apple Store в поиске набираете DMSS и устанавливаете приложение. Кстати с помощью данного приложения можно сделать очень удобный просмотр видеорегистратора. К примеру купить недорогой планшет, подключить его по wi-fi к вашей сети и установить данное приложение, а сам планшет повесить как "монитор". И в любой момент можно подойти и увидеть просмотр в режиме реального времени, а также просмотр видеозаписей.
Запускаете приложение и приступаем к настройке. Для настройки просмотра видеокамер выбираем CCTV.

Для начала нужно настроить подключение к видеорегистратору. Слева сверху нажимаем на меню.

Выбираем устройства, чтобы добавить видеорегистратор.

Приложение предлает для ознакомления демонстрационную настройку, она не нужна, поэтому удаляем. Нажимаем на DEMO и потом на корзину.
Теперь будем добавлять видеорегистратор. Нажимаем справа сверху плюс.

Теперь приложение предлает выбрать сервис через, который будем подключать видеорегистратор. Выбираем IP адрес.
В поле Имя - пишем всё, что угодно, например, Дом. Адрес - тут пишем ip адрес видеорегистратор(внешний публичный, если на роутере пробрасаны порты или внутренний ip адрес - это в том случае, если вы подключаете к своей домашней Wi-Fi сети, там же где и ваш видеорегистратор, тоесть вы находитесь в одной сети). Пользователь и пароль - думаю тут всё понятно. Отображение и воспроизведение, там и там можно выбрать основной или дополнительный поток. Основной поток - это будет отображаться в полном качестве и с самым высоким разрешением, а дополнительный поток - этот как раз сделано специально для просмотра с мобильных устройств, где возможно медленный интернет и поэтому качество урезано и разрешение меньше.

Если использовать основной поток, то понимайте, что будет очень большая исходящая скорость с видеорегистратора, тоесть интернет, к которому подключен видеорегистратор должен быть с большой исходящей скоростью. Например для нормального отображения с видеорегистратора 4-х ip камер FULL HD, исходящая скорость должна быть минимум 20 мегабит. Справа сверху нажимаем сохранить.

Теперь нажимаем слева сверху на меню и выбираем отображение, чтобы посмотреть камеры в режиме реального времени.

Теперь для отображения камер нажимаем справа сверху на камеру.

Ставим точки на ваше устройство и при первом подключении будет отображаться только 1 канал. И снизу нажимаем на отображение.
Отобразится одна камера. Теперь ещё раз нажимаем справа сверху на камеру и видим, что появились остальные каналы. На все ставим точки и нажимаем отображение.

Увидели все камеры - значит всё отлично настроено. Теперь как посмотреть архив записей. Нажимаем слева сверху на меню и выбираем Воспроизведение.

Для просмотра архива нельзя сразу как с отображением запустить все камеры одновременно, это можно сделать только поочереди. И имейте ввиду, что если вы в данный момент подключены к медленному интернету, то нормально посмотреть не получится и будет всё время ошибка подключения. Для просмотра видеозаписи должен быть устойчивый канал связи. И так нажимаете на плюс.

И у вас появляется небольшое меню. Тут нужно указать время начала и конец записи. Максимальный интервал 24 часа. И ниже выбираете номер канала, тоесть ту камеру, которая вам нужна.
И в левом вверхнем окне появится архив записи. Ниже пальцем можно проматывать.

И для удобства можно тапнуть два раза на картинку и тогда она откроется на весь экран. И если вам нужно смотреть одновременно несколько камер, то также нажимаете на плюс справа сверху выставляете время и выбираете канал.

В приложении существуют ещё другие функции, сделать скриншот, сохранить видеозапись, выключили или включить звук. Но тут думаю уже каждый сможет разобраться.
27 Апреля 2017
Интересно почитать
Как узнать подключается ли к вашему видеорегистратору мастер, который устанавливал и настраивал систему видеонаблюдения на примере видеорегистратора Rvi?
Как проверить подключается ли "установщик" видеонаблюдения к вашему видеорегистратору и как сменить пароль от учётных записей на примере видеорегистратора Rvi.
Какой канал интернета нужен для качественного просмотра видео с регистратора?
Как рассчитать скорость интернет канала для комфортного просмотра видео с регистратора. Немного данных по скорости в зависимости от разрешения записи камер.
PoE распиновка IEEE 802.3af
Распиновка PoE стандарта IEEE 802.3af. По просьбам трудящихся :)
Комментарии ( 31 )
Подскажите пожалуйста, почему приложение DMSS (iPhone) в домашней сети wi-fi все хорошо работает, а вне дома через 3G-интернет не подключается к просматриваемым камерам, выдает ошибку. Спасибо.
ПОДСКАЖИТЕ ПОЖАЛУЙСТА, КАК ТОЛЬКО УСТАНОВИЛА НА АНДРОИД ПРОГРАММУ, ОТОБРАЖЕНИЕ БЫЛО СО ЗВУКОМ.нО ПОСЛЕ ОН ПЕРЕСТАЛ ВКЛЮЧАТЬСЯ? с ЧЕМ ЭТО СВЯЗАННО, ЧТО ДЕЛАТЬ?
ЗАРАНЕЕ СПАСИБО
Здравствуйте! На телевизоре и телефоне мужа установлена давно эта программа. Теперь хочу эту программу на свой телефон. Все понятно, пользователь admin по аналогии в телефоне мужа, но как вспомнить пароль? Или звонить мастеру, который нам устанавливал?
Тогда в вашем случае два варианта. Первый — на телевизоре зайти в настройки видеорегистратора, создать новую учётку и тогда вы будете знать логин и пароль от новой учетной записи. Второй вариант — позвонить в техподдержку и назвав серийный номер, вам скажут мастер-пароль с помощью, которого вы опять же через телевизор зайдете в настройки видеорегистратор и создадите новую учётку.
Подскажите. почему в приложении отоброжается только последний час архива хотя на самом регистраторе все нормально пишется
Не призываю чётко следовать тому как я ниже укажу типовую настройку IP видеорегистратора. Но для новичков и для ориентира, чтобы "не забыть" что-то настроить, пойдёт однозначно. Данное описание относится к вводу в эксплутацию IP видеорегистратора.
Рассмотрим на примере настройки IP видеорегистратора RVi.
Ваш видеорегистратор уже подключен к сети и вы знаете его ip адрес. IP адрес видеорегистратора можно настроить, подключив его к монитору и с помощью мышки зайти в настройки сети и там уже его посмотреть либо прописать нужный вам. После на компьютере запускаете браузер Internet Explorer (да именно под этот браузер все производители затачивают своё программное обеспечение) и пишите ip адрес видеорегистратора. Появится запрос на установку плагина для браузера, устанавливаете и залогиниваетесь в панель управления видеорегистратора.
Первым делом заходите в настройки ("Задать") и подключаете ip камеры к видеорегистратору.

Далее вы настраиваете качество записи камер видеонаблюдения. Сжатие использовать кодек h.264 или выше. Битрейт - VBR, о нём уже писал. Остальное настраивается индивидуально в зависимости от текущей задачи.

При необходимости "обзываете" каждую камеру :) Например первую камеру можно назвать - ДВОР.

Настраиваете при необходимости сеть.

В случае, если планируете использовать P2P (удаленное подключение к видеорегистратору с телефона), то включаете. О моем отношении к P2P уже писал. Решение как настроить удаленный доступ без P2P. А если у вас публичный статический ip адрес то вам сюда.

Данные настройки как правило по умолчанию уже есть, но обязательно проверяете.

Обязательно настраиваете время на видеорегистраторе. Это очень важный момент при просмотре видеозаписей.

Меняете пароль администратора. При необходимости создаёте дополнительные учётные записи.

Если видеорегистратор подключен к монитору или телевизору, то настраиваете комфортное разрешение и при необходимости отключаете помощника.

Настраиваете автоматическую перезагрузку.

Далее вы настраиваете тип записи постоянно или по движению. Пожалуй из базовых настроек всё. Буду рад ответить на ваши вопросы. Возможно кто-то своим опытом поделится в базовых настройках. Удачи!
Читайте также:

