Как отключить игровой видеорегистратор win 10
Обновлено: 05.07.2024
Как отключить Windows Game DVR?
Как отключить реестр игрового видеорегистратора?
Запустите regedit, чтобы открыть редактор реестра, а затем перейдите к следующему разделу реестра: HKEY_CURRENT_USER SOFTWARE Microsoft Windows CurrentVersion GameDVR. Щелкните правой кнопкой мыши AppCaptureEnabled и установите для него значение 0. Значение 1 включает его, а значение 0 отключает.
Как выключить игры в Windows 10?
Что такое Game DVR?
Gamer DVR — лучшее место для поиска всего игрового контента из игровых клипов Xbox One (Xbox DVR), клипов и потоков Twitch, снимков экрана, достижений, гифок и многого другого.
Влияет ли Game DVR на производительность?
Встроенная в Windows 10 функция Game DVR помогает записывать игровой процесс, делать снимки экрана и делиться ими в Интернете. Но это также может повлиять на производительность вашей игры. Фоновая запись требует некоторой мощности вашего графического процессора, а некоторым геймерам понадобится вся мощность графического процессора, которую они могут получить.
Безопасно ли удалить Xbox из Windows 10?
Чтобы удалить XBox, вам придется использовать Powershell, поскольку приложения и функции Windows не позволят вам удалить приложения по умолчанию. Но чтобы освободить место на вашем компьютере, я предлагаю следующее, так как удаление только Xbox, и некоторые приложения могут не предоставить вам достаточно места.
Как выключить игровой видеорегистратор 2020?
Как отключить игровой видеорегистратор и пользовательскую службу вещания?
Как включить игровой видеорегистратор?
Настройка панели Xbox Game Bar
- Самый быстрый и простой способ получить доступ к игровой панели Xbox — нажать клавиши Windows + G на клавиатуре.
- При первой загрузке вы получите этот экран. …
- После того, как вы закроете экран приветствия, перейдите к значку шестеренки вверху, чтобы изменить настройки.
- Выберите захват, чтобы включить игровой видеорегистратор.
Увеличивает ли игровой режим FPS?
Игровой режим помогает играм работать более плавно. FPS больше не дает. Если вы запускаете что-то в фоновом режиме, например, сканирование на вирусы, кодирование или что-то в этом роде, игровой режим будет отдавать приоритет игре, что делает ее более плавной при запуске других приложений в фоновом режиме.
Что делает игровой режим Windows 10?
Как я могу увеличить свой FPS?
Как увеличить частоту кадров вашего компьютера
- Найдите частоту обновления вашего монитора.
- Узнайте свой текущий fps.
- Включите игровой режим в Windows 10.
- Убедитесь, что у вас установлена последняя версия видеодрайвера.
- Оптимизируйте настройки игры.
- Уменьшите разрешение экрана.
- Обновите свою видеокарту.
Захват игр для Windows хорош?
В целом, производительность Game Bar просто фантастическая, интерфейс очень простой и имеет все необходимые вам базовые функции. Но те моменты, когда вы не видите игровую панель Windows 10, означают, что вы никогда не узнаете, записываете ли вы, пока игровой сеанс не закончится.
Уменьшает ли игровая панель FPS?
Игровая панель позволяет транслировать игровой процесс, быстро открывать приложение Xbox, записывать короткие клипы и делать игровые снимки. Это может показаться отличным, но падение FPS во многом связано с улучшенной игровой полосой.
Что такое Game DVR и служба для пользователей вещания?
Сервер Broadcast DVR является частью законной функции Windows 10 под названием Game DVR. Цель этой службы — позволить пользователям делать снимки экрана и записывать игровой процесс через приложение Xbox. … Это дает вам возможность спокойно записывать игровой процесс ПК в фоновом режиме, играя в свои любимые игры.
Xbox Game Bar — отличное нововведение в Windows 10, но оно не для всех. Если вы геймер, вы можете мгновенно сделать качественный снимок экрана, записать экран, транслировать свой игровой процесс в Интернете и многое другое. Совсем недавно Microsoft также добавила диспетчер задач в игровую панель Xbox. Однако для не-геймеров это мало что значит. Вдобавок ко всему, он значительно потребляет системные ресурсы, поскольку службы Xbox продолжают работать в фоновом режиме. Так что, если у вас недорогой ПК и вы хотите отключить Xbox Game в Windows 10, следуйте нашему руководству ниже.
Отключить игровую панель Xbox в Windows 10
Есть два простых шага, чтобы отключить Xbox Game Bar и Game DVR, которые можно настроить прямо на странице настроек. Однако, если вы хотите полностью удалить Xbox Game Bar из Windows 10, мы упомянули расширенное руководство ниже. В зависимости от того, что вы хотите, вы можете следовать руководству соответственно.
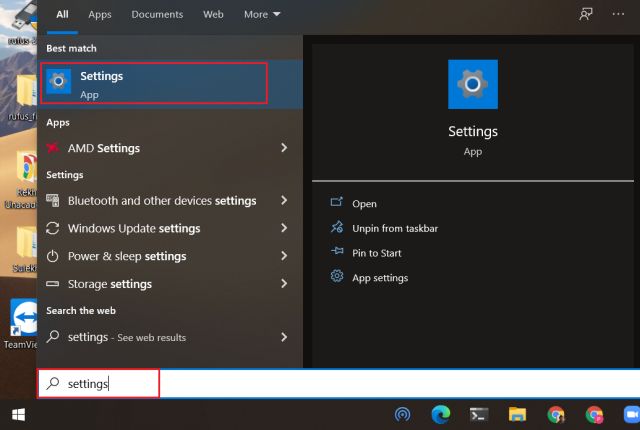
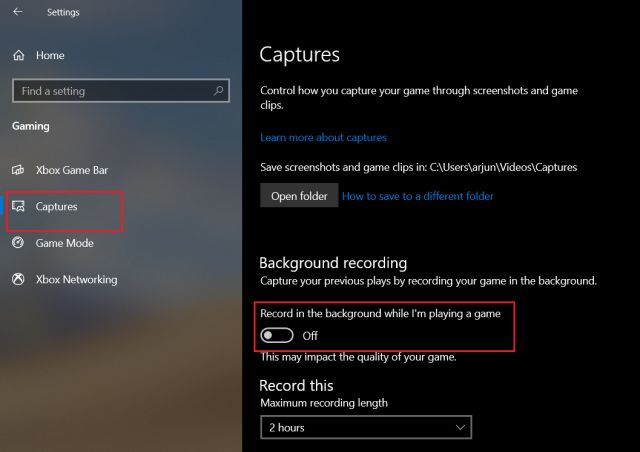
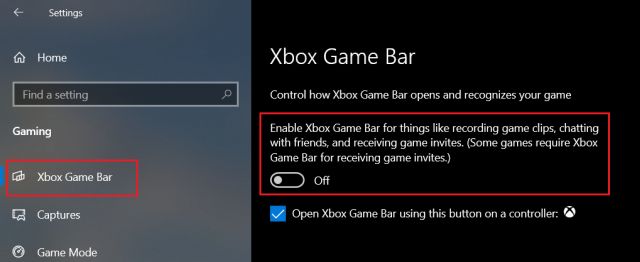
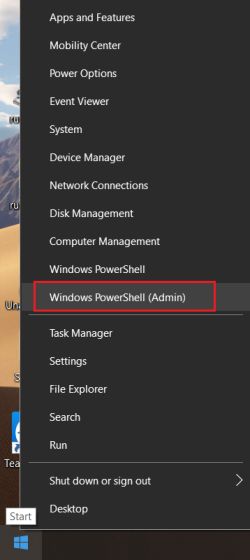
5. Здесь скопируйте и вставьте приведенную ниже команду и нажмите Enter. Теперь PowerShell начнет удалять Xbox Game Bar с нуля.
Get-AppxPackage Microsoft.XboxGamingOverlay | Remove-AppxPackage
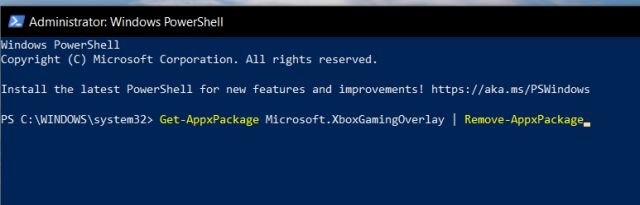
6. Если вы хотите вернуть Xbox Game Bar, вы можете просто установить ее из Магазин Microsoft. Вот и все.
Отключите игровую панель Xbox и игровой видеорегистратор в Windows 10
Вот как вы можете отключить и полностью удалить Xbox Game Bar из Windows 10. Это отличный способ ускорить работу вашего ПК, и вы должны использовать его, если вы не часто играете в игры. Кроме того, вы можете следовать нашему исчерпывающему списку советов и приемов для Windows 10, которые значительно улучшат вашу работу на ПК с Windows. Во всяком случае, это все от нас. Если вы нашли статью полезной, оставьте комментарий ниже и сообщите нам.
Windows 10 хоть и является последним детищем Microsoft, но без изъянов не обошлось. Хотя кажется, ну как такое могли допустить? Из последних часто встречаемых проблем оказывается установленная программа Xbox DVR. Отличная функция с возможностью вести запись прямиком с экрана монитора. Все последние действия в игре записываются автоматически, что означает — Disabling Xbox DVR работает в фоновом режиме.
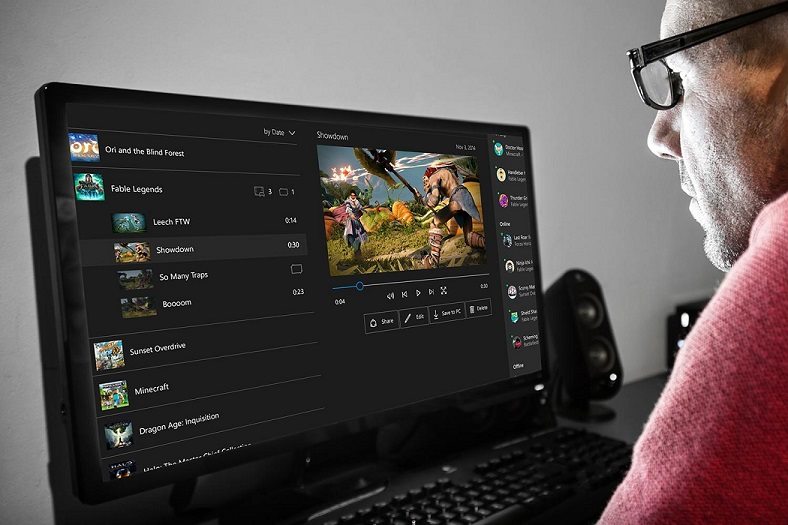
Microsoft посчитали, что выкладывать свои игровые процессы в интернет идея хорошая. Для таких целей был реализован Xbox DVR. Но одного не учли разработчики – пользователи не обладают сверхмощными компьютерами. Поэтому на слабых ПК в играх начинает очень сильно проседать FPS. Новый утилит от компании оказывается очень ресурсоемкий. Система не может вытянуть все требования к записи видео с экрана монитора, что в свою очередь заставляет игры немного притормаживать.
Как отключить Disabling Xbox DVR на ПК?
Дальше мы опишем несколько простых способов, которые помогут остановить данное приложение и, тем самым, значительно повысить FPS в запускаемых играх.
Отключаем Xbox при помощи аккаунта
Выключаем в реестре без входа в аккаунт
Это действие потребует от пользователя особого внимания к вводимым значениям. Операцию будем проводить через реестр. Рекомендуется проверять каждое вводимое слово по несколько раз.
Ниже наглядная видео-инструкция по отключению программы через реестр.
Удаляем Disabling Xbox DVR через командную строку
Последним вариантом остается полностью удалить программу с вашего компьютера.
Эти действия деинсталлируют Xbox DVR с операционной системы и значительно разгрузит видеокарту и процессор при запуске игр.
DVR для игр – функция приложения Xbox позволяющая используя игровую панель записывать и транслировать игры, а также делать скриншоты в Windows 10. В сегодняшней статье рассмотрим два способа отключения игровой панели и DVR для игр в Windows 10.
Отключить DVR для игр и игровую панель в групповых политиках
Данный способ работает в Windows Pro, Enterprise или Education, если у вас домашняя версия Windows – переходите ко второму способу.
1. Откройте групповые политики: в строке поиска или в меню выполнить (выполнить вызывается клавишами Win+R) введите gpedit.msc и нажмите клавишу Enter.

2. Откройте “Конфигурация компьютера” => Административные шаблоны => Компоненты Windows => Запись и трансляция игр Windows => в правой колонке откройте “Включает или отключает запись и трансляцию игр Windows” => поставьте точку напротив “Отключено” и нажмите “ОК”. Перезагрузите компьютер, чтобы изменения вступили в силу.

Если вы захотите снова включить DVR для игр и игровую панель => проделайте всё по инструкции выше, но вместо “Отключено” поставьте точку возле “Включено” или “Не задано”.
Отключить DVR для игр и игровую панель в редакторе реестра
Данный способ работает во всех изданиях Windows. Перед редактированием реестра рекомендуется создать точку для восстановления системы.
1. Откройте редактор реестра: в строке поиска или в меню выполнить (выполнить вызывается клавишами Win+R) введите команду regedit и нажмите клавишу Enter.

2. Перейдите по пути HKEY_LOCAL_MACHINE \SOFTWARE \Policies \Microsoft \Windows\, нажмите на раздел Windows правой клавишей мыши => “Создать” => “Раздел” => назовите новый раздел GameDVR

3. Нажмите на раздел GameDVR правой клавишей мыши, выберите “Создать” => Параметр DWORD (32 бита) => назовите новый параметр AllowgameDVR

4. Откройте созданный параметр и проверьте, чтобы в поле “Значение” стояло 0.

Если вы захотите включить DVR для игр и игровую панель – удалите созданный параметр AllowgameDVR.
На сегодня всё, если вы знаете другие способы -пишите в комментариях! Удачи Вам 🙂
Разнорабочий в области IT. Занимается поддержкой пользователей, сопровождением программного обеспечения.
А ещё у нас есть
Отображать полный путь в строке заголовка проводника в Windows 11

Удалить приложение в Windows 11

Как сбросить стандартное приложение Windows 11

Сбросить “Параметры” в Windows 11
5 комментариев
сначала полез в приложение иксбокс убрал там все галки. потом в настройках виндоус в игровом режиме убрал все галки. не помогло. нашел службу поставил ручной запуск ей, потом по этой инструкции все сделал через групповые политики, в реестре потом сами значения появились, ничего не помогает один фиг. запускаю игру вместе с ней запускается GameBarPresenceWriter.exe игра оттормаживает по полной, а альт-таб игры от бетесды не любят и могут вылететь.
А всего то нужно при включённом приложении, в котором используется функция DVR, что значит что это приложение запомнено как игра, а поэтому когда вы его используете, то xbox bar постоянно записывает последние 30 секунд, нажать WIN+G, нажать на кнопку с изображением полос, сверху, так вы откроете окно с параметрами, и в нём нужно убрать галочку с параметра “запомнить это как игру” во вкладке “общее”, запись последних 30 секунд уйдёт, дополнительная нагрузка на систему прекратится)))
Поправочка, нужно нажать на кнопку с изображением шестерёнки, а не полос))
Так же может помочь отключение записи в фоном режиме, вбиваете в поиск “параметры клипов”, сразу сверху, переключатель “Вести запись в фоновом режиме, пока идёт игра”.
Отключение Game Mode в Windows 10
===
Не открывать меню игры с помощью кнопки на геймпаде
reg add “HKCU\Software\Microsoft\GameBar” /v “UseNexusForGameBarEnabled” /t REG_DWORD /d 0 /f
===
Не отображать меню игры во время воспроизведения игр в полноэкранном режиме – 1
reg add “HKCU\System\GameConfigStore” /v “GameDVR_FSEBehavior” /t REG_DWORD /d 2 /f
===
Не отображать меню игры во время воспроизведения игр в полноэкранном режиме – 2
reg add “HKCU\System\GameConfigStore” /v “GameDVR_FSEBehaviorMode” /t REG_DWORD /d 2 /f
===
Отключить подсказки Game Bar
reg add “HKCU\Software\Microsoft\GameBar” /v “ShowStartupPanel” /t REG_DWORD /d 0 /f
===
Отключить захват игр и приложений
reg add “HKCU\Software\Microsoft\Windows\CurrentVersion\GameDVR” /v “AppCaptureEnabled” /t REG_DWORD /d 0 /f
===
Отключить захват аудио
reg add “HKCU\Software\Microsoft\Windows\CurrentVersion\GameDVR” /v “AudioCaptureEnabled” /t REG_DWORD /d 0 /f
===
Отключить захват курсора
reg add “HKCU\Software\Microsoft\Windows\CurrentVersion\GameDVR” /v “CursorCaptureEnabled” /t REG_DWORD /d 0 /f
===
Не использовать режим игры
reg add “HKCU\Software\Microsoft\GameBar” /v “AutoGameModeEnabled” /t REG_DWORD /d 0 /f
===
Отключить запись и трансляцию игр Windows – 1
reg add “HKCU\System\GameConfigStore” /v “GameDVR_Enabled” /t REG_DWORD /d 0 /f
===
Отключить запись и трансляцию игр Windows – 2
reg add “HKLM\SOFTWARE\Policies\Microsoft\Windows\GameDVR” /v “AllowGameDVR” /t REG_DWORD /d 0 /f
===
Отключить “номерную” службу “BcastDVRUserService”
(Пользовательская служба DVR для игр и трансляции)
for /f %%I in (‘reg query “HKLM\SYSTEM\CurrentControlSet\Services” /k /f “BcastDVRUserService” ^| find /i “BcastDVRUserService” ‘) do (
reg add “%%I” /v “Start” /t REG_DWORD /d 4 /f)
===
===
=== Не использовать режим игры ===
Windows Registry Editor Version 5.00
[HKEY_CURRENT_USER\Software\Microsoft\GameBar]
“AllowAutoGameMode”=dword:00000000
“AutoGameModeEnabled”=dword:00000000
===
=== Отключить захват игр и приложений ===
Windows Registry Editor Version 5.00
[HKEY_CURRENT_USER\Software\Microsoft\Windows\CurrentVersion\GameDVR]
“AppCaptureEnabled”=dword:00000000
===
=== Отключить запись и трансляцию игр Windows ===
Windows Registry Editor Version 5.00
[HKEY_CURRENT_USER\System\GameConfigStore]
“GameDVR_Enabled”=dword:00000000
===
=== Отключить запись и трансляцию игр Windows ===
Windows Registry Editor Version 5.00
Читайте также:

